כיצד לתקן את Windows 10 KB5037849 לא מותקן ביעילות
How To Fix Windows 10 Kb5037849 Not Installing Effectively
ב-29 במאי 2024 פרסמה מיקרוסופט את עדכון התצוגה המקדימה המצטברת האופציונלית KB5037849 עבור Windows 10 22H2. אם אתה נתקל בבעיות עדכון כגון KB5037849 לא מותקן , אתה יכול לקרוא את הפוסט הזה ב MiniTool כדי לקבל פתרונות אפשריים.Windows 10 KB5037849 שוחרר עם תכונות חדשות
ב-29 במאי 2024, מיקרוסופט פרסמה עדכון אופציונלי לא אבטחה KB5037849 עבור גרסת Windows 10 22H2. עדכון תצוגה מקדימה זה אינו כולל עדכוני אבטחה אך עדיין מביא תיקוני באגים ושיפורי איכות רבים. לדוגמה, עדכון זה פותר את הבעיה של תצוגת חלונות לא מלאה בעת שיתוף המסך, פותר את הבעיה שמשפיעה על השרת לאחר מחיקת השרת מהדומיין וכו'.
אתה יכול להוריד ולהתקין את KB5037849 מ-Windows Update. עם זאת, משתמשים רבים אמרו שלא ניתן היה להתקין את KB5037849 בהצלחה. הנה דוגמא:
'ניסיתי להתקין KB5037849 במערכת Windows 10 שלי. כשאני אתחל מחדש, אומרים לי לאתחל שוב. עברתי את המחזור הזה שבע או שמונה פעמים, אבל אני עדיין לא יכול להתקין את העדכון. איך אני מכריח את העדכון להתקין אחת ולתמיד?' answers.microsoft.com
אם KB5037849 נכשל בהתקנה, הגישות שלהלן עשויות לעזור.
כיצד לתקן את Windows 10 KB5037849 שאינו מתקין
תיקון 1. הפעל את פותר הבעיות של Windows Update
הדרך הקלה ביותר לפתור בעיות של עדכון Windows היא להפעיל את פותר הבעיות המובנה של Windows Update שיכול לסייע בזיהוי ופתרון בעיות הקשורות לעדכון. להלן השלבים העיקריים להפעלתו.
שלב 1. לחץ לחיצה ימנית על הַתחָלָה כפתור ובחר הגדרות . אז לך ל עדכון ואבטחה > פתרון בעיות > פותרי תקלות נוספים .
שלב 2. בחלון החדש, הקש עדכון חלונות > הפעל את פותר הבעיות . לאחר מכן, הוא יתחיל לזהות בעיות פוטנציאליות ולפתור אותן באופן אוטומטי.
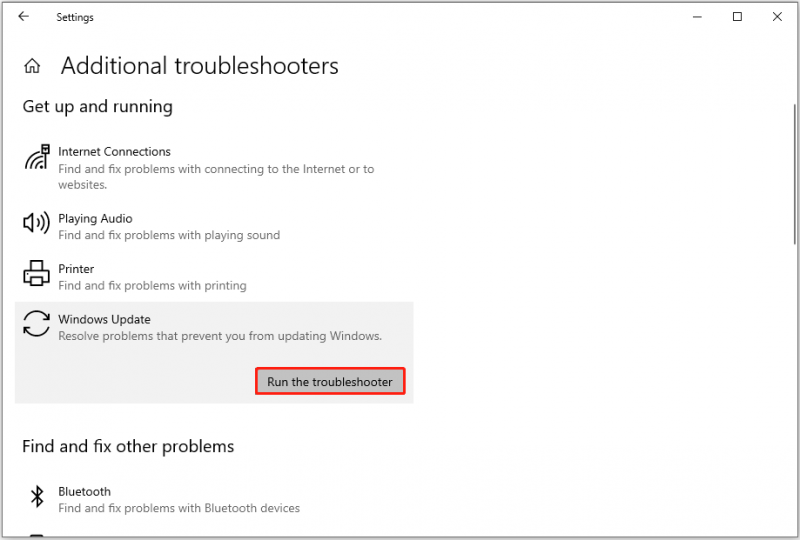
תיקון 2. בצע את סריקות ה-DISM וה-SFC
גם קבצי מערכת פגומים עלולים לגרום לכשל בעדכון. במקרה זה, אתה יכול להפעיל את DISM ו SFC כלים לתיקון קבצי המערכת.
שלב 1. בתיבת החיפוש של Windows בשורת המשימות, הקלד cmd , ולאחר מכן בחר הפעל כמנהל תַחַת שורת פקודה .
שלב 2. בחלון שורת הפקודה המוקפץ, הקלד DISM.exe /Online /Cleanup-image /Restorehealth ולחץ להיכנס .
שלב 3. לאחר פעולת השחזור הושלמה בהצלחה, הקלד sfc /scannow ולחץ להיכנס .
שלב 4. המתן לסיום פקודת SFC, ולאחר מכן עבור אל Windows Update והתקן מחדש את KB5037849.
תיקון 3. השתמש ב-Windows Update Assistant
Windows Update Assistant הוא כלי להורדה והתקנה של עדכוני תכונות של Windows 10. אם אתה נתקל בהודעת שגיאה כלשהי בעת התקנת KB5037849 מ-Windows Update, אתה יכול להשתמש בכלי זה.
עבור אל דף הורדת עדכון Windows 10 , ואז הכה עדכן כעת כדי להוריד את הכלי Windows Update Assistant. לאחר מכן, עליך לבצע את ההוראות בחלון המוקפץ כדי לקבל את גרסת Windows החדשה ביותר.
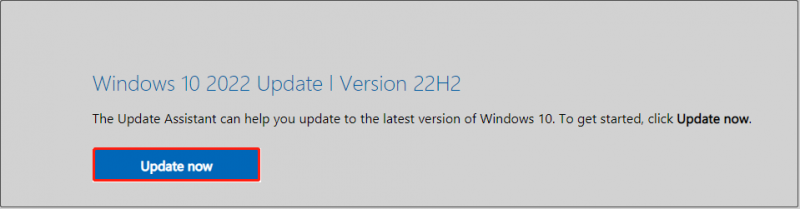
תיקון 4. אפס את רכיבי Windows Update
רכיבי עדכוני Windows פגומים, קבצי מטמון שפג תוקפם או שירותים הקשורים לעדכון Windows מושבתים יכולים גם הם לגרום לכשלים בעדכון המערכת. איפוס רכיבי Windows Update יכול לפתור בעיות אלה.
אתה יכול לקבל שלבים מפורטים מהפוסט הזה: כיצד לאפס את רכיבי Windows Update ב-Windows 11/10 .
תיקון 5. התקן ידנית KB5037849 מקטלוג העדכונים של Microsoft
עדכון התצוגה המקדימה KB5037849 זמין לא רק ב-Windows Update אלא גם בקטלוג העדכונים של Microsoft. אז, מול בעיית 'KB5037849 לא מתקין', אתה יכול להוריד את חבילת העדכון באופן ידני.
ראשית, בקר ב קטלוג העדכונים של Microsoft , ואז חפש KB5037849 באמצעות תיבת החיפוש. בדף תוצאות הסריקה, לחץ על הורד לחצן ליד גרסת Windows שלך.
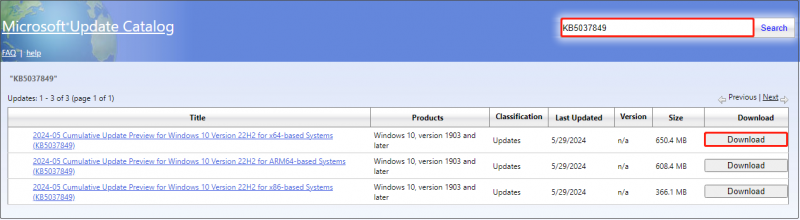
לאחר מכן, לחץ על הקישור מהחלון המוקפץ כדי להוריד את קובץ ה-.msu. לאחר הורדת קובץ ה-.msu, הפעל אותו כדי להתקין KB5037849.
טיפים: בעוד שעדכוני Windows מציגים לעתים קרובות פונקציונליות חדשות, הם יכולים לבוא גם עם בעיות כמו אובדן נתונים, מסכים שחורים והקפאת מערכת. אם אתה צריך לבצע שחזור נתונים לאחר עדכון Windows , אתה יכול לנסות MiniTool Power Data Recovery. זה חזק כלי לשחזור קבצים שעוזר לשחזר סוגים שונים של קבצים.MiniTool Power שחזור נתונים חינם לחץ להורדה 100% נקי ובטוח
שורה תחתונה
במילה אחת, פוסט זה מתמקד בנושא של KB5037849 אי התקנה ומספק לך מספר פתרונות שימושיים. אתה יכול לנסות אותם אחד אחד עד שתתקין את עדכון התצוגה המקדימה בהצלחה.

![קבוע - ההגנה מפני וירוסים ואיומים מנוהלת על ידי הארגון שלך [טיפים MiniTool]](https://gov-civil-setubal.pt/img/backup-tips/58/fixed-virus-threat-protection-is-managed-your-organization.png)
![נפתר! חביון גבוה / פינג במשחקים לאחר שדרוג חלונות 10 [חדשות MiniTool]](https://gov-civil-setubal.pt/img/minitool-news-center/75/solved-high-latency-ping-games-after-windows-10-upgrade.jpg)
![תיקון - אינך יכול להתקין את Windows 10 בכונן USB באמצעות ההתקנה [MiniTool News]](https://gov-civil-setubal.pt/img/minitool-news-center/71/fix-you-can-t-install-windows-10-usb-drive-using-setup.png)
![האם קספרסקי בטוח לשימוש? עד כמה זה בטוח? איך להוריד את זה? [טיפים ל-MiniTool]](https://gov-civil-setubal.pt/img/backup-tips/8A/is-kaspersky-safe-to-use-how-safe-is-it-how-to-download-it-minitool-tips-1.png)





![האם זיכרון RAM יכול להשפיע על FPS? האם זיכרון RAM מגדיל את ה- FPS? קבל תשובות! [חדשות MiniTool]](https://gov-civil-setubal.pt/img/minitool-news-center/00/can-ram-affect-fps-does-ram-increase-fps.jpg)
![Windows 10 אפס לעומת התקן נקי לעומת התחלה חדשה, מדריך מפורט! [טיפים MiniTool]](https://gov-civil-setubal.pt/img/backup-tips/60/windows-10-reset-vs-clean-install-vs-fresh-start.png)
![עכבר ממשיך ללחוץ בעצמו ב- Windows 10! איך לתקן את זה? [חדשות MiniTool]](https://gov-civil-setubal.pt/img/minitool-news-center/86/mouse-keeps-clicking-its-own-windows-10.png)
![התבקש שינוי תצורה כדי לנקות את ה- TPM של מחשב זה [חדשות MiniTool]](https://gov-civil-setubal.pt/img/minitool-news-center/39/configuration-change-was-requested-clear-this-computer-s-tpm.png)
![5 פתרונות לפתרון שגיאת כניסה ל- Xbox 0x87dd000f [חדשות MiniTool]](https://gov-civil-setubal.pt/img/minitool-news-center/81/5-solutions-solve-xbox-sign-error-0x87dd000f.png)

![תיקון מהיר: תמונות בכרטיס SD אינן מוצגות במחשב [טיפים MiniTool]](https://gov-civil-setubal.pt/img/data-recovery-tips/03/quick-fix-photos-sd-card-not-showing-computer.jpg)


![סוגים שונים של כוננים קשיחים: איזה מהם עליכם לבחור [טיפים MiniTool]](https://gov-civil-setubal.pt/img/backup-tips/42/different-types-hard-drives.jpg)