כיצד לתקן את הבעיה במתקין העצמאי של Windows Update [טיפים MiniTool]
How Fix Issue Windows Update Standalone Installer
סיכום :
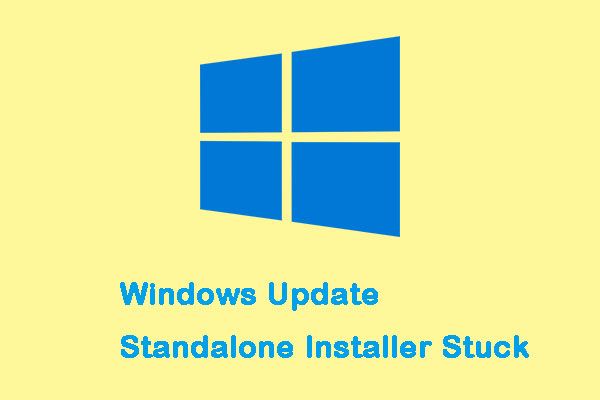
אם אתה מנסה לחפש עדכונים באמצעות מתקין העצמאי של Windows Update, אתה עלול להיתקל בבעיה שהוא תקוע בחיפוש אחר עדכונים. בעיה זו נמצאה ב- Windows 7, 8, 10. הודעה זו מאת MiniTool יראה לך כיצד לתקן את הבעיה.
ניווט מהיר :
מתקין עצמאי של Windows Update תקוע
מתקין עצמאי של Windows Update הוא כלי עזר קטן להתקנת עדכונים עצמאיים. העדכונים העצמאיים הם עדכונים ש- Windows Update אינו מספק באופן אוטומטי במחשב Windows שלך. סוגים מיוחדים אלה של עדכונים משמשים או נוצרים עבור קבוצה ספציפית של משתמשים.
עם זאת, יש אנשים שאומרים שהם נתקלים בנושא 'מתקין עצמאי של Windows Update תקוע' והתסמין הוא שתהליך החיפוש לוקח הרבה זמן או נתקע ללא הגבלת זמן. סימפטום נוסף לסוגיה זו הוא Svchost.exe תהליך בעל שימוש גבוה באופן עקבי במעבד ו- RAM.
עֵצָה: אם תהליך Svchost.exe שלך משתמש באופן עקבי במעבד ו- RAM, קרא את הפוסט הזה - 4 תיקונים לשימוש ב- Svchost.exe במעבד גבוה (100%) ב- Windows 10 .כיצד לוודא שיש בעיה זו במערכת שלך
זה ממש מעצבן להיתקל בנושא. עם זאת, עדכון רכיבים עלול להיכשל מסיבות שונות. לפיכך, עליך לקבוע שהמחשב שלך למעשה סובל מבעיה זו לפני שתעבור לתיקונים הבאים. בצע את השלבים הבאים כדי לבדוק את זה:
שלב 1: לחץ על Ctrl + מִשׁמֶרֶת + יציאה מקשים לפתיחה מנהל משימות . ואז לך אל תהליכים לחץ על הלשונית ולחץ פרטים נוספים .
שלב 2: עבור אל ה- שירותים הכרטיסייה ומצא את wuauserv שֵׁרוּת.
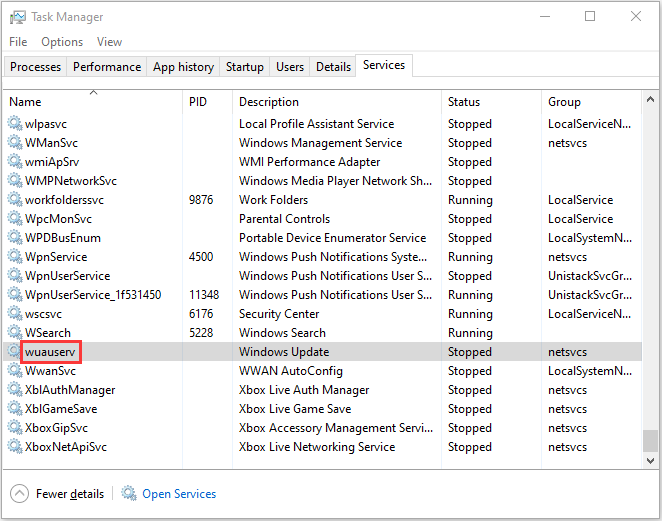
שלב 3: לאחר מכן, לחץ עליו לחיצה ימנית ובחר עבור לפרטים . אז ה תהליך הכרטיסייה תיפתח מחדש וה- Svchost.exe התהליך המשויך לעדכוני Windows יודגש.
שלב 4: עכשיו, אתה צריך להשקיע קצת זמן במעקב אחר Svchost.exe לעבד ולראות איך זה מתנהג.
אם אתה מגלה של- Svchost.exe שימוש גבוה באופן עקבי במעבד ו- RAM (בסביבות 200 מגהבייט), ככל הנראה קיימת הבעיה 'מתקין עצמאי של Windows Update תקוע'. לאחר מכן תוכל להמשיך בתיקונים הפוטנציאליים שלמטה לאחר שתאשר שהמחשב שלך סובל מהבעיה.
כיצד לתקן את מתקין העצמאי של Windows Update בחיפוש אחר עדכונים
- השבת עדכונים אוטומטיים (Windows 7 / Windows 8)
- עדכון באמצעות WSUS Offline Updater (Windows 7/8)
- הפעל את פותר הבעיות של Windows Update
- הורד את עדכון ערימת השירות האחרון (SSU)
- הורד את KB העדכני ביותר
- תקן שחיתות קבצים של Windows
כיצד לתקן את מתקין העצמאי של Windows Update בחיפוש אחר עדכונים
שיטה 1: השבת עדכונים אוטומטיים (Windows 7 / Windows 8)
אם אתה משתמש ב- Windows 7 או Windows 8, שיטה זו עשויה להיות שימושית עבורך לתיקון הבעיה 'Windows Update Standalone Installerone not working' - השבת עדכונים אוטומטיים של Windows ואז נסה להפעיל את Installerone Installer. כך תוכל לעשות זאת ב- Windows 7:
שלב 1: סוּג עדכון חלון בתוך ה הַתחָלָה לחץ על התפריט ולחץ על התוצאה הראשונה כדי לפתוח אותה.
הערה: ב- Windows 8, אתה יכול ללחוץ על מקש Windows + מקש I , אז תבחר לוח בקרה . ב לוח בקרה , בחר עדכון חלונות מהרשימה.שלב 2: בחלונית הימנית לחץ שינוי הגדרות .
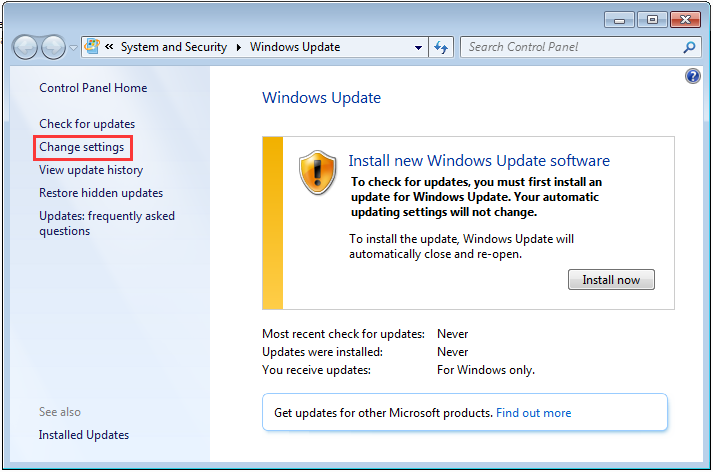
שלב 3: לאחר מכן לחץ על התפריט הנפתח מתחת ל עדכונים חשובים סעיף ובחר לעולם אל תבדוק אם קיימים עדכונים (לא מומלץ) . ואז לחץ בסדר כדי להחיל את השינויים.
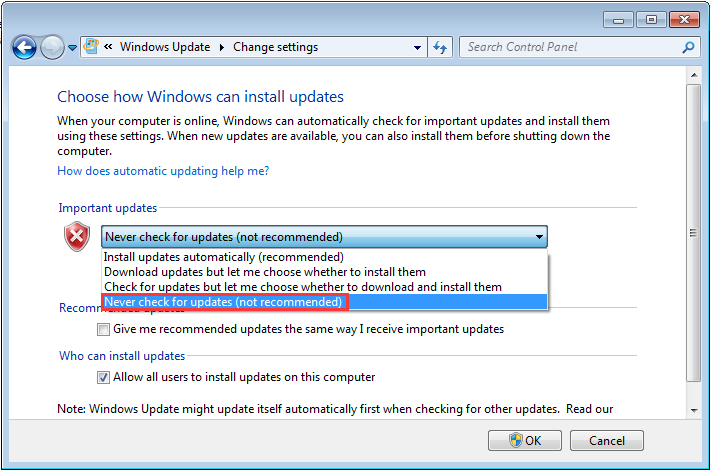
לאחר מכן עליך להפעיל מחדש את המחשב ולהפעיל את מתקין העדכונים העצמאי ולבדוק אם ישנם שיפורים.
אם אתה עדיין נתקל באותה בעיה, בצע את הצעדים הבאים:
שלב 1 : עבור אל קטלוג עדכוני מיקרוסופט להוריד KB4490628 . הפעל והתקן את עדכון ערימת השירות.
הערה: ב- Windows 8, בקר באתר זה קישור רשמי של מיקרוסופט והורד את עדכון ערימת השירות המתאים על בסיס גרסת Windows שלך.שלב 2: הפעל מחדש את המחשב האישי שלך. לך ל עדכון חלונות , ולחץ שינוי הגדרות . תחת עדכון חשוב לחץ על התפריט הנפתח ובחר התקן עדכונים באופן אוטומטי (מומלץ) .
שלב 3: נְקִישָׁה בסדר כדי לשמור את השינויים.
שלב 4: ואז לחץ בדוק עדכונים והתקן כל עדכון בהמתנה.
ואז יש לתקן את הבעיה 'מתקין עצמאי של Windows Update שנתקע ב- Windows 7/8'.
שיטה 2: עדכון באמצעות WSUS Offline Updater (Windows 7/8)
אתה יכול גם לתקן את הבעיה 'מתקין עצמאי של Windows Update תקוע' באמצעות WSUS Offline Updater, שהוא כלי תוכנת קוד פתוח קטן עבור Windows 7/8 להורדת עדכונים חסרים באופן אוטומטי משרת Microsoft.
שלב 1: הורד את WSUS Offline Updater ועליך לוודא שהגרסה שאתה מוריד היא הגרסה העדכנית ביותר של הכלי.
שלב 2: חלץ את wsusoffline.zip הקובץ והפעל אותו.
שלב 3: בדוק את ה אמת את העדכונים שהורדת , nclude C ++ Runtime Libraries , ו מסגרות נטו תיבות.
שלב 4: נְקִישָׁה הַתחָלָה להורדת העדכונים החסרים. עבור אל ה- wsusoffline התיקיה שוב, ואז פתח את לָקוּחַ תיקיה.
שלב 5: לחץ לחיצה כפולה Updateinstaller.exe . ואז בדוק את עדכן ספריות זמן ריצה C ++ לחץ ולחץ הַתחָלָה .
כל העדכונים הממתינים שהורדו בשלב האחרון יותקנו. התקנת עדכון עשויה לארוך דקות עד שעות.
שיטה 3: הפעל את פותר הבעיות של Windows Update (Windows 10)
פותר הבעיות של Windows Update הוא תכונה מובנית המיועדת לתקן שגיאות עדכון של Windows עבור משתמשים נפוצים. הפעלת פותר הבעיות של Windows Update היא השיטה הקלה והמהירה ביותר לתיקון הבעיה 'מתקין עצמאי של Windows תקוע' ב- Windows 10.
כעת תוכל לבצע את ההוראות שלב אחר שלב כדי לתקן את הבעיה:
שלב 1 : לחפש אחר הגדרות בתוך ה לחפש תיבה כדי לפתוח את הגדרות יישום.
שלב 2 : נווט אל פתרון בעיות ואז בחר עדכון חלונות בחלונית הימנית. ואז לחץ הפעל את פותר הבעיות .
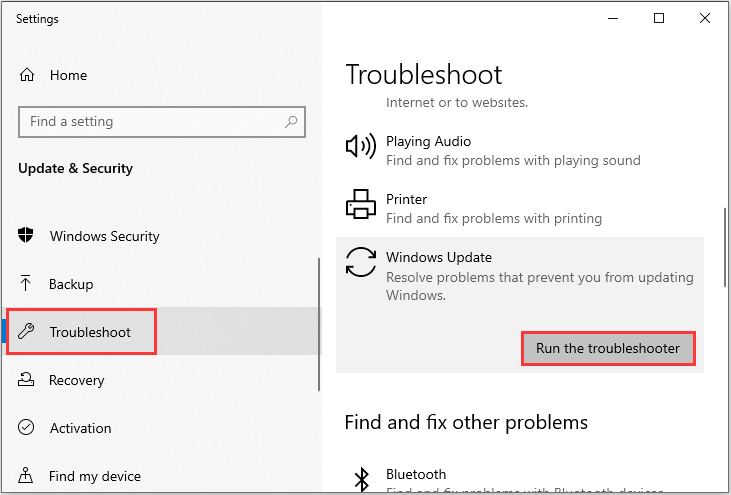
שלב 4 : המתן שתהליך הסריקה יגלה את הבעיות הקיימות ואז לחץ ישם את התיקון .
שלב 5 : עקוב אחר ההוראות המוצגות על המסך לסיום תהליך התיקון.
הפעל מחדש את המחשב ובדוק אם השגיאה 'מתקין עצמאי של Windows Update המחפש עדכונים ללא הרף' עדיין קיימת. אם שיטה זו אינה יכולה לתקן את הבעיה ב- Windows 10, תוכל לנסות את השיטה הבאה.
שיטה 4: הורד את עדכון ערימת השירות האחרון (SSU)
אם פותר הבעיות לא הצליח למצוא ולתקן את הבעיה, באפשרותך להוריד ולהתקין את ה- SSU העדכני ביותר (Update Service Stack Update) מהאתר הרשמי של מיקרוסופט.
עֵצָה: לפני שתוריד את ה- SSU, עליך לעשות זאת ודא שאתה משתמש ב- Windows של 32 סיביות או 64 סיביות .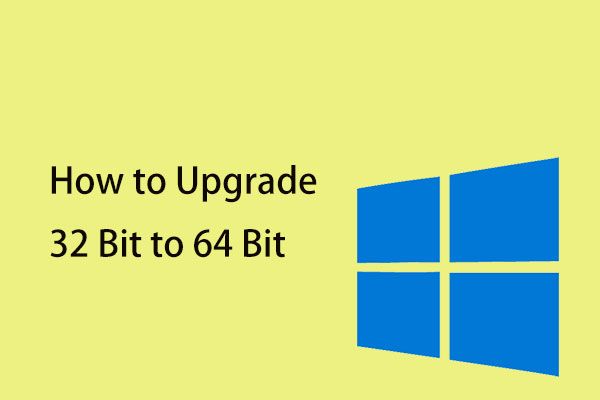 כיצד לשדרג 32 ביט ל 64 ביט ב Win10 / 8/7 ללא אובדן נתונים
כיצד לשדרג 32 ביט ל 64 ביט ב Win10 / 8/7 ללא אובדן נתונים כיצד לשדרג 32 סיביות לגירסת 64 סיביות של Windows 10/8/7 מבלי לאבד נתונים? פוסט זה מראה לך כמה פרטים על שדרוג מערכת Windows.
קרא עודלאחר שתוודא שאתה משתמש ב- Windows של 32 סיביות או 64 סיביות, תוכל לבצע את השלבים הבאים כדי להוריד את ה- SSU העדכני ביותר:
שלב 1: לך ל הורדת SSU . הורד עדכון SSU של 32 סיביות או 64 סיביות.
שלב 2: לחץ פעמיים על ה- SSU להפעלתו.
שלב 3: זה יסרוק את המחשב שלך לעדכונים ממתינים ויבקש ממך להתקין את העדכון בהמתנה אם הכל תקין. אתה רק צריך ללחוץ כן .
הפעל מחדש את המחשב ובדוק שוב אם עדיין קיימים עדכונים ממתינים.
שיטה 5: הורד את KB האחרונה
אם התקנת ה- SSU האחרונה לא מצליחה לפתור את הבעיה, תוכל לנסות להוריד את ה- KB העדכני ביותר מהאתר הרשמי של מיקרוסופט. להלן השלבים:
שלב 1: לחץ על חלונות מקש + אני במקביל לפתיחת ה- הגדרות יישום.
שלב 2: עבור אל ה- עדכון ואבטחה ולחץ עליו.
שלב 3: בחלונית הימנית, עליכם ללחוץ צפו בהיסטוריית העדכונים תחת עדכון חלונות סָעִיף.
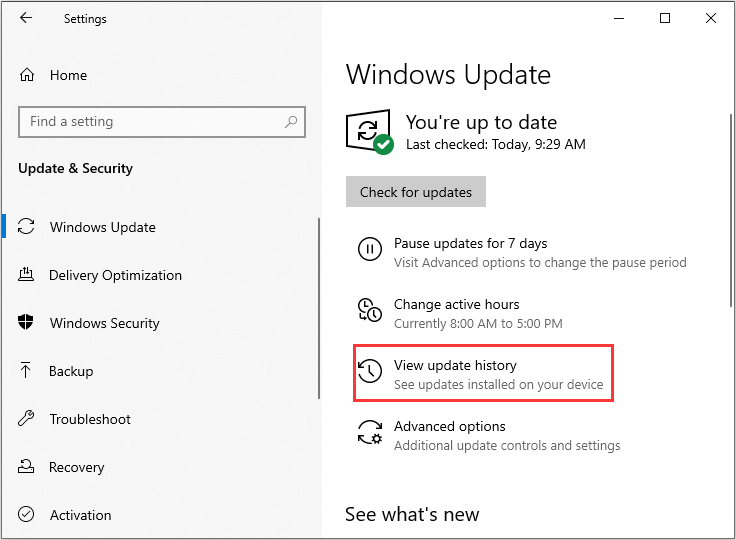
שלב 4: לאחר מכן מצא את ה- KB העדכני ביותר עבור גרסת Windows 10 והעתק את קוד ה- KB. עבור אל ה- אתר העדכון של מיקרוסופט וחפש את קוד KB. הורד אותו עבור Windows המתאים לך.
לאחר סיום ההורדה, פתח אותה והתקן אותה. אז אתה יכול לבדוק אם הבעיה 'מתקין עצמאי של Windows לא עובד' תוקנה או לא.
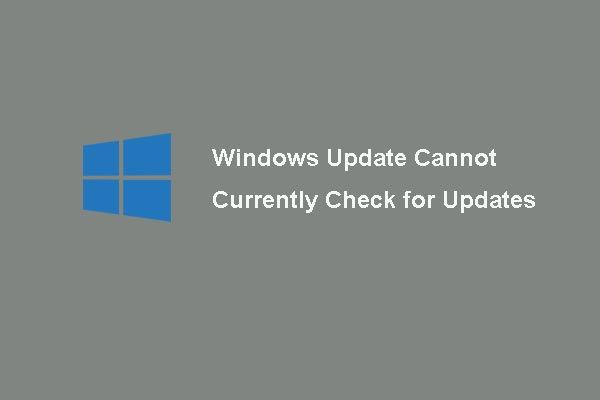 6 תיקונים עבור Windows Update לא יכולים כרגע לבדוק אם קיימים עדכונים
6 תיקונים עבור Windows Update לא יכולים כרגע לבדוק אם קיימים עדכונים הבעיה מוטרדת מהבעיה Windows Update אינו יכול כרגע לבדוק אם קיימים עדכונים? פוסט זה מציג 4 פתרונות לתיקון הבעיה שנכשלה בעדכון Windows.
קרא עודשיטה 6: תקן שחיתות קבצים של Windows
שחיתות קבצי מערכת של Windows עשויה להיות אחת הסיבות לכך שמתקין העצמאי של Windows Update תקוע בחיפוש אחר עדכונים. באירוע כזה תוכלו להשתמש בשני כלי שורת פקודה - SFC (בודק קבצי מערכת) ו- DISM (פריסת שירותי ניהול וניהול תמונות) לתיקון קבצי המערכת של Windows.
SFC הוא כלי שיכול לסרוק את המערכת שלך ולתקן את כל הקבצים הפגומים. עם זאת, כאשר SFC אינו מצליח להשיג את השגיאות, ה- DISM יכול לעזור לך לבצע את העבודה הזו. זה יבצע חיפוש יסודי במערכת שלך ויתקן את הקבצים הפגומים.
כך ניתן להשתמש ב- SFC לתיקון קבצי מערכת פגומים:
שלב 1: קֶלֶט שורת פקודה בתוך ה לחפש סרגל ולחץ הפעל כמנהל .
שלב 2: הקלד את הפקודה הבאה ולחץ להיכנס .
sfc / scannow
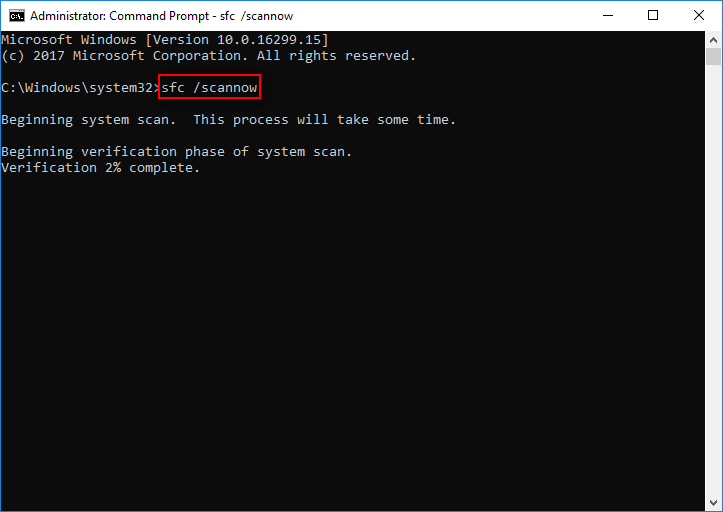
לאחר שהאימות הושלם ב 100%, תוכל לבדוק את תוצאות הסריקה כדי לראות אם נמצאו כמה שגיאות. אם נמצאו שגיאות, תוכל להפעיל את פקודת SFC מספר פעמים כדי לנסות לתקן אותן.
אז הנה כיצד להשתמש ב- DISM לתיקון קבצי המערכת הפגומים, קרא את הפוסט הזה - תיקון תמונה של Windows 10 עם DISM וטיפים שימושיים אחרים עבור DISM .
לאחר שיטות אלה, לא משנה אם אתה משתמש ב- Windows 7,8 או ב- Windows 10, יש לתקן את הבעיה 'מתקין עצמאי של Windows Update התקוע בחיפוש אחר עדכונים'.

![כיצד לתקן SSL_ERROR_BAD_CERT_DOMAIN? נסה שיטות אלה [חדשות MiniTool]](https://gov-civil-setubal.pt/img/minitool-news-center/31/how-fix-ssl_error_bad_cert_domain.jpg)




![כיצד להיפטר מהפניית חיפוש Yahoo? [נפתר!]](https://gov-civil-setubal.pt/img/news/70/how-get-rid-yahoo-search-redirect.png)
![כיצד לזהות Keyloggers? כיצד להסיר ולמנוע אותם מהמחשב? [טיפים ל-MiniTool]](https://gov-civil-setubal.pt/img/backup-tips/D1/how-to-detect-keyloggers-how-remove-and-prevent-them-from-pc-minitool-tips-1.png)





![תיקון: הכונן הקשיח החיצוני אינו מופיע או מזוהה [טיפים MiniTool]](https://gov-civil-setubal.pt/img/data-recovery-tips/69/fix-external-hard-drive-not-showing-up.jpg)
![נפתר - Fallout 76 מתרסק | להלן 6 פתרונות [MiniTool News]](https://gov-civil-setubal.pt/img/minitool-news-center/53/solved-fallout-76-crashing-here-are-6-solutions.png)

![חלופות תוכנת הגיבוי הדיגיטליות המערביות הטובות ביותר וחינמיות [טיפים MiniTool]](https://gov-civil-setubal.pt/img/backup-tips/11/best-free-western-digital-backup-software-alternatives.jpg)
![5 דרכים - קובץ מדיה זה אינו קיים (כרטיס SD / אחסון פנימי) [טיפים MiniTool]](https://gov-civil-setubal.pt/img/android-file-recovery-tips/07/5-ways-this-media-file-doesnt-exist.jpg)

