נדחתה 5 תיקונים לאי אפשרות לסיים את הגישה לתהליך
5 Fixes To Unable To Terminate Process Access Is Denied
האם נתקלת פעם בהודעת השגיאה ' אין אפשרות לסיים את הגישה לתהליך נדחתה 'כשאתה מנסה להרוג תהליך במנהל המשימות? בפוסט הזה מ MiniTool , אנו אגיד לך מה עליך לעשות אם אינך יכול לעצור את התהליך בגלל שגיאת הגישה נדחתה.שגיאה: לא ניתן לסיים את תהליך הגישה נדחתה
מנהל המשימות הוא כלי מערכת רב עוצמה שניתן להשתמש בו כדי לסיים תהליכים לא רצויים. עם זאת, זה לא תמיד עובד כמצופה. לדוגמה, משתמשים רבים דיווחו שקיבלו הודעת שגיאה האומרת 'לא ניתן לסיים את תהליך הגישה נדחתה' כאשר ניסו לסיים תהליך דרך מנהל המשימות.
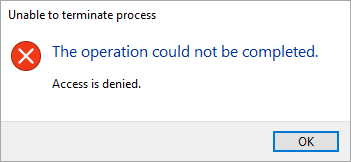
אם אינך יכול להפסיק את השירותים עקב הודעת שגיאה זו, תוכל לפתור אותה על ידי יישום הגישות שלהלן.
כיצד לתקן לא ניתן להפסיק גישה לתהליך נדחתה Windows 11/10
תיקון 1. השתמש בקיצור המקלדת Alt + F4
אם ה לחצן סיום המשימה לא עובד במנהל המשימות, אתה יכול לסיים יישום באמצעות Alt + F4 קיצור מקלדת.
פשוט הישאר בעמוד של התוכנית שברצונך להפסיק להפעיל, ולאחר מכן לחץ על Alt + F4 שילוב מקשים במקלדת שלך. זה אמור להרוג את התהליך שנבחר.
טיפים: מדי פעם, לחיצה על צירוף מקשים שגוי עלולה לגרום למחיקת נתונים, כגון קבצים נמחקים על ידי Ctrl + Z . במצב כזה, אתה יכול להשתמש ב-MiniTool Power Data Recovery כדי לשחזר קבצים שנמחקו. זֶה תוכנה חינמית לשחזור קבצים מתמחה בשחזור מסמכים, תמונות, סרטונים, אודיו, מיילים וכו'.MiniTool Power שחזור נתונים חינם לחץ להורדה 100% נקי ובטוח
תיקון 2. הפעל את מנהל המשימות כמנהל
חוסר היכולת לסיים משימה דרך מנהל המשימות עשויה לנבוע מהרשאות לא מספיקות לתוכנית זו. הפעלת מנהל המשימות כמנהל תבטיח שיש לו הרשאה מלאה לעשות כל מה שהוא צריך לעשות במחשב שלך.
ראשית, בתיבת החיפוש של Windows, הקלד מְשִׁימָה ולאחר מכן לחץ לחיצה ימנית מנהל משימות מתוך תוצאת ההתאמה הטובה ביותר לבחירה הפעל כמנהל .
שנית, בחר את האפליקציה או התהליך המיותרים ולאחר מכן לחץ על סיום המשימה לַחְצָן.
תיקון 3. סיים את התהליך באמצעות WMIC Command
מלבד מנהל המשימות ושילוב המקשים Alt + F4, אתה יכול להרוג תהליך עם CMD . אתה יכול להשתמש ב-Windows Management Instrumentation Console (WMIC) כדי להשלים משימה זו. הוא תומך בפעולות כגון הגדרת הגדרות אבטחה, שינוי הגדרות מערכת, תזמון תהליכים וכו'.
שלב 1. פתח את שורת הפקודה כמנהל .
שלב 2. בחר את כן אפשרות בחלון UAC.
שלב 3. בחלון שורת הפקודה, הקלד wmic process שבו name='processname' למחוק ולחץ להיכנס .
טיפים: אתה צריך להחליף את שם התהליך חלק עם שם התהליך בפועל. במנהל המשימות, לחץ לחיצה ימנית על יישום היעד ובחר עבור לפרטים . לאחר מכן תוכל לראות את שם התהליך.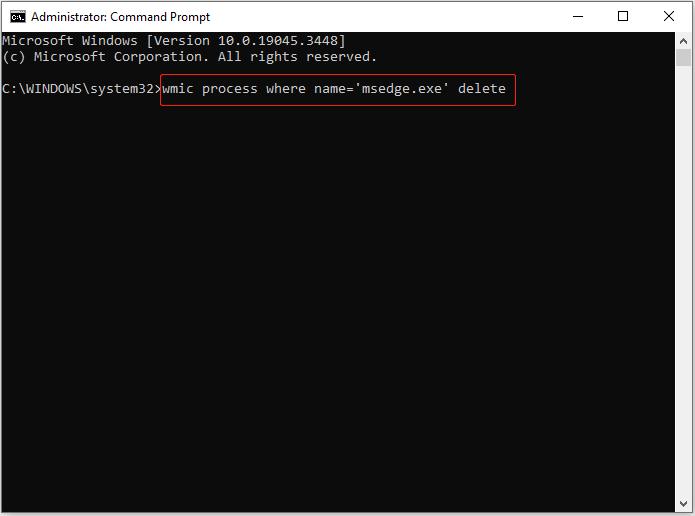
תיקון 4. הרוג את התהליך באמצעות פקודת Taskkill
שורת פקודה נוספת לסיום תהליכים היא פקודת taskkill. בדומה ל-WMIC, כדי להשתמש בפקודה זו, עליך לדעת גם את שם התהליך המפורט (עבור אל מנהל משימות > פרטים ).
שלב 1. הפעל את שורת הפקודה כמנהל.
שלב 2. הקלד taskkill /im processname /f ולחץ להיכנס . זכור להחליף את שם התהליך בשם בפועל.
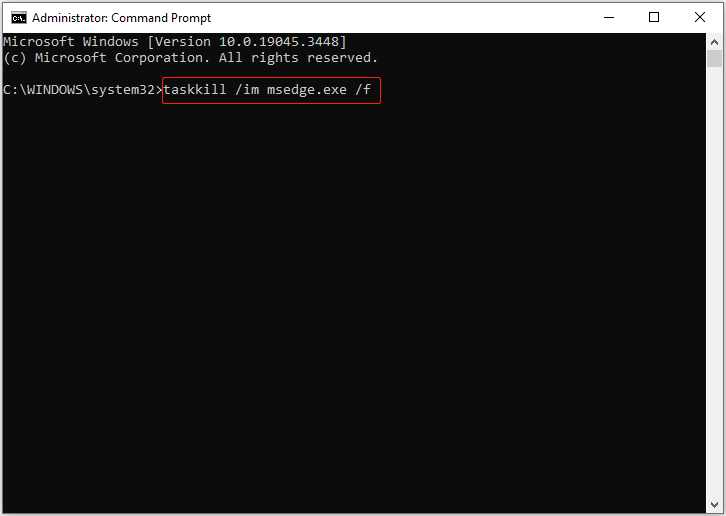
תיקון 5. סרוק את המחשב לאיתור וירוסים
אם אתה ממשיך לקבל את הודעת השגיאה 'לא ניתן לסיים גישה לתהליך נדחתה', ייתכן שהמחשב שלך הותקף על ידי וירוס. במצב זה, עליך להשתמש בתוכנת אנטי-וירוס כגון Windows Defender כדי למצוא ולהרוג את הווירוסים.
לקבלת השלבים המפורטים לסריקה לאיתור וירוס, אתה יכול לעיין במדריך זה: כיצד לפתוח ולהשתמש ב-Windows Defender ב-Windows 11/10 .
עוטף את העניינים
במילה אחת, מאמר זה מספק לך מספר דרכים חלופיות לעצור תהליכים מיותרים בעת קבלת השגיאה 'לא ניתן להפסיק גישה לתהליך נדחתה'.
אם הקבצים שלך במחשב Windows אבדו עקב פעולות שגויות או התקפות וירוסים, אתה יכול להשתמש ב-MiniTool Power Data Recovery Free Edition כדי להחזיר קבצים אבודים.
MiniTool Power שחזור נתונים חינם לחץ להורדה 100% נקי ובטוח
לסיוע נוסף, אנא צור קשר [מוגן באימייל] .






![[פתרון] כיצד לתקן קוד שגיאה 0x80070005 [טיפים MiniTool]](https://gov-civil-setubal.pt/img/backup-tips/58/how-fix-error-code-0x80070005.jpg)




![מבוא ל- Rundll32 ולדרכים לתיקון שגיאת Rundll32 [MiniTool Wiki]](https://gov-civil-setubal.pt/img/minitool-wiki-library/58/introduction-rundll32.png)



![6 שיטות לתיקון שגיאת העדכון 0x80072EE2 ב- Windows 10 [MiniTool News]](https://gov-civil-setubal.pt/img/minitool-news-center/72/6-methods-fix-update-error-0x80072ee2-windows-10.png)



![כיצד לפתור בעיה במנהל ההתקן של אחסון התקני USB? [חדשות MiniTool]](https://gov-civil-setubal.pt/img/minitool-news-center/06/how-fix-usb-mass-storage-device-driver-issue.png)