כיצד לגבות ולשחזר העדפות GPU עבור אפליקציות?
How To Backup And Restore Gpu Preferences For Apps
מיקרוסופט משחררת תכונה הנקראת הגדרות גרפיקה ב-Windows 10/11. האם אתה יודע מה זה ומה תפקידו? זוהי אפשרות לשנות את העדפות ה-GPU שלך. בפוסט הזה מ MiniTool , נסביר כיצד לגבות ולשחזר העדפות GPU עבור אפליקציות ב-Windows 10/11.
מהן העדפות GPU?
מיקרוסופט משחררת לעתים קרובות עדכוני Windows לביצועים טובים יותר של המחשב. אם תעדכן ל-Windows 10/11, ייתכן שתגלה שיש תכונה חדשה עבור מערכות Multi-GPU - הגדרות גרפיקה, המאפשרת לך לנהל את העדפת הביצועים הגרפיים של האפליקציות שלך.
העדפות GPU אומר שאתה יכול להגדיר לאיזה GPU אתה רוצה להקצות יישומים מסוימים. על ידי כך, יהיו לך ביצועי אפליקציה טובים יותר ותחסוך את חיי הסוללה. כאשר האפליקציות יופעלו בפעם הבאה, הבחירות ייכנסו לתוקף.
עם זאת, רוב היישומים המותקנים בדרך כלל בוחרים ב-GPU שבו הם רוצים להשתמש במקום לבצע את ההעדפות שהגדרת. במקרה זה, עליך להגדיר באופן ידני את העדפות ה-GPU עבור יישום ספציפי. אתה עשוי לתהות כיצד לגבות ולשחזר העדפות GPU עבור אפליקציות, או לאפס אותן לברירות המחדל שלהן ב-Windows 10/11. אם אינך יודע כיצד לעשות זאת, המשך לקרוא ומצא תשובות.
שלבים לגיבוי ושחזור העדפות GPU עבור אפליקציות
גיבוי העדפות GPU עבור אפליקציות
בסעיף זה, תוכל ללמוד כיצד לגבות העדפות GPU עבור אפליקציות. בצע את השלבים הבאים:
טיפים: מכיוון שהרישום הוא חלק מגיבוי העדפות GPU עבור אפליקציות, לפני שתמשיך בפעולה זו, אנו ממליצים לך לגבות את הרישום אוֹ ליצור נקודת שחזור מערכת .ניסיון של MiniTool ShadowMaker לחץ להורדה 100% נקי ובטוח
שלב 1: הקלד לנצח + ר כדי לפתוח את לָרוּץ דו-שיח.
שלב 2: קלט regedit בתיבה ופגע להיכנס לפתוח עורך רישום .
שלב 3: נווט אל הנתיב הבא:
HKEY_CURRENT_USER\SOFTWARE\Microsoft\DirectX\UserGpuPreferences
טיפים: אם מפתח הרישום הזה לא מופיע, זה אומר שלא ביצעת שינויים אחרונים בהעדפות ה-GPU שלך.שלב 4: בחלונית השמאלית, לחץ לחיצה ימנית UserGpuPreferences ובחר יְצוּא .
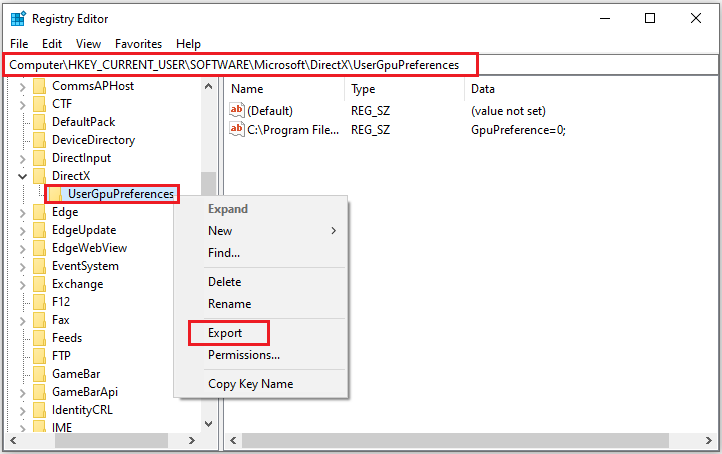
שלב 5: בחר לאן ברצונך לייצא את קובץ ה-.reg במכשיר שלך, ולאחר מכן לחץ על להציל .
שחזר העדפות GPU עבור אפליקציות
להלן המדריכים לשחזור העדפות GPU עבור יישומים ב-Windows 10/11.
שלב 1: אתר את קובץ ה-.reg ששמרת ולחץ עליו פעמיים כדי למזג אותו.
שלב 2: אם תתבקש על ידי בקרת חשבון משתמש (UAC), לחץ כן כדי לאשר.
שלב 3: אם תתבקש על ידי עורך הרישום, לחץ על כן > בסדר .
אפס העדפות GPU עבור אפליקציות
לאחר גיבוי ושחזור העדפות GPU עבור אפליקציות, אם תרצה לאפס אותן, תוכל לעקוב אחר המדריך שלהלן:
שלב 1: לחץ לנצח + אני לפתוח הגדרות , ולאחר מכן נווט אל מערכת > לְהַצִיג > הגדרות גרפיקה .
שלב 2: מתחת ל- בחר אפליקציה כדי להגדיר העדפה בקטע, בחר את סוג האפליקציות שברצונך לערוך ולחץ לְדַפדֵף .
שלב 3: בחר את האפליקציה הספציפית ולחץ לְהוֹסִיף .
שלב 4: כאשר האפליקציה מופיעה, לחץ עליה ובחר אפשרויות > תן לווינדוס להחליט > להציל .
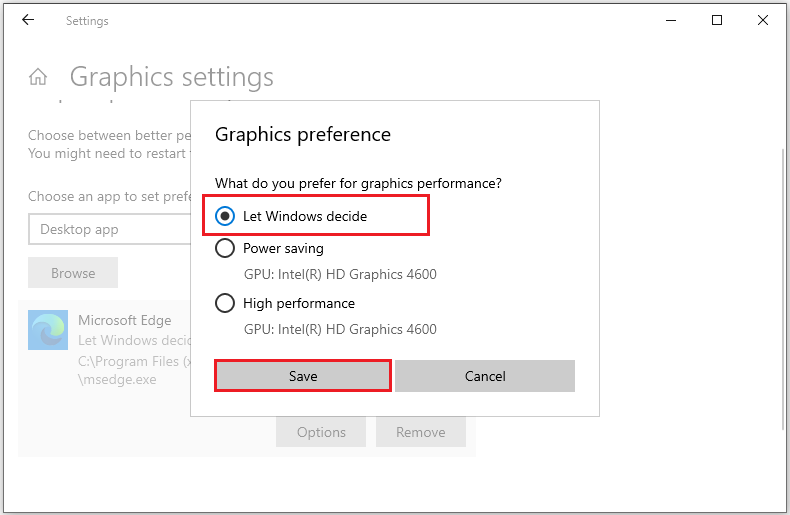
תוכנת הגיבוי והשחזור הטובה ביותר - MiniTool ShadowMaker
לפעמים, רישום פגום או שנמחק בטעות עלול להוביל לבעיות אתחול פוטנציאליות או לאובדן נתונים. לכן, גיבוי הנתונים ומערכת ההפעלה החשובים שלך הוא די הכרחי. כאן, אנו מציגים בחינם תוכנת גיבוי למחשב – MiniTool ShadowMaker.
זהו כלי ידידותי למשתמש המאפשר לך מערכת גיבוי , קבצים ותיקיות, דיסקים ומחיצות בשלבים פשוטים. אתה יכול לשחזר את הנתונים למצבם הקודם בקלות עם תמונת הגיבוי שלו אם אתה צריך. בנוסף, אתה יכול ליצור מדיה ניתנת לאתחול כדי לאתחל את מערכת ההפעלה Windows או לגבות נתונים.
ניסיון של MiniTool ShadowMaker לחץ להורדה 100% נקי ובטוח
שורה תחתונה
לסיום, פוסט זה עוסק במדריכים כיצד לגבות, לשחזר ולאפס העדפות GPU עבור אפליקציות. מקווה שזה יכול לעזור לך לעשות את זה. שיהיה לך יום נעים!
![כיצד להתאים / לחבר מקלדת לאייפד שלך? 3 מקרים [טיפים של MiniTool]](https://gov-civil-setubal.pt/img/news/85/how-to-pair/connect-a-keyboard-to-your-ipad-3-cases-minitool-tips-1.png)







![2 דרכים שימושיות להשבית סידור אוטומטי בתיקיות ב- Windows 10 [חדשות MiniTool]](https://gov-civil-setubal.pt/img/minitool-news-center/06/2-useful-ways-disable-auto-arrange-folders-windows-10.png)
![נהג התצוגה Nvlddmkm הפסיק להגיב? להלן תשובות! [חדשות MiniTool]](https://gov-civil-setubal.pt/img/minitool-news-center/37/display-driver-nvlddmkm-stopped-responding.png)

![אל דאגה, להלן 8 פתרונות למסך שחור של YouTube [טיפים מיני טול]](https://gov-civil-setubal.pt/img/blog/39/no-te-preocupes-aqu-tienes-8-soluciones-para-la-pantalla-negra-de-youtube.jpg)

![3 דרכים לתיקון לא ניתן להתחבר לשגיאת Nvidia Windows 10/8/7 [MiniTool News]](https://gov-civil-setubal.pt/img/minitool-news-center/76/3-ways-fix-unable-connect-nvidia-error-windows-10-8-7.jpg)
![מה עלי לעשות כדי לאפשר ל- Google Chrome למחוק כתובת URL להשלמה אוטומטית? [חדשות MiniTool]](https://gov-civil-setubal.pt/img/minitool-news-center/37/what-should-do-let-google-chrome-delete-autocomplete-url.jpg)


![תקן כונן הבזק מסוג USB שאינו מזוהה ושחזר נתונים - כיצד לעשות זאת [טיפים MiniTool]](https://gov-civil-setubal.pt/img/data-recovery-tips/98/fix-usb-flash-drive-not-recognized-recover-data-how-do.jpg)
![[נפתר] כיצד לשחזר נתונים לאחר קריסת הכונן הקשיח ב- Windows [טיפים של MiniTool]](https://gov-civil-setubal.pt/img/data-recovery-tips/92/how-recover-data-after-hard-drive-crash-windows.jpg)
