נכשלת הפעלת טון הבדיקה ב- Windows 10? תקן את זה בקלות עכשיו! [חדשות MiniTool]
Failed Play Test Tone Windows 10
סיכום :

לפעמים אתה צריך לבדוק את הרמקול או את האוזניות שלך, אך ייתכן שהשגיאה נכשלה בהפעלת צליל הבדיקה ב- Windows 10. כיצד תוכל לפתור בעיה זו? למעשה, די קל לעזור לך כל עוד אתה מנסה את השיטות האלה המוזכרות בפוסט זה המוצעות על ידי פתרון MiniTool . עכשיו, בואו נראה אותם.
השגיאה נכשלה בהפעלת טון הבדיקה Windows 10
עבור משתמשים רבים במערכת Windows, בעיה זו מופיעה ומשפיעה על גרסאות רבות של מערכת Windows. אף מחשב לא אמור לחוות את הדבר הזה - אין לו קול מכיוון שזה דבר חיוני שהמחשב צריך לעשות.
עֵצָה: אתה עלול לפגוש את הבעיה של המיקס לא עובד ב- Windows 10. אם כן, קרא את הפוסט הזה - חמשת הדרכים המובילות לתקן מיקס סטריאו שלא פועלות ב- Windows 10 .
הודעת שגיאה זו מציינת שיש בעיה בין מערכת Windows והתקן הקול של המחשב שלך. בדרך כלל, זה יכול להיגרם מתצורות קול לא חוקיות, קבצי Windows פגומים, מנהלי התקני שמע פגומים וכו '.
בדרך כלל משתמשים בטון הבדיקה לבדיקת האיזון הימני-שמאלי של הרמקולים והאוזניות במחשב. אם אינך יכול להשתמש בו, ישנן כמה אפשרויות שתוכל לבדוק בכדי לפתור בעיה זו. אחד מהם אמור לענות על הצרכים שלך וכל הפתרונות הללו חלים על Windows 10/8/7 / XP / Vista.
כיצד לתקן את חלונות 10 נכשל הפעלת טון הבדיקה
הפעל מחדש את Windows Audio Services הקשורים
שירותי שמע יכולים להתחיל מעצמם בכל אתחול המערכת. עם זאת, לפעמים הם עלולים להיכשל בהתחלה, מה שמוביל לאוזניות / רמקולים שלא הצליחו לבדוק את הטון. כדי לפתור בעיה זו, עליך להפעיל שירותים הקשורים לאודיו באופן ידני על ידי ביצוע המדריך:
 4 דרכים לתקן שירותי שמע שאינם מגיבים ל- Windows 10
4 דרכים לתקן שירותי שמע שאינם מגיבים ל- Windows 10 ללא ספק, שירותי האודיו שלא מגיבים לשגיאה מתרחשים מדי פעם במערכת Windows, דבר המצביע על כך שיש בעיות בהתקני הקול שלך.
קרא עוד- קֶלֶט MSC לתיבה של חלון הפעלה שנפתח בלחיצה Win + R. .
- לאחר לחיצה בסדר ונכנסים לממשק הראשי של שירותים , מצא את שני השירותים האלה - חלונות שמע ו בונה נקודות קצה של Windows Audio .
- לחץ פעמיים על אחד ובדוק אם ה- סטטוס שרות הוא רץ ו סוג הפעלה הוא אוֹטוֹמָטִי . אם לא, בחר הַתחָלָה ו אוֹטוֹמָטִי .
- לבסוף, לחץ להגיש מועמדות .
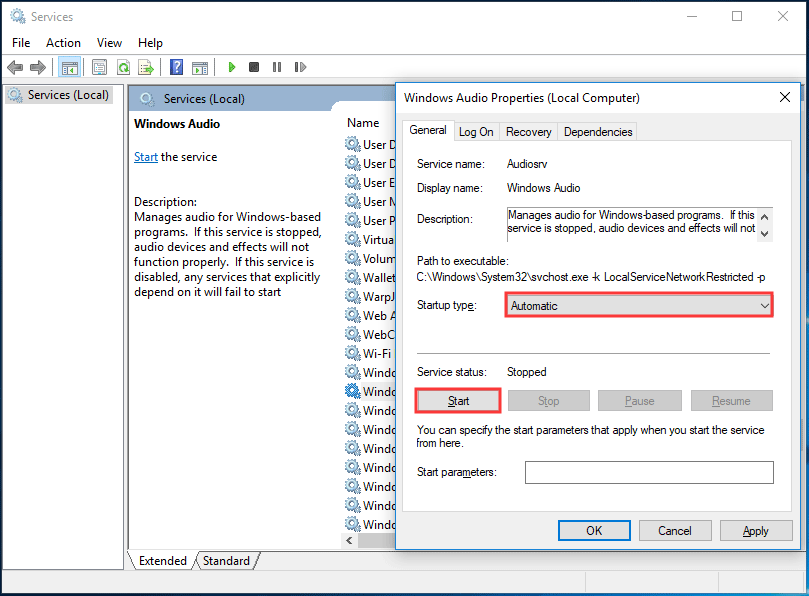
שנה את קצב צליל הבדיקה ואת עומק הסיביות המוגדר כברירת מחדל
בהתבסס על הרמקול או האוזניה, Windows בוחר בקצב ברירת מחדל של טון הבדיקה ועומק הסיביות, כך שתוכל למצוא את איכות הצליל הטובה ביותר ממכשיר פלט שמע. השגיאה בטון הבדיקה שלא הצליח להופיע עלולה להופיע אם ישנן כמה הגדרות ברירת המחדל.
כדי להיפטר מבעיה זו, שנה את ההגדרות על ידי ביצוע השלבים הבאים:
- לחץ לחיצה ימנית על סמל הצליל בשורת המשימות ולחץ מכשירי השמעה .
- בחלון החדש לחץ נכסים .
- תחת מִתקַדֵם , בחר קצב ועומק סיביות שונה מהרשימה.
- נְקִישָׁה להגיש מועמדות ואז בסדר .
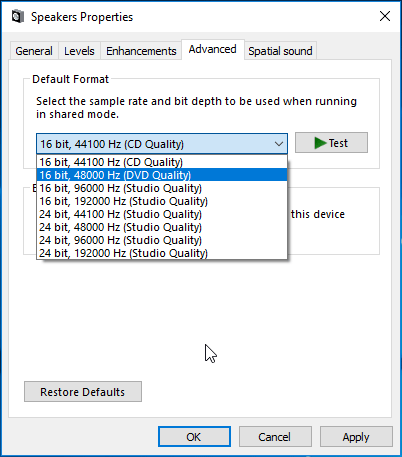
השבת שיפורי שמע
מיקרוסופט ויצרני צד שלישי מציעים חבילות לשיפור שמע, למשל, Audio Enhancements עבור Windows 10, כדי להפוך צליל חומרה ספציפי למושלם.
עם זאת, לפעמים הם לא יכולים לשפר את איכות הצליל או השמע אלא לגרום לבעיות כמו השגיאה שהוזכרה בהודעה זו. אז אתה יכול לנסות להשבית את שיפורי השמע האלה על ידי ביצוע המדריך למטה.
- לחץ לחיצה ימנית על סמל הצליל כדי לבחור מכשירי השמעה .
- לך ל מאפיינים> שיפורים .
- סמן את התיבה של להשבית את כל השיפורים .
- נְקִישָׁה להגיש מועמדות ו בסדר .
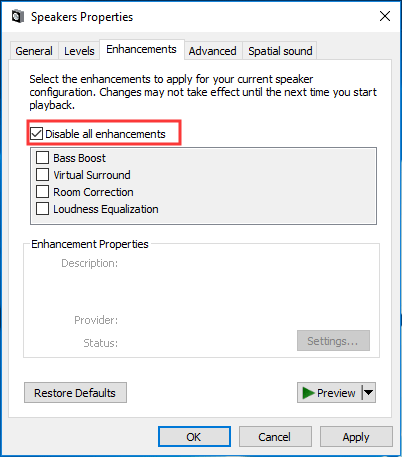
הפעל את בודק קבצי המערכת (SFC)
אם קבצי מערכת מסוימים פגומים, אולי השגיאה - נכשלה בהפעלת טון הבדיקה מתרחשת ב- Windows 10. לכן, עליך לבצע סריקת SFC כדי לחפש ולתקן קבצי מערכת פגומים.
- פתח את שורת הפקודה ב- Windows 10 עם זכויות מנהליות.
- קֶלֶט sfc / scannow לחלון ולחץ להיכנס .
- המתן מספר דקות עד לסיום הסריקה ואז בדוק אם השגיאה נפתרה.
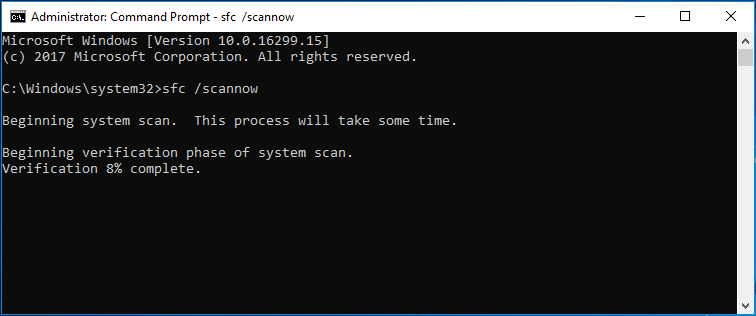
הפעל את פותרות הבעיות באודיו
הפעלת פתרונות הבעיה של האודיו עשויה להועיל לתיקון Windows 10 נכשלה בהפעלת טון הבדיקה. בצע כצעדים אלה:
- לך ל הגדרות> עדכון ואבטחה> פתרון בעיות .
- לך ל הקלטת שמע והפעל את פותר הבעיות.
- לך ל מנגן אודיו והפעל את פותר הבעיות.
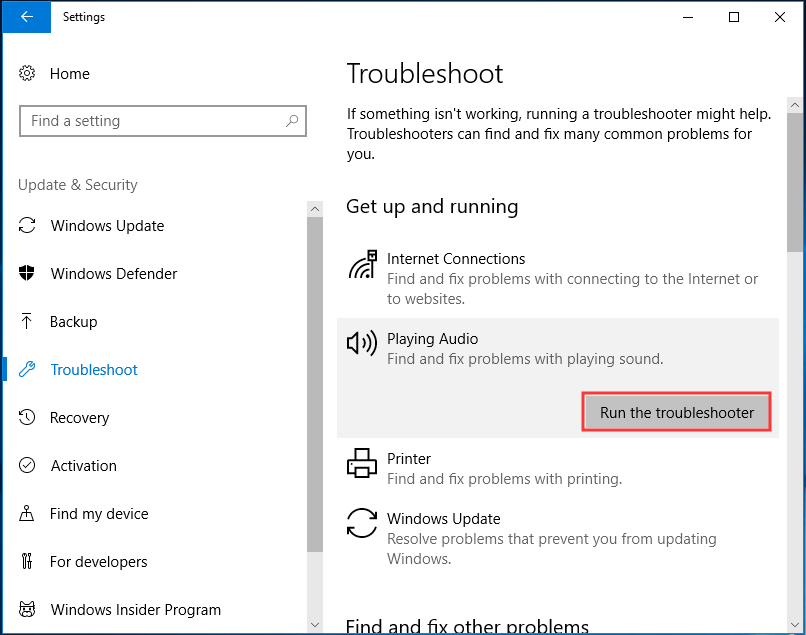
התקן מחדש את מנהל התקן השמע
הבעיה שלא ניגנה בטון הבדיקה עלולה להיגרם על ידי מנהל התקן פגום, ולכן ההתקנה מחדש היא מועילה.
1. לך אל מנהל התקן מ ה הַתחָלָה תפריט של Windows 10.
2. הרחב בקרי קול, וידאו ומשחק , מקש ימני התקן שמע בחדות גבוהה ולבחור הסר התקנה של ההתקן .
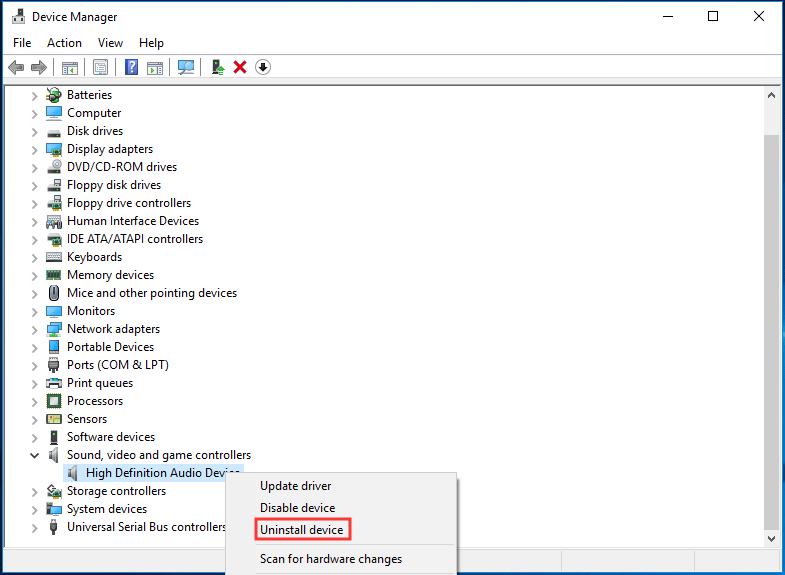
3. לחץ הסר התקנה .
4. הפעל מחדש את המחשב האישי, ואז Windows יתקין את מנהל ההתקן האודיו באופן אוטומטי ויבדוק אם הבעיה שלך נפתרה.
הסוף
זה כל המידע על האופן שבו ניתן לתקן נכשל בהפעלת טון הבדיקה ב- Windows 10. אם אתה נתקל בבעיה כזו, בצע את השיטות הבאות לעיל כדי להיפטר מהצרות.
![[4 דרכים] תבניות Outlook ממשיכות להיעלם - איך לתקן את זה?](https://gov-civil-setubal.pt/img/news/B4/4-ways-outlook-templates-keep-disappearing-how-to-fix-it-1.jpg)



![כיצד לתקן שגיאת '0xc000000f' במערכת Windows שונה [טיפים MiniTool]](https://gov-civil-setubal.pt/img/disk-partition-tips/34/how-fix-0xc000000f-error-different-windows-system.jpg)
![5 שיטות לתיקון שגיאת עדכון של Windows 10 0x80070652 [MiniTool News]](https://gov-civil-setubal.pt/img/minitool-news-center/07/5-methods-fix-windows-10-update-error-0x80070652.png)





![תיקון - אין מכשירי יישומים מקושרים לחשבון מיקרוסופט [חדשות MiniTool]](https://gov-civil-setubal.pt/img/minitool-news-center/74/fix-don-t-have-applications-devices-linked-microsoft-account.jpg)







