שגיאה לא נתמכת בתמונה קשורה: 4 שיטות קלות לתיקון
Bound Image Unsupported Error 4 Easy Methods To Fix It
לחוות את השגיאה הבלתי נתמכת של התמונה הכרוכה במחשב Windows שלך יכול להיות די מעצבן ומתסכל בזמן עבודה או משחקים. איך לתקן את הבעיה המטרידה הזו בקלות? אל תדאג ואתה לא לבד. בזה MiniTool פוסט, אתה יכול למצוא ארבע שיטות יעילות לתיקון בעיה זו.אודות שגיאה לא נתמכת תמונה כרוכה
ה-BOUND_IMAGE_UNSUPPORTED BSOD שגיאה עלולה להתרחש במהלך תהליך האתחול במערכות הפעלה כמו Windows 7, Windows 8, Vista, 2000, 2008 ו-Windows XP. שגיאה זו מצביעה על כך שהתרחשה בעיה במהלך רצף האתחול, בדרך כלל עקב מנהל התקן פגום או חסר. כתוצאה מכך, המערכת מבצעת כיבוי חירום כדי למנוע נזק אפשרי וזה עלול לגרום אובדן נתונים .
עזרה: לבדיקת באגים BOUND_IMAGE_UNSUPPORTED יש ערך של 0x00000097.
בדיקת באגים זו מופיעה לעיתים רחוקות מאוד. learn.microsoft.com
השגיאה לא נתמכת בתמונה קשורה מופיעה גם כ-BOUND_IMAGE_UNSUPPORTED ו-STOP 0x00000097. זוהי שגיאת BSOD ודווחה על ידי מספר משתמשים במערכת ההפעלה Windows.
השגיאה של מסך המוות הכחול נובעת בדרך כלל מסיבוכים של חומרה או מנהלי התקנים, כגון מנהלי התקנים מיושנים, פגומים או פגומים. בנוסף, שגיאת BSOD עשויה לנבוע מהתקנות החומרה או מנהלי ההתקן החדשות שאינן תואמות את מערכת המחשב ומערכת ההפעלה הקיימת.
לפני שתתחיל את השיטות הספציפיות כיצד לתקן שגיאה 0x097 תמונה לא נתמכת שגיאה קשורה, אנא ודא שהתקנת את עדכוני התוכנה האחרונים עבור Windows וכי כל הדרייברים מעודכנים . בנוסף, זה עשוי להיות מועיל לנתק כל התקנים חיצוניים.
שיטה 1: החלף את ההפעלה המהירה
הפעלה מהירה פועל בדומה ל- מצב שינה היברידי . הוא משלב את הפונקציונליות של כיבוי סטנדרטי עם אלה של מצב תרדמה. תכונה זו מאפשרת אתחול מהיר של המחשב על ידי שימור מצב מערכת ההפעלה בקובץ שינה. עם זאת, ייתכן ששירותים ומנהלי התקנים מסוימים לא יופעלו כהלכה כאשר הפעלה מהירה מופעלת, וכתוצאה מכך קריסות מחשב, בעיות במסך שחור ובעיות אחרות כמו השגיאה הבלתי נתמכת בתמונה קשורה.
כדי לתקן את קוד השגיאה 0x00000097 ב-Windows, נסה לשנות את ההפעלה המהירה:
שלב 1: לחץ לְנַצֵחַ + ס יחד כדי לפתוח את סרגל החיפוש של Windows, הקלד לבחור תוכנית חשמל בתיבה, ולחץ על לְהַכנִיס .
שלב 2: בחלון המוקפץ אפשרויות צריכת חשמל, בחר בחר מה עושים כפתורי ההפעלה בלוח השמאלי.

שלב 3: לחץ שנה הגדרות שאינן זמינות כרגע תחת הגדר לחצני הפעלה והפעל את הקטע של הגנה באמצעות סיסמה.
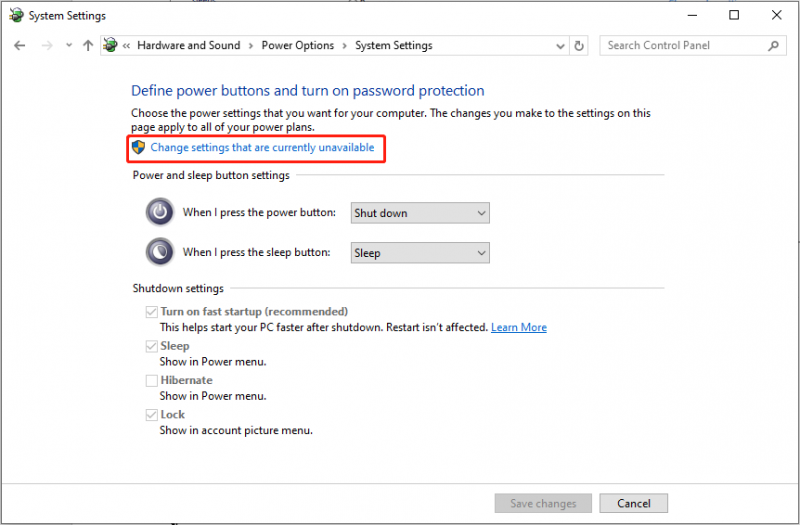
שלב 4: כדי לשנות את הגדרת ההפעלה המהירה, אם היא מופעלת כעת, בטל את הסימון בתיבה המתאימה של הפעל אתחול מהיר ולאחר מכן לחץ על שמור שינויים . לעומת זאת, אם הוא מושבת, סמן את התיבה של הפעל אתחול מהיר ולחץ שמור שינויים .
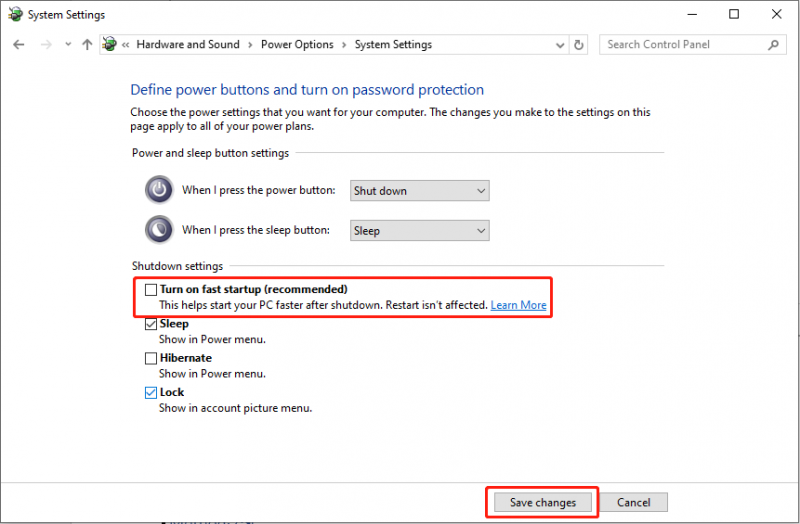
שיטה 2: הסר את ההתקנה של יישומים שהותקנו לאחרונה
חלק מהמשתמשים דיווחו שנתקלו בשגיאה לא נתמכת בתמונה קשורה לאחר התקנת תוכנה חדשה. לכן, הסרת התקנה של תוכנות שהותקנו לאחרונה עשויה לעזור לתקן את הבעיה מכיוון שהיא יכולה להיות הגורם לאי יציבות המערכת.
שלב 1: לחץ לְנַצֵחַ + X בו זמנית כדי לפתוח את תפריט WinX ולבחור אפליקציות ותכונות .
שלב 2: גלול מטה כדי למצוא ולחץ על יישומים שהותקנו לאחרונה ובעייתיים, ולאחר מכן לחץ על הסר את ההתקנה לַחְצָן.
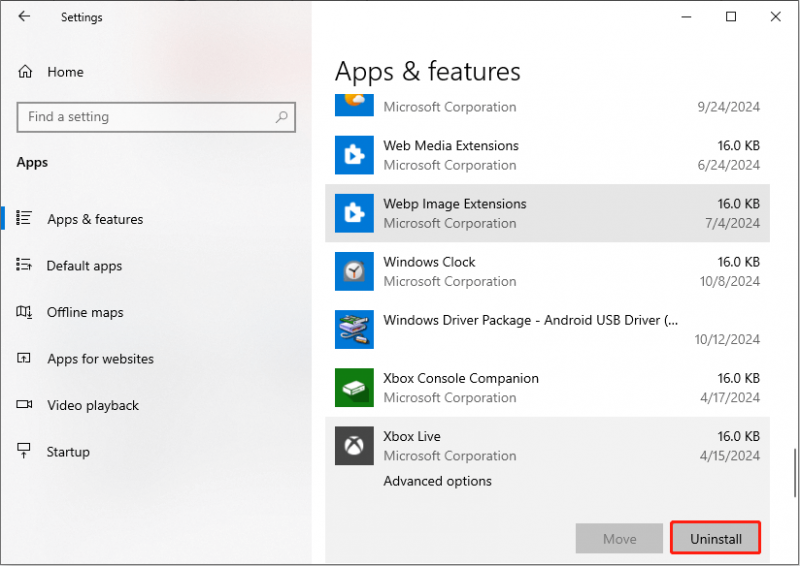
שלב 3: היצמד להנחיות שעל המסך כדי לסיים את הליך הסרת ההתקנה. הפעל מחדש את המחשב כדי לראות אם הבעיה נעלמה.
שיטה 3: הסר את ההתקנה של עדכוני Windows אחרונים
עדכוני Windows עלולים לגרום להתנגשויות מנהלי התקנים, אי תאימות תוכנה, בעיות חומרה, קבצי עדכונים פגומים וכן הלאה, מה שיוביל לשגיאה לא נתמכת בתמונה קשורה במחשבי Windows. שקול להסיר את התקנת העדכונים האחרונים ב WinRE כדי לתקן את הבעיה הזו:
שלב 1: לחץ לְנַצֵחַ + אֲנִי כדי לפתוח את הגדרות Windows.
שלב 2: עבור אל עדכון ואבטחה .
שלב 3: בכרטיסייה Windows Update, גלול מטה כדי למצוא ולחץ אפשרויות מתקדמות בחלונית הימנית ובחר הִתאוֹשְׁשׁוּת .
שלב 4: לחץ על הפעל מחדש עכשיו כפתור ליד הפעלה מתקדמת אוֹפְּצִיָה. לאחר מכן, המחשב שלך יאתחל מחדש לתוך סביבת השחזור של Windows .
שלב 5: נווט אל פתרון בעיות > אפשרויות מתקדמות , ולחץ הסר את התקנת עדכונים .
שלב 6: בחר את סוג העדכון שברצונך להסיר. יש לך אפשרות להסיר את ההתקנה העדכנית ביותר עדכון תכונה או עדכון האיכות . עדכוני פיצ'רים הם עדכוני מערכת משמעותיים שיוצאים פעם או פעמיים בשנה, בעוד שעדכונים איכותיים יוצאים מדי חודש או במרווחים כדי לטפל באגים, לשפר את האבטחה וכו'. בדרך זו, תוכל להסיר את העדכון האחרון של Windows.
שיטה 4: בצע שחזור מערכת
שקול לרוץ שחזור מערכת כדי לחזור לנקודה לפני שהתרחשה השגיאה הבלתי נתמכת של התמונה הכרוכה כדי לפתור את בעיית ה-BSOD. בצע את השלבים:
שלב 1: לחץ על לְנַצֵחַ + ר צירוף מקשים כדי להפעיל את תיבת הדו-שיח הפעלה, הקלד להורות בתיבה, ולחץ על לְהַכנִיס .
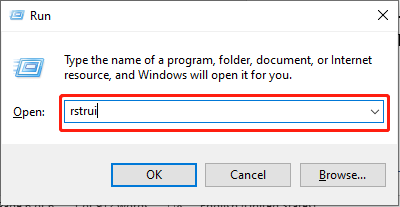
שלב 2: בחלון המוקפץ, לחץ על הַבָּא לַחְצָן. השתמש באשף שחזור המערכת כדי לבחור נקודת שחזור מזמן שבו המחשב שלך פעל כראוי ולחץ על הַבָּא כדי לאשר את בחירת נקודת השחזור שלך.
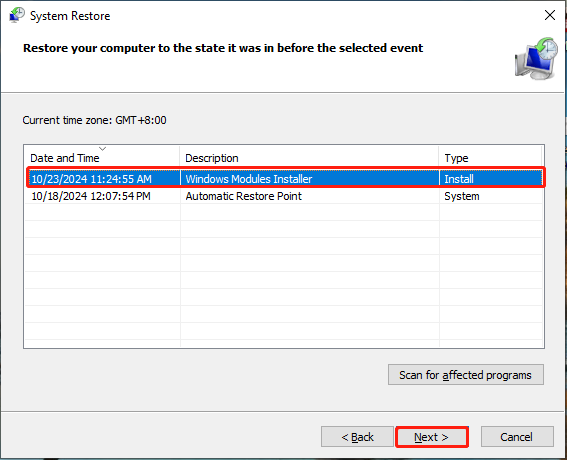
שלב 3: לחץ על סִיוּם לחצן כדי להתחיל את התהליך.
שלב 4: אפשר לתהליך השחזור להסתיים, ולאחר מכן הפעל מחדש את המחשב.
כאשר מתרחשת השגיאה הבלתי נתמכת של התמונה הכרוכה, קיים סיכון לאובדן נתונים במחשב שלך. בנוסף, ביצוע שחזור מערכת עלול לגרום גם לאובדן נתונים חשובים. כדי להחזיר אותם, רצוי להשתמש בכלי שחזור מידע מקיף ומקצועי, כגון MiniTool Power שחזור נתונים . אם תבחר בכלי מועיל זה, עקוב אחר המדריך הזה כדי לבצע שחזור נתונים: כיצד לתקן מסך כחול של מוות ולשחזר נתונים לאחר BSOD .
MiniTool Power שחזור נתונים חינם לחץ להורדה 100% נקי ובטוח
שורה תחתונה
כדי לתקן את השגיאה הבלתי נתמכת של התמונה הכרוכה, בחר את הפתרון המתאים מלמעלה בהתאם לנסיבות שלך ושקול להשתמש בכלי שימושי לשחזור נתונים כדי לאחזר קבצים במידת הצורך. בנוסף, הבטחת שהמערכת שלך תישאר מעודכנת ובדיקה שגרתית של בעיות חומרה ותוכנה יכולה לעזור למנוע שגיאות כגון 0x00000097 Bound_Image_Unsupported בעתיד. פשוט תנסה, ומקווה שיהיה לך יום נפלא!
![נפתר: תיקון אתחול אינו יכול לתקן מחשב זה באופן אוטומטי [טיפים MiniTool]](https://gov-civil-setubal.pt/img/backup-tips/32/solved-startup-repair-cannot-repair-this-computer-automatically.png)


![כיצד לתקן לא ניתן ליצור שגיאת Dropbox בחיבור מאובטח? [חדשות MiniTool]](https://gov-civil-setubal.pt/img/minitool-news-center/75/how-fix-can-t-establish-secure-connection-dropbox-error.png)

![מה לעשות כאשר אפליקציית ההגדרות של Windows 10 לא נפתחת? [טיפים MiniTool]](https://gov-civil-setubal.pt/img/backup-tips/80/what-do-when-windows-10-settings-app-is-not-opening.png)



![[מדריך קל] Windows ביטל את עצמו לאחר עדכון](https://gov-civil-setubal.pt/img/backup-tips/39/easy-guide-windows-deactivated-itself-after-update-1.png)
![7 טיפים לתיקון שגיאת Chrome ב- ERR_CONNECTION_REFUSED Windows 10 [MiniTool News]](https://gov-civil-setubal.pt/img/minitool-news-center/99/7-tips-fix-err_connection_refused-chrome-error-windows-10.jpg)



![4 דרכים לתיקון הגדרות WiFi חסרות Windows 10 או Surface [MiniTool News]](https://gov-civil-setubal.pt/img/minitool-news-center/11/4-ways-fix-wifi-settings-missing-windows-10.jpg)

![מהו מתאם USB ל- HDMI (הגדרה ועקרון עבודה) [MiniTool Wiki]](https://gov-civil-setubal.pt/img/minitool-wiki-library/85/what-is-usb-hdmi-adapter-definition.jpg)


