כיצד להסיר וירוס מהמחשב הנייד ללא תוכנת אנטי-וירוס [טיפים MiniTool]
How Remove Virus From Laptop Without Antivirus Software
סיכום :
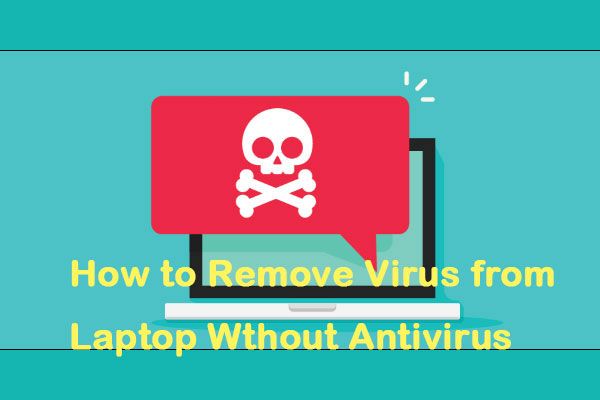
וירוסים יכולים להיכנס למחשב בדרכים רבות ותוכלו להשתמש באנטי-וירוס כדי להסיר אותו. עם זאת, תוכנות מסוימות זקוקות לך לשלם על כך. לאחר מכן, הנה המידע כיצד להסיר וירוסים מהמחשב הנייד ללא אנטי-וירוס. קרא את הפוסט הזה מתוך MiniTool להשיג את השיטות האלה עכשיו.
ניווט מהיר :
הנגיף הוא כל תוכנית שתוכננה לשנות, לגנוב או אפילו להרוס את הנתונים האישיים שלך במחשב, במחשב הנייד או בכל מכשיר אחר. אתה אפילו לא יודע מתי וירוסים נטענים למכשיר שלך. הגורמים לרכישת המכשיר של הנגיף כוללים הורדות מקוונות, מיילים ואפילו התקני היקף המוכנסים למחשב הנייד שלך.
ראה גם: המערכת שלך נפגעת קשה על ידי ארבעה וירוסים - תקן את זה עכשיו!
אתה יכול לתהות כיצד לדעת אם המחשב הנייד שלך מכיל וירוסים מסוימים. הפוסט הזה - כיצד לדעת אם במחשב שלך יש וירוס: סימני זיהום יכול לספק קצת מידע על האות של הזיהום. לאחר מכן, הנה כמה צעדים מהירים כיצד להסיר וירוסים מהמחשב הנייד ללא אנטי-וירוס.
כיצד להסיר וירוס מהמחשב הנייד ללא אנטי וירוס
- השתמש במנהל המשימות כדי להיפטר מהווירוס
- השתמש בשורת הפקודה כדי להסיר את וירוסי המחשב
- בדוק תוכנות ויישומים שהותקנו לאחרונה
- השתמש במצב בטוח כדי למחוק את הנגיף
כיצד להסיר וירוס מהמחשב הנייד ללא אנטי וירוס
שיטה 1: השתמש במנהל המשימות כדי להיפטר מהווירוס
כיצד להסיר וירוסים מהמחשב במהירות? אתה יכול לנסות להשתמש מנהל משימות . ראשית, עליך לסיים את התוכניות הפועלות הקשורות לווירוס במחשב הנייד שלך. לאחר מכן, עליך לבטל את הסימון של השירות החשוד במנהל המשימות. תוכלו לבצע את ההוראות שלהלן:
שלב 1: סיים את התוכניות הפועלות הקשורות לווירוס במחשב הנייד שלך
1. לחץ על ה- Ctrl + מִשׁמֶרֶת + יציאה במקשים כדי לפתוח את מנהל משימות יישום.
2. נווט אל ה- תהליכים הכרטיסייה, בדוק כל תהליך פועל המופיע בחלון.
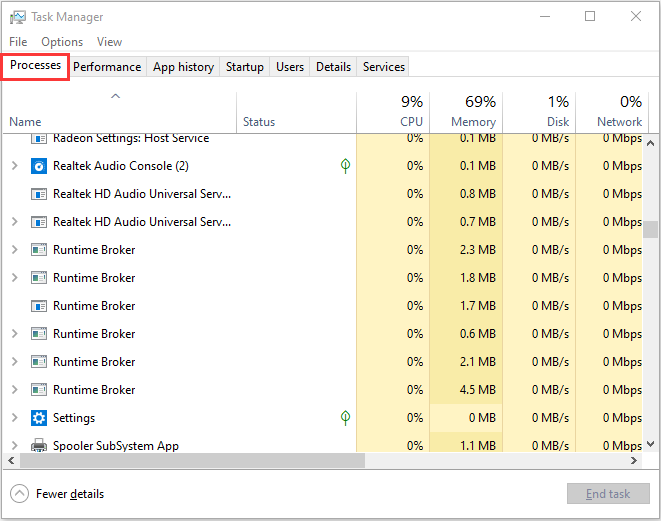
3. לאחר שתמצא את התהליך הקשור לווירוס, עליך ללחוץ עליו וללחוץ על סיום משימה אפשרות למנוע ממנו להדביק את המחשב הנייד שלך.
שלב 2: בטל את הסימון של השירות החשוד
1. לחץ קוֹבֶץ לבחור הפעל משימה חדשה . ואז הקלד MSConfig בתיבה ולחץ בסדר .
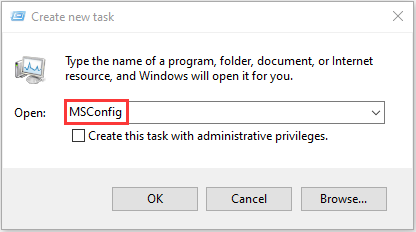
2. עבור אל ה- שֵׁרוּת ולאחר מכן בטל את הסימון של השירות החשוד. נְקִישָׁה להגיש מועמדות ו בסדר לסיים.
עֵצָה: אם אתה מגלה שמנהל המשימות אינו מגיב, פוסט זה - 8 הדרכים המובילות: תיקון מנהל המשימות שאינו מגיב ל- Windows 7/8/10 יעזור לך לתקן את הבעיה.שיטה 2: השתמש בשורת הפקודה כדי להסיר את נגיפי המחשב
אתה יכול לתהות כיצד להסיר וירוס בשיטות אחרות. ניתן גם להשתמש בשורת הפקודה להסרת וירוסים מהמחשב ללא אנטי-וירוס. ההוראות המפורטות הן כדלקמן:
שלב 1: סוּג cmd בתוך ה לחפש ואז לחץ לחיצה ימנית על התוצאה הראשונה לבחירה הפעל כמנהל .
שלב 2: סוּג F: ולחץ להיכנס . (החלף את 'F' באות הכונן של המחיצה או המכשיר הנגועים.)
שלב 3: ואז אתה יכול להקליד attrib -s -h -r / s / d *. * ולחץ להיכנס .
שלב 4: סוּג לך ולחץ להיכנס . פקודה זו תטען את כל הקבצים, כולל קבצים מוסתרים ותנקה ספריות או תיקיות משנה.
שלב 5: כהפניה, שם וירוס עשוי להכיל מילים כמו ' הפעלה אוטומטית 'ו'. inf כהרחבה. לפיכך, אם אתה מוצא קבצים חשודים כאלה, הקלד מאת autorun.inf כדי להסיר את הנגיף.
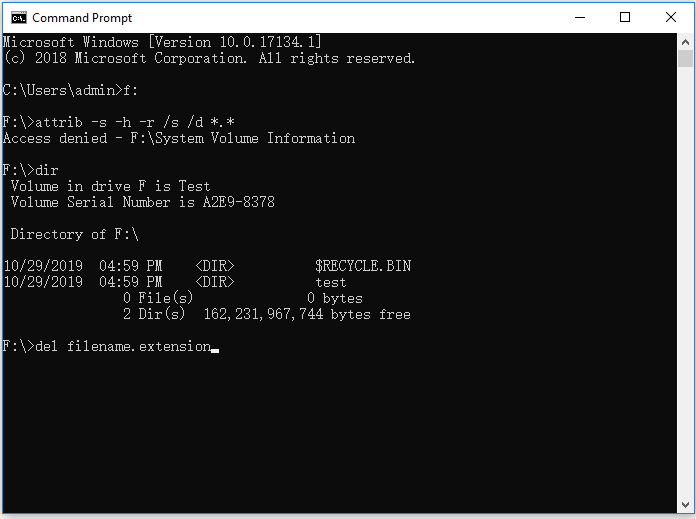
ראה גם: 10 טריקים של שורת פקודה שכל משתמש של Windows צריך לדעת
שיטה 3: בדוק תוכנות ויישומים שהותקנו לאחרונה
לפעמים, היישום או התוכנה שהותקנו לאחרונה עשויים שלא להיות האשם, אולם ייתכן שהתוסף נדבק בווירוס. במקרה כזה, בצע את השלבים הבאים כדי לדעת כיצד להסיר את הנגיף מהמחשב.
שלב 1: סוּג הגדרות בתוך ה לחפש בתיבה לפתיחת יישום ההגדרות. ואז לך אל אפליקציות חֵלֶק.
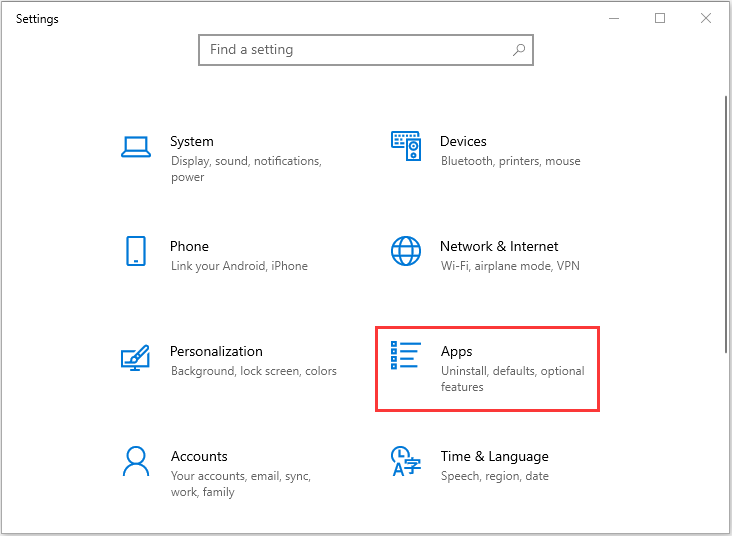
שלב 2: נווט אל אפליקציות ותכונות חלק, מצא את האפליקציה הלא מוכרת שלדעתך יש וירוס. לחץ עליו ולחץ הסר התקנה .
בדרך זו תוכלו להסיר את הנגיף מהמחשב הנייד ללא אנטי-וירוס.
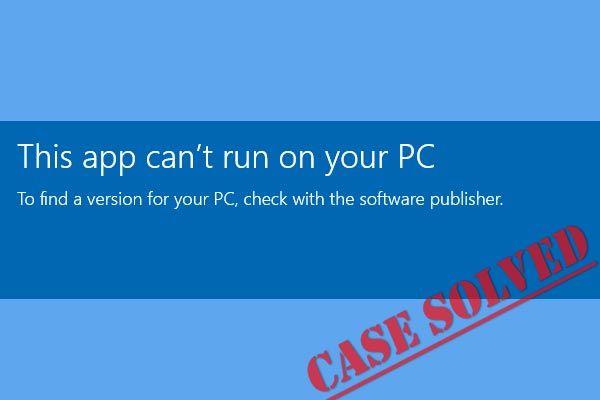 10 הפתרונות המובילים לתיקון יישום זה אינם יכולים לפעול במחשב שלך ב- Win 10
10 הפתרונות המובילים לתיקון יישום זה אינם יכולים לפעול במחשב שלך ב- Win 10 לקבל את השגיאה 'אפליקציה זו לא יכולה לפעול במחשב שלך' בעת הפעלת יישום מסוים ב- Windows 10? 10 הפתרונות המובילים מוצעים כדי לתקן את זה.
קרא עודשיטה 4: השתמש במצב בטוח למחיקת וירוסים
מכיוון שווירוסים ותוכנות זדוניות מודרניות הופכים למתוחכמים ומתקדמים יותר, לפעמים לא ניתן להסיר אותם במנהל המשימות. אתה יכול גם לנסות לאתחל את Windows 10 שלך מצב בטוח להסרת וירוסים מהמחשב הנייד ללא אנטי-וירוס. השלבים הם כדלקמן:
ראשית, עליך להיכנס למצב בטוח. אם אינך יודע כיצד לעשות זאת, פוסט זה - כיצד להפעיל את Windows 10 במצב בטוח (בזמן אתחול) [6 דרכים] זה מה שאתה צריך. לאחר מכן תוכל להמשיך בצעדים הבאים:
שלב 1: סוּג msconfig בתוך ה לחפש בר לפתיחת ה- הגדרות מערכת יישום.
שלב 2: בתוך ה הגדרות מערכת לחץ על החלון מַגָף הכרטיסייה.
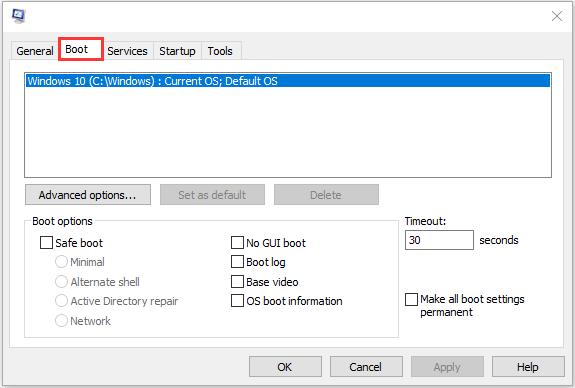
שלב 3: לאחר מכן, בדוק את אתחול בטוח לחץ על התיבה רֶשֶׁת לַחְצָן. כעת לחץ על ה- להגיש מועמדות כפתור ואת בסדר לַחְצָן.
לאחר מכן תוכל לצאת ממצב בטוח והנה כל השלבים להיפטר מהווירוס ללא אנטי-וירוס. עכשיו צריך להסיר את הנגיף.
כיצד למנוע מהווירוס להדביק את המחשב הנייד שלך
לאחר הסרת הנגיפים, עליכם לנקוט בפעולות מסוימות בכדי למנוע הידבקות במחשב הנייד שלכם. יש כמה הצעות שימושיות עבורך, אתה יכול לקחת הפניה.
- התקן תוכנת אנטי-וירוס והעדכן אותה. יתכן שאתה מעוניין בפוסט זה - האם אנטי-וירוס הכרחי עבור Windows 10/8/7? קבל את התשובה עכשיו!
- הפעל סריקות המתוזמנות באופן קבוע באמצעות תוכנת האנטי-וירוס שלך.
- שמור על מערכת ההפעלה שלך מעודכנת.
- אבטח את הרשת שלך ואל תשתמש ב- Wi-Fi פתוח.
- השתמש במספר סיסמאות חזקות בכדי לשמור על פרטיותך. פוסט זה יכול להועיל לך - הגדר את Windows 10 משלושת ההיבטים הללו כדי להגן על פרטיותך .
- גבה קבצים באופן קבוע.
לפניכם כל המידע כיצד להיפטר מהווירוס ללא אנטי-וירוס וכיצד למנוע מהווירוס להדביק את המחשב הנייד שלכם.

![קודי גיבוי דיסקורד: למד כל מה שאתה רוצה לדעת! [חדשות MiniTool]](https://gov-civil-setubal.pt/img/minitool-news-center/80/discord-backup-codes.png)

![3 שיטות שימושיות לתיקון PowerShell הפסיקו שגיאת עבודה [חדשות MiniTool]](https://gov-civil-setubal.pt/img/minitool-news-center/47/3-useful-methods-fix-powershell-has-stopped-working-error.jpg)

![[סקירה מלאה] האם Voicemod בטוח וכיצד להשתמש בו בצורה בטוחה יותר? [טיפים של MiniTool]](https://gov-civil-setubal.pt/img/backup-tips/75/is-voicemod-safe-how-use-it-more-safely.jpg)
![נפתר - מה לעשות עם Chromebook לאחר תום החיים [MiniTool News]](https://gov-civil-setubal.pt/img/minitool-news-center/09/solved-what-do-with-chromebook-after-end-life.png)



![10 הפתרונות המובילים לתיקון יישום זה לא יכולים להופיע במחשב שלך ב- Win 10 [טיפים של MiniTool]](https://gov-civil-setubal.pt/img/backup-tips/64/top-10-solutions-fix-this-app-cant-run-your-pc-win-10.jpg)

![לא ניתן להמשיך בהעברה קלה של Windows, כיצד לתקן [חדשות MiniTool]](https://gov-civil-setubal.pt/img/minitool-news-center/44/windows-easy-transfer-is-unable-continue.jpg)

![[FIX] שגיאת 'הידית אינה חוקית' בעת גיבוי המערכת [טיפים של MiniTool]](https://gov-civil-setubal.pt/img/backup-tips/69/handle-is-invalid-error-when-backing-up-system.jpg)




