Word אינה תוכנית ברירת המחדל לצפייה ועריכה של מסמכים
Word Ynh Twknyt Bryrt Hmhdl Lzpyyh W Rykh Sl Msmkym
כאשר אתה מנסה לפתוח קובץ docx עם Microsoft Word, ייתכן שתקבל את הודעת השגיאה 'Microsoft Word היא לא תוכנית ברירת המחדל שלך לצפייה ועריכה של מסמכים'. אל תדאג! הפוסט הזה מ MiniTool מספק כמה פתרונות עבורך.
חלק ממשתמשי Word נתקלים בבעיית 'Microsoft Word היא לא תוכנית ברירת המחדל שלך לצפייה ועריכה של מסמכים' בעת פתיחת קובץ docx. ניתן למצוא בעיה זו ב-Windows 10/8/7. המידע המפורט הוא כדלקמן.

מה גורם לבעיית 'Microsoft Word היא לא תוכנית ברירת המחדל שלך'? להלן האשמים האפשריים:
- הגדר אפליקציה אחרת כברירת מחדל
- תקלות ב-Windows 10
- אפשר הנחיות מההגדרות של Word
- התקנת Office פגומה
- התקנות סותרות של Office
לאחר מכן, בואו נראה כיצד לתקן את הבעיה 'Microsoft Word אינה תוכנית ברירת המחדל שלך לצפייה ועריכה של מסמכים'.
תיקון 1: השבת את תיבת הדו-שיח של תוכנית ברירת המחדל של Word
השיטה הראשונה עבורך היא השבתת תיבת הדו-שיח של תוכנית ברירת המחדל של Word. עקוב אחר המדריך למטה:
שלב 1: פתח את Word ועבור אל קוֹבֶץ לשונית.
שלב 2: לחץ אפשרויות > כללי . גלול מטה כדי למצוא ולחץ על אפשרויות הפעלה .
שלב 3: בטל את הסימון של ספר לי אם Microsoft Word אינה תוכנית ברירת המחדל לצפייה ועריכה של מסמכים אוֹפְּצִיָה. לחץ על בסדר לַחְצָן.
לאחר מכן, תוכל לבדוק אם הבעיה 'Microsoft Word אינה תוכנית ברירת המחדל שלך לצפייה ועריכה של מסמכים' תוקנה או לא.
תיקון 2: בדוק את אפליקציות ברירת המחדל
בעיה זו עשויה להיגרם גם מתקלה שמונעת מיישום ברירת המחדל עבור פורמט docx להשתנות אוטומטית לאחר שהמשתמש התבקש לעשות זאת. לפיכך, אתה יכול לבדוק את אפליקציות ברירת המחדל.
שלב 1: לחץ על Windows + I מפתחות יחד לפתיחה הגדרות .
שלב 2: עבור אל אפליקציות > אפליקציות ברירת מחדל > הגדר ברירות מחדל לפי אפליקציה .
שלב 3: ברשימה, מצא את יישום Word שלך ולחץ עליו כדי לבחור לנהל .
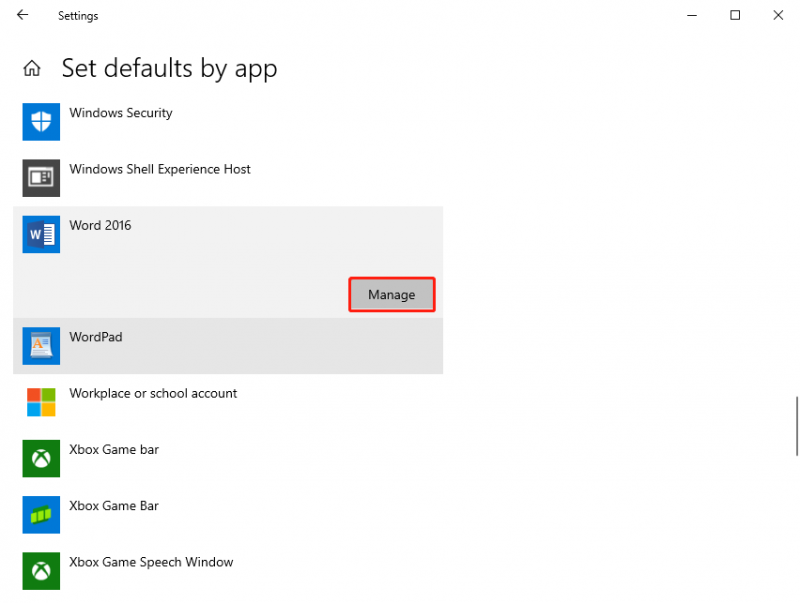
שלב 4: לאחר מכן תראה רשימה של סוגי קבצים ש-Word יכול לפתוח. בחר Word עבור כל סוגי הקבצים, זו לא אפליקציית ברירת המחדל.
תיקון 3: תקן את התקנת Office של Microsoft
לאחר מכן, תוכל גם לנסות לתקן את התקנת Office של Microsoft.
שלב 1: הקלד לוח בקרה בתוך ה לחפש קופסה כדי לפתוח אותה.
שלב 2: לאחר מכן, לחץ תוכניות ותכונות .
שלב 3: מצא ובחר את Microsoft Office. לאחר מכן, לחץ על שינוי סמל.
שלב 4: בחר את תיקון מהיר אוֹ תיקון מקוון לַחְצָן.
תיקון 4: הסר את ההתקנה של Old Office Suites
השיטה הרביעית שבה תוכל להיפטר מה-'Microsoft Word היא לא תוכנית ברירת המחדל שלך לצפייה ועריכה של מסמכים' היא הסרת ההתקנה של חבילות Office הישנות.
שלב 1: הקלד לוח בקרה בתוך ה לחפש קופסה כדי לפתוח אותה.
שלב 2: לאחר מכן, לחץ תוכניות ותכונות .
שלב 3: מצא את חבילות Office הישנות. לאחר מכן, לחץ על להסיר את ההתקנה סמל. בצע את השלבים שעל המסך כדי להסיר את ההתקנה.
תיקון 5: בחר פנקס רשימות כברירת מחדל ושנה חזרה
אם השיטות שלעיל לא עובדות, אתה יכול לנסות לבחור פנקס רשימות כברירת מחדל ולשנות את יישום ברירת המחדל בחזרה ל-Word כדי לתקן את הבעיה.
שלב 1: לחץ לחיצה ימנית על הקובץ שברצונך לפתוח ובחר לפתוח עם… .
שלב 2: בחר בחר אפליקציה אחרת > עוד אפליקציות > פנקס רשימות .
שלב 3: בדוק את השתמש תמיד באפליקציה הזו תיבת ולחץ על בסדר לַחְצָן.
שלב 4: לאחר מכן לחץ לחיצה ימנית על אותו קובץ שוב כדי לבחור לפתוח עם > בחר אפליקציה אחרת > מִלָה .
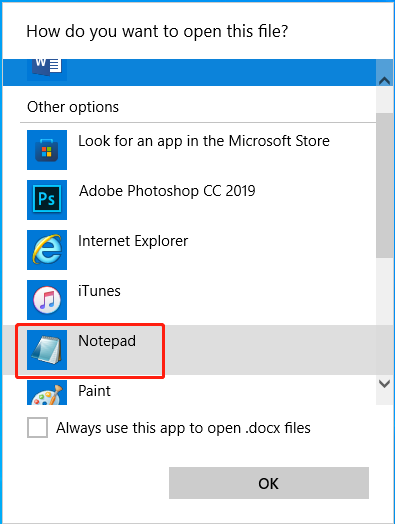
שלב 5: בחר את השתמש תמיד באפליקציה הזו אפשרות שוב ולחץ על בסדר לַחְצָן.
מילים אחרונות
פוסט זה מציג 5 דרכים עבורך לתקן את הבעיה 'Microsoft Word אינה תוכנית ברירת המחדל שלך לצפייה ועריכה של מסמכים'. אתה יכול לנסות אותם אחד אחד.



![[תוקן!] ישות בקשת 413 גדולה מדי ב-WordPress, Chrome, Edge](https://gov-civil-setubal.pt/img/news/18/fixed-413-request-entity-too-large-on-wordpress-chrome-edge-1.png)











![נפתר: מציג התמונות של Windows 10 איטי לפתיחה או לא לעבוד [חדשות MiniTool]](https://gov-civil-setubal.pt/img/minitool-news-center/12/solved-windows-10-photo-viewer-is-slow-open.png)
![כיצד להסיר וירוס מהמחשב הנייד ללא תוכנת אנטי-וירוס [טיפים MiniTool]](https://gov-civil-setubal.pt/img/backup-tips/12/how-remove-virus-from-laptop-without-antivirus-software.jpg)

![[נפתר!] כיצד לצאת מחשבון Google אחד בלבד? [חדשות MiniTool]](https://gov-civil-setubal.pt/img/minitool-news-center/17/how-sign-out-only-one-google-account.png)
