מה זה Superfetch וכיצד ניתן להשבית אותו?
What Is Superfetch How Can You Disable It
Superfetch הוא שירות מ-Windows שיכול לגרום לך לחוויית משתמש טובה יותר של Windows. אבל זה לא תכונה טובה כל הזמן. עכשיו, אתה יכול לקרוא את זהMiniToolפרסם כדי ללמוד כיצד להשבית את Superfetch אם זה מאט את ביצועי המחשב שלך.
בעמוד זה :Windows 10 שיפרה את הביצועים שלה במובנים רבים והיא עדיין עושה את המיטב כדי לשפר את חווית המשתמשים כל הזמן. תכונה פחות מוכרת היא מארח שירות: Superfetch .
מכיוון שזו לא תכונה פופולרית במיוחד, רבים מכם לא יודעים זאת. בשל כך, בפוסט זה, נדבר בעיקר על Superfetch ב-Windows 10:
- מה זה Superfetch?
- האם Superfetch נחוץ כל הזמן?
- כיצד להשבית את Superfetch ב- Windows 10?
מה זה Superfetch?
Superfetch היא תכונה שהוצגה מאז Windows Vista. זה מתואר כך: שומר ומשפר את ביצועי המערכת לאורך זמן . אבל, אתה לא יכול להבין את כל הפונקציות שלו מהמבוא הפשוט הזה.
איך אתה יכול לראות את Superfetch במחשב שלך? אתה יכול לפתוח את מנהל המשימות ולעבור אל פרטים נוספים > תהליכים . לאחר מכן, תוכל לגלול למטה ברשימה כדי למצוא מארח שירות: Superfetch .

בדרך כלל, זה פשוט עובד ברקע כדי לנתח כל הזמן
דפוסי שימוש ב-RAM ואילו אפליקציות אתה מריץ לרוב. עם הזמן, Windows Superfetch יכול לסמן את האפליקציות האלה בתור לעיתים קרובות בשימוש ולגרום ל-Windows לטעון אותם מראש ל-RAM מבעוד מועד.
המשמעות היא שכאשר תרצו לפתוח אפליקציה בשימוש תכוף, היא תושק הרבה יותר מהר מאחרות מכיוון שהיא כבר נטענה מראש בזיכרון. Superfetch תורם לביצועים מהירים אלה.
בתיאוריה, Superfetch תופס את כל שטח ה-RAM הזמין עם האפליקציות הטעונות מראש. אבל, אתה לא צריך לדאוג לגבי זה מכיוון שהוא עוסק רק בזיכרון שאינו בשימוש. אם אתה צריך יותר זיכרון RAM כדי לטעון אפליקציה שלא נטענה מראש, היא יכולה לוותר על זיכרון מסוים בהתאם לצרכים.
האם Superfetch נחוץ כל הזמן?
Superfetch שימושי ברוב המקרים. אם אתה משתמש במחשב מודרני המצויד במפרט ממוצע או טוב יותר, סביר להניח ש-Superfetch יפעל בצורה חלקה מבלי להשפיע על חווית המשתמש שלך. יכול להיות שאתה אפילו לא יודע שהוא פועל ברקע.
אבל, Superfetch עשוי לגרום לכמה בעיות כדלקמן:
- Superfetch תמיד פועל ברקע. אז זה יתפוס קצת מעבד וזיכרון RAM.
- Superfetch נועד לטעון את האפליקציה בשימוש תכוף ל-RAM. זה יאט את המחשב שלך במובן מסוים.
- Superfetch תמיד טוען מראש כמה אפליקציות בעת אתחול המחשב. אם הדיסק הקשיח שלך תמיד פועל ב-100% לזמן מה בעת הפעלת המחשב, זמן האתחול של Windows יימשך זמן רב יותר.
- אם אתה משתמש ב-SSD במחשב שלך, אין צורך להשתמש ב-Superfetch מכיוון ש-SSD יכול לרוץ מהר מאוד ואין צורך לטעון מראש את האפליקציות הדרושות. אם SSD מעניין אותך, אתה יכול לבצע העברת נתונים במחשב מ-HDD ל-SSD.
- Superfetch הואשם בגורם לבעיות ביצועים בזמן משחק. אם אתה משחק משחקים באמצעות מחשב עם 4GB של זיכרון RAM או פחות, הביצועים עשויים להיות מואטים מכיוון שהמשחקים עתירי ה-RAM תמיד מבקשים ומשחררים זיכרון כדי לגרום ל-Superfetch לטעון ולפרוק נתונים ללא הרף.
לאחר הכרת הבעיות הללו, תשאל האם ניתן להשבית את Superfetch? האם זה בטוח להשבית את Superfetch?
התשובה היא כן.
אתה יכול להרגיש חופשי להשבית את Superfetch ללא תופעות לוואי. אם מערכת ההפעלה שלך עדיין פועלת היטב, אתה יכול פשוט להשאיר אותה דולקת. עם זאת, אם אתה תמיד מוטרד משימוש גבוה ב-HDD, משימוש גבוה ב-RAM או בעיות ביצועים אחרות, אתה יכול לשקול להשבית את Superfetch.
כיצד להשבית את Superfetch ב- Windows 10?
אתה יכול להשתמש בשתי השיטות האלה כדי להשבית את שירות מארח: Superfetch במחשב Windows 10 שלך:
שיטה 1: השתמש באפליקציית השירות
1. לחץ על חיפוש בשורת המשימות וחפש שירותים . לאחר מכן, בחר שירותים מתוצאת החיפוש כדי לפתוח אותו.
2. גלול מטה כדי למצוא את Superfetch.
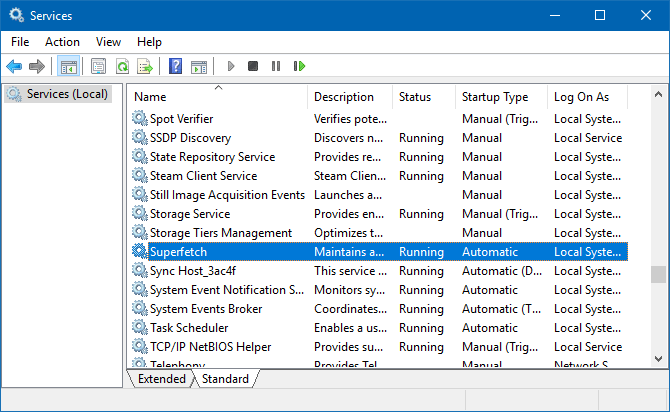
3. לחץ לחיצה ימנית על Superfetch ותקבל חלון קופץ. נְקִישָׁה תפסיק בחלון ולאחר מכן עליך ללחוץ על חץ למטה לחצן ליד אתחול ובחר נָכֶה .
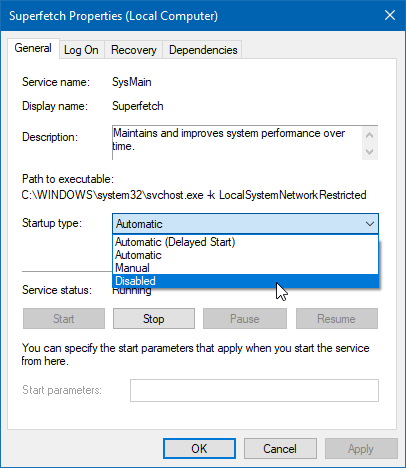
4. לחץ בסדר לשמור על השינוי.
שיטה 2: השתמש בעורך הרישום
השיטה הראשונה קלה מאוד. עם זאת, זה לא עובד בשבילך, אתה יכול להשתמש בעורך הרישום כדי להשבית את Superfetch במקום זאת.
1. פתח את עורך הרישום.
2. נווט אל הנתיב הבא:
HKEY_LOCAL_MACHINESYSTEMCurrentControlSetControlSession ManagerMemory ManagementPrefetchParameters
3. מצא אפשר Superfetch בחלונית הימנית ולחץ עליו באמצעות לחצן העכבר הימני. לאחר מכן, בחר לְשַׁנוֹת .
4. שנה את נתוני הערך ל 0 ולחץ בסדר לשמור על השינוי.
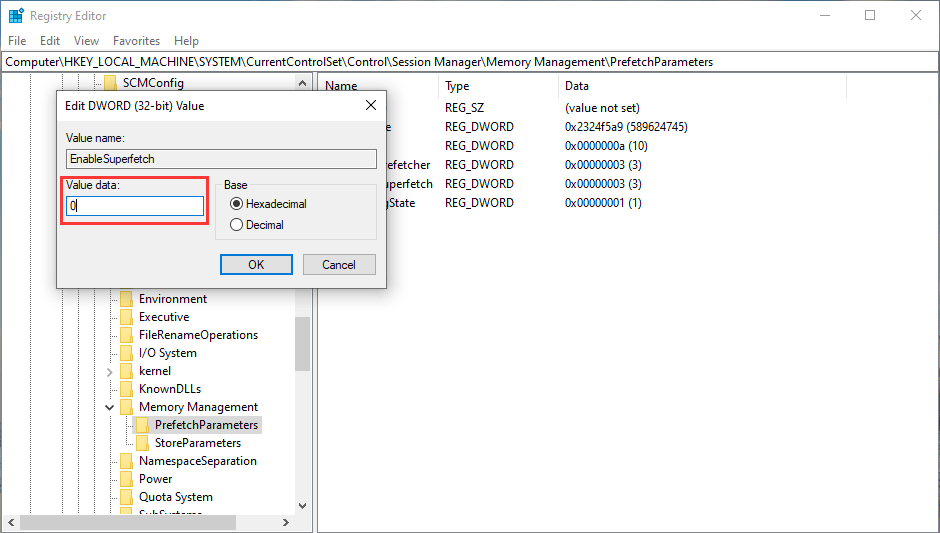
אלו הן שתי הדרכים להשבית את Windows Superfetch. אתה יכול לבחור דרך אחת שזמינה למצב שלך.

![קודי גיבוי דיסקורד: למד כל מה שאתה רוצה לדעת! [חדשות MiniTool]](https://gov-civil-setubal.pt/img/minitool-news-center/80/discord-backup-codes.png)

![3 שיטות שימושיות לתיקון PowerShell הפסיקו שגיאת עבודה [חדשות MiniTool]](https://gov-civil-setubal.pt/img/minitool-news-center/47/3-useful-methods-fix-powershell-has-stopped-working-error.jpg)

![[סקירה מלאה] האם Voicemod בטוח וכיצד להשתמש בו בצורה בטוחה יותר? [טיפים של MiniTool]](https://gov-civil-setubal.pt/img/backup-tips/75/is-voicemod-safe-how-use-it-more-safely.jpg)
![נפתר - מה לעשות עם Chromebook לאחר תום החיים [MiniTool News]](https://gov-civil-setubal.pt/img/minitool-news-center/09/solved-what-do-with-chromebook-after-end-life.png)











![כיצד להשתמש בגיבוי ושחזור של Windows 7 (ב- Windows 10) [MiniTool News]](https://gov-civil-setubal.pt/img/minitool-news-center/64/how-use-backup-restore-windows-7.jpg)
![נסה דרכים אלה להשבית אזהרת אבטחה של קבצים פתוחים ב- Win10 / 8/7 [חדשות MiniTool]](https://gov-civil-setubal.pt/img/minitool-news-center/17/try-these-ways-disable-open-file-security-warning-win10-8-7.png)