כיצד לתקן את שגיאת הקובץ המצורף החסום ב- Outlook? [חדשות MiniTool]
How Fix Outlook Blocked Attachment Error
סיכום :

ב- Microsoft Outlook, Outlook עשוי לחסום קבצים מצורפים כך שלא תוכל לשמור, למחוק, לפתוח, להדפיס או לבצע עבודות אחרות עם הקובץ המצורף ב- Outlook. לפיכך, פוסט זה מ- MiniTool יראה לכם כיצד לתקן את השגיאה של הקובץ המצורף החסום ב- Outlook.
בעת קבלת דואר אלקטרוני המכיל קובץ מצורף ב- Microsoft Outlook, ייתכן שתקבל את הודעת ההתראה בראש הדף:
Outlook חסם את הגישה לקבצים המצורפים הבאים שעלולים להיות לא בטוחים.
עם הודעת שגיאה זו, אינך יכול לשמור, למחוק, לפתוח, להדפיס או לבצע עבודות אחרות עם הקובץ המצורף ב- Outlook. לכן, בפוסט זה, נראה לך כיצד לתקן את הבעיה של קובץ מצורף חסום ב- Outlook.
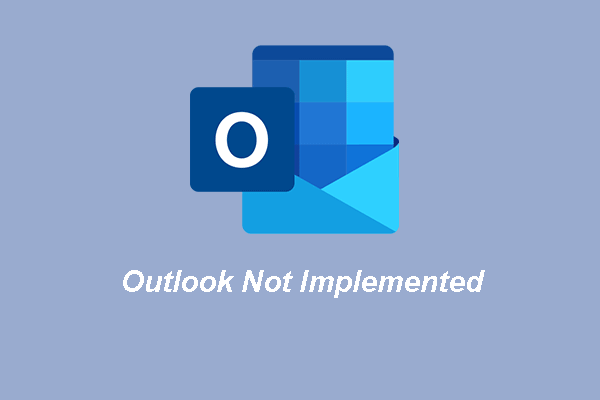 3 הדרכים המובילות ל- Microsoft Outlook לא מיושמות
3 הדרכים המובילות ל- Microsoft Outlook לא מיושמות מקובל שתיתקל בשגיאה של Outlook שלא יושמה. פוסט זה מראה לך כיצד לתקן את זה.
קרא עודכיצד לתקן שגיאת קובץ מצורף חסום ב- Outlook?
כאן נראה כמה פתרונות לקבצים מצורפים החוסמים ב- Outlook.
דרך 1. השתמש בשיתוף קבצים כדי לגשת לקובץ המצורף
כדי לפתור את הבעיה של קובץ מצורף חסום ב- Outlook, אתה יכול לבקש מהשולח לשמור את הקובץ המצורף לשרת או לאתר FTP שאליו תוכל לגשת. ואז בקש מהשולח לשלוח לך קישור לקובץ המצורף בשרת של אתר ה- FTP, כך שתוכל לגשת לקובץ המצורף באמצעות לחיצה על הקישור ולשמור אותו במחשב שלך.
דרך 2. שנה את שם הקובץ כך שיהיה לו סיומת שם קובץ שונה
כדי למנוע את הבעיה ש- Outlook חסם גישה לקבצים המצורפים הבאים שעלולים להיות לא בטוחים, אתה יכול לבקש מהשולח לשנות את שם הקובץ כך שיהיה לו סיומת לשם קובץ שונה, כך ש- Outlook לא יזהה אותו כאיום.
לאחר שקיבלתם את הקובץ המצורף ששמו שונה, תוכלו לשמור אותו במחשב ולשנות את שמו לשם סיומת הקובץ המקורית.
עכשיו, הנה המדריך.
- אתר את הקובץ המצורף בדואר האלקטרוני.
- לחץ לחיצה ימנית עליו ובחר עותק .
- ואז הדביק אותו למחשב שלך. אתה יכול לבחור לשמור אותו בשולחן העבודה.
- ואז לחץ לחיצה ימנית עליו ובחר שנה שם .
- שנה את שמו לשם סיומת הקובץ המקורית.
דרך 3. התאמה אישית של אבטחת קבצים מצורפים
כדי לפתור את השגיאה של קובץ מצורף חסום ב- Outlook, אתה יכול לבחור להתאים אישית את אבטחת הקבצים המצורפים. מכיוון שפעולה זו תשנה את הרישום, מומלץ לגבות את הרישום לפני שתמשיך.
כעת נראה לך כיצד להתאים אישית את אבטחת הקבצים המצורפים.
- צא מ- Outlook.
- לחץ על חלונות מפתח ו ר מקש יחד כדי לפתוח את לָרוּץ שיח.
- סוּג רגדיט בתיבה ולחץ בסדר להמשיך.
- ואז נווט לנתיב: HKEY_CURRENT_USER תוכנה Microsoft Office 16.0 Outlook Security. (זהו הנתיב של Outlook 2016, Outlook 2019 ו- Office 365)
- תַחַת לַעֲרוֹך לחץ חָדָשׁ ואז לחץ ערך מחרוזת .
- שם הערך החדש כ- רמה 1 הסר ולחץ להיכנס להמשיך.
- לחץ לחיצה ימנית על שם ערך המחרוזת החדש ובחר לְשַׁנוֹת .
- הקלד את סיומת שם הקובץ של סוג הקובץ שברצונך לפתוח ב- Outlook. כדי לציין סוגי קבצים מרובים, השתמש בתבנית הבאה: .exe; .com.
- ואז לחץ בסדר ולצאת מעורך הרישום.
לאחר מכן, הפעל מחדש את המחשב והפעל את Outlook שוב כדי לבדוק האם הבעיה ש- Outlook חסמה גישה לקבצים המצורפים הבאים שעלולים להיות לא בטוחים נפתרה.
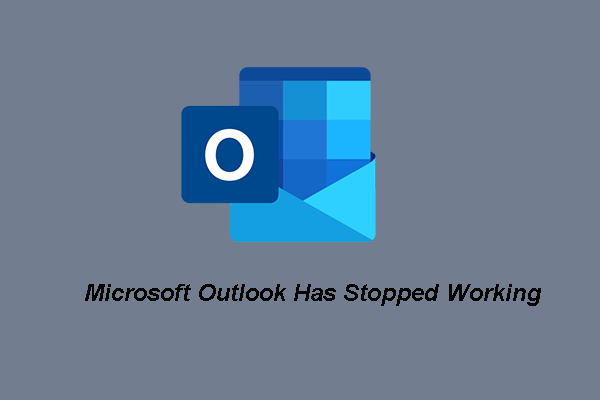 5 הפתרונות המובילים ל- Microsoft Outlook הפסיקו לעבוד
5 הפתרונות המובילים ל- Microsoft Outlook הפסיקו לעבוד מקובל להיתקל בבעיה שמיקרוסופט אאוטלוק הפסיקה לעבוד. פוסט זה מראה כיצד לתקן את זה.
קרא עודלסיכום, כדי לפתור את השגיאה של קובץ מצורף חסום ב- Outlook, פוסט זה מראה 3 דרכים אמינות. אם נתקלת באותה שגיאה, נסה פתרונות אלה. אם יש לך רעיונות שונים לפתור בעיה זו, שתף אותם באזור התגובות.



![מדריך מפורט על מחיצת מחיקת Diskpart [טיפים MiniTool]](https://gov-civil-setubal.pt/img/disk-partition-tips/56/detailed-guide-diskpart-delete-partition.png)


![מה לעשות התקנת DVD לא הצליחה לטעון את מנהל ההתקן של צג החומרה? [חדשות MiniTool]](https://gov-civil-setubal.pt/img/minitool-news-center/52/what-do-dvd-setup-failed-load-hardware-monitor-driver.jpg)


![[סקירה מלאה] שיקוף כונן קשיח: משמעות/פונקציות/כלי עזר](https://gov-civil-setubal.pt/img/backup-tips/90/mirroring-harddrive.png)

![[הבדלים] PSSD לעומת SSD - הנה כל מה שאתה צריך לדעת](https://gov-civil-setubal.pt/img/backup-tips/28/differences-pssd-vs-ssd-here-s-everything-you-need-to-know-1.jpg)
![כמה מקום לוקח ליגת האגדות? קבל את התשובה! [חדשות MiniTool]](https://gov-civil-setubal.pt/img/minitool-news-center/74/how-much-space-does-league-legends-take.jpg)
![תוקן! Windows לא יכול לטעון מנהל התקן עבור קוד חומרה זה 38 [טיפים MiniTool]](https://gov-civil-setubal.pt/img/data-recovery-tips/95/fixed-windows-can-t-load-device-driver.png)




![[מדריך קל] 5 התיקונים המובילים להתקנה של Windows איטית](https://gov-civil-setubal.pt/img/news/2E/easy-guide-top-5-fixes-to-windows-installation-slow-1.png)
