לחצן העכבר האמצעי לא עובד? להלן 4 פתרונות! [חדשות MiniTool]
Middle Mouse Button Not Working
סיכום :

אם אתה מחפש כמה שיטות להתמודד עם כפתור העכבר האמצעי שאינו עובד, אז ההודעה הזו מאת MiniTool זה מה שאתה צריך. אתה יכול לנסות לבדוק את החומרה שלך, להפעיל את פותר בעיות החומרה, לעדכן את מנהל ההתקן של העכבר ולשנות את הגדרות הרישום כדי לתקן את השגיאה.
כשאתה משתמש במחשב שלך ורוצה לגלול עם העכבר על המסך כדי להציג את הקבצים שלך, אך אתה מגלה שלחצן העכבר האמצעי שלך לא עובד, וזה מאוד מאכזב.
מדוע כפתור העכבר האמצעי שלך לא עובד? ישנם מספר גורמים שונים לשגיאה, כלומר: בעיית החומרה, בעיית מנהל ההתקן ובעיית החיבור. אך כיצד לתקן את השגיאה? המשך לקרוא ואז תוכל למצוא ארבע שיטות שימושיות.
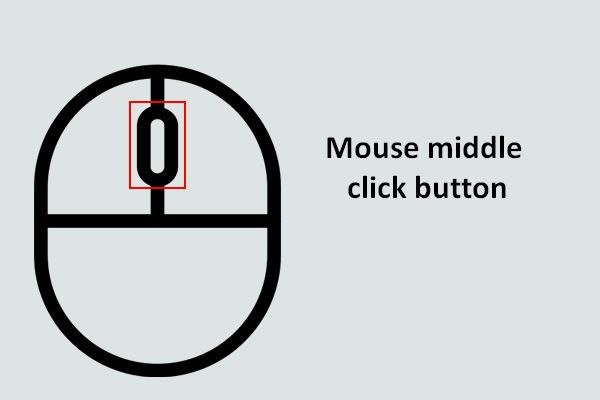 הפק את המרב מהלחצן הלחיצה האמצעית בעכבר בחלונות
הפק את המרב מהלחצן הלחיצה האמצעית בעכבר בחלונות כפתור הלחיצה האמצעית של העכבר על עכבר מאוד שימושי כאשר רוצים לגלול את הדף באופן אוטומטי.
קרא עודשיטה 1: בדוק את בעיית החומרה
הסיבה השכיחה ביותר לשגיאת הקליק האמצעי אינה עובדת היא בעיית החומרה. לכן עליכם לבדוק תחילה את העכבר.
על מנת למצוא את הבעיה, עליך לנתק את העכבר מהמחשב הנוכחי ואז לחבר אותו למחשב אחר. אם העכבר יכול לעבוד כמו שצריך עם מחשב אחר, יש בעיה בחיבור בין המחשב לעכבר.
ואם אתה עדיין לא יכול להשתמש בלחצן העכבר האמצעי, ייתכן שיש בעיית חומרה עם העכבר עצמו. לכן, אולי כדאי שתשקול לבדוק את רכיבי העכבר (לא מומלץ) או להחליף אותו.
שיטה 2: הפעל את פותר הבעיות בחומרה
יש תכונה מובנית חזקה ב- Windows 10 שבה אתה יכול להשתמש כדי לבדוק בעיות חומרה - פותר בעיות חומרה והתקנים. כעת עקוב אחר השלבים להפעלתו:
שלב 1: הקלד לוח בקרה בתוך ה לחפש סרגל ואז לחץ לוח בקרה .
עֵצָה: אם אינך מוצא את סרגל החיפוש, תוכל לקרוא את הפוסט הזה כדי למצוא אותו בחזרה - סרגל החיפוש של Windows 10 חסר? להלן 6 פתרונות .שלב 2: הגדר תצוגה מאת: אייקונים גדולים ואז לחץ פתרון תקלות . בחר חומרה וסאונד .
שלב 3: לחץ חומרה והתקנים ואז לחץ הַבָּא . לאחר מכן עקוב אחר ההוראות המוצגות על המסך כדי לסיים את פתרון הבעיות.
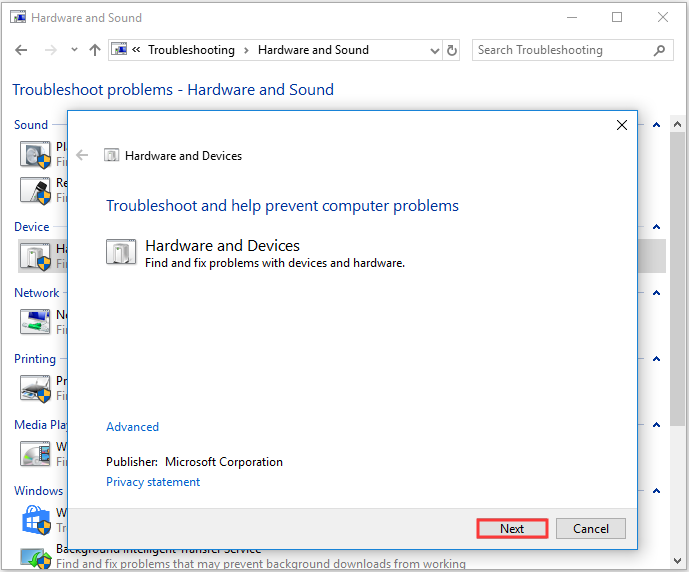
שלב 4: הפעל מחדש את המחשב שלך כדי לבדוק אם שגיאת גלגל העכבר אינה פועלת קבועה.
שיטה 3: עדכן את מנהל התקן העכבר
אם מנהל ההתקן של העכבר מיושן או חסר, תופיע שגיאת הגלילה שלא עובדת. לפיכך, תוכל לפתור את הבעיה על ידי עדכון מנהל ההתקן של העכבר. להלן ההדרכה:
שלב 1: לחץ על Win + X במקשים לבחירה מנהל התקן .
שלב 2: הרחב עכברים ומכשירי הצבעה אחרים ואז לחץ באמצעות לחצן העכבר הימני על העכבר כדי לבחור עדכן את מנהל ההתקן .
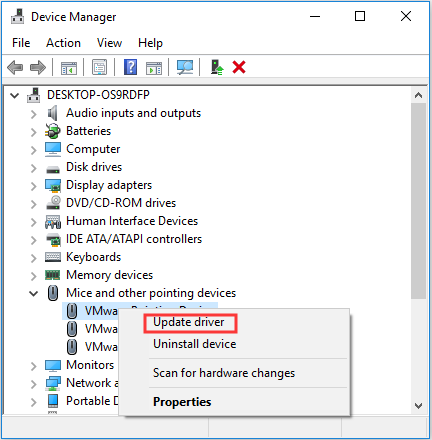
שלב 3: בחר חפש אוטומטית תוכנת מנהל התקן מעודכנת ואז עקוב אחר ההוראות שעל המסך כדי להשלים את עדכון מנהל ההתקן של העכבר.
שלב 4: הפעל מחדש את המחשב ואז בדוק אם שגיאת לחצן העכבר האמצעי אינה פועלת עדיין קיימת.
שיטה 4: שנה את הגדרות הרישום
אתה יכול לפגוש את שגיאת הגלילה של העכבר לא עובדת כאשר הגדרות העכבר בעורך הרישום אינן מוגדרות כהלכה. כדי שתוכל לשנות את הגדרות הרישום כדי לתקן את השגיאה. להלן מדריך מהיר:
עֵצָה: אתה עלול לגרום נזק חמור למחשב שלך אם לא פעלת לפי ההוראות שלמטה לשינוי הגדרות הרישום, לכן מומלץ גבה את מפתחות הרישום האישיים .שלב 1: לחץ על Win + R. במקשים כדי לפתוח את לָרוּץ קופסא.
שלב 2: הקלד רגדיט בתיבה ואז לחץ בסדר ו כן לפתוח עורך רישום .
שלב 3: נווט אל מחשב HKEY_CURRENT_USER לוח הבקרה שולחן עבודה .
שלב 4: מצא WheelScrollLines בלוח השמאלי ואז לחץ עליו פעמיים.
שלב 5: שנה את נתוני ערך ל 3 ואז לחץ בסדר כדי לשמור שינויים.
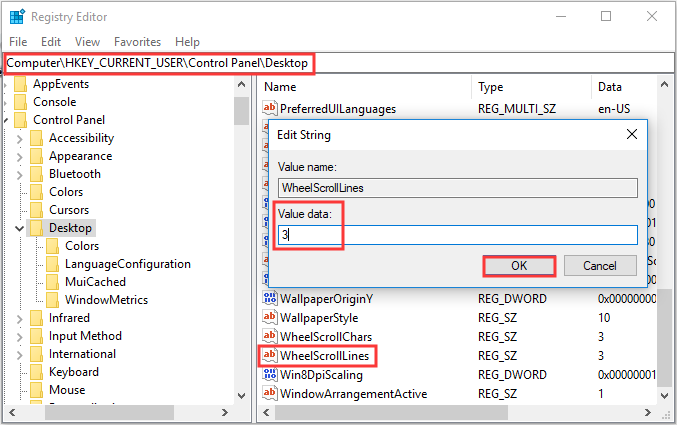
שלב 6: הפעל מחדש את המחשב שלך כדי לבדוק אם לחצן העכבר האמצעי אינו פועל.
שורה תחתונה
אם אתה פוגש את כפתור העכבר האמצעי שאינו עובד בשגיאה וברצונך למצוא כמה שיטות שימושיות להיפטר ממנו, עליך לנסות את השיטות שהוזכרו לעיל.

![[נפתר] Windows 10 Candy Crush ממשיך להתקין, כיצד לעצור את זה [חדשות MiniTool]](https://gov-civil-setubal.pt/img/minitool-news-center/83/windows-10-candy-crush-keeps-installing.jpg)
![כיצד לשחזר מנהלי התקנים שנמחקו / אבדו ב- Windows 10 - 3 דרכים [חדשות MiniTool]](https://gov-civil-setubal.pt/img/minitool-news-center/79/how-recover-deleted-lost-drivers-windows-10-3-ways.png)

![[הדרכה] מהו טרויאני לגישה מרחוק וכיצד לזהות / להסיר אותו? [טיפים של MiniTool]](https://gov-civil-setubal.pt/img/backup-tips/11/what-s-remote-access-trojan-how-detect-remove-it.png)


![כונן קשיח למחשב נייד HP קצר DST נכשל [תיקון מהיר] [חדשות MiniTool]](https://gov-civil-setubal.pt/img/minitool-news-center/37/hp-laptop-hard-drive-short-dst-failed.jpg)
![כיצד לשחזר תמונות אינסטגרם שנמחקו? נסה את השיטות שנבדקו אלה [טיפים MiniTool]](https://gov-civil-setubal.pt/img/android-file-recovery-tips/69/how-recover-deleted-instagram-photos.jpg)



![אנטי וירוס לעומת חומת אש - כיצד לשפר את אבטחת הנתונים שלך? [טיפים ל-MiniTool]](https://gov-civil-setubal.pt/img/backup-tips/68/antivirus-vs-firewall-how-to-improve-your-data-security-minitool-tips-1.png)
![פתרונות לקוד שגיאה 3: 0x80040154 ב- Google Chrome [חדשות MiniTool]](https://gov-civil-setubal.pt/img/minitool-news-center/58/solutions-error-code-3.png)
![מדוע שורת המשימות שלי לבנה? תיקונים מלאים לסוגיה המעצבנת! [חדשות MiniTool]](https://gov-civil-setubal.pt/img/minitool-news-center/38/why-is-my-taskbar-white.jpg)
![כיצד ניתן לשלוח דפי אינטרנט ממחשב לטלפון באמצעות אפליקציית הטלפון שלך? [חדשות MiniTool]](https://gov-civil-setubal.pt/img/minitool-news-center/04/how-can-you-send-web-pages-from-pc-phone-with-your-phone-app.jpg)



