לא ניתן ליצור 6 דרכים לשחזור נקודה - תיקון מס '1 הוא הטוב ביותר [טיפים MiniTool]
6 Ways Restore Point Cannot Be Created Fix 1 Is Best
סיכום :

מאמר זה מספק לך 6 פתרונות לפתרון הבעיה לא ניתן ליצור נקודת שחזור. בפרט, השיטה הראשונה המשתמשת בתוכנת הגיבוי החינמית - MiniTool ShadowMaker ליצירת תמונת מערכת היא היעילה והאמינה ביותר.
ניווט מהיר :
תופעה
נקודת שחזור מערכת היא אוסף קבצי מערכת חשובים אשר נשמר על ידי שחזור המערכת בתאריך ובשעה מסוימים. ניתן להשתמש בנקודת שחזור המערכת כדי לחזור למצב הקודם של Windows.
עם זאת, משתמשים מסוימים אומרים כי אינם יכולים ליצור נקודת שחזור מסיבות שונות. לדוגמה, משתמש אומר שהוא נתקל בהודעת שגיאה 'לא ניתן היה ליצור את נקודת השחזור מהסיבות הבאות: האובייקט שצוין לא נמצא.'
תוכלו לראות מידע נוסף מהתמונה הבאה.
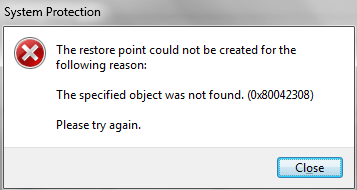
עם זאת, למרות שישנן סיבות רבות שיכולות לגרום לנקודת שחזור הבעיה לא ניתן היה ליצור, אתה יכול לנסות להשתמש בשיטות הבאות כדי לפתור את הבעיה שלא הצליחה ליצור נקודת שחזור.
לא ניתן ליצור 6 פתרונות לשחזור נקודה
הנה, ישנם 6 פתרונות יעילים לבעיה שלא הצליחו ליצור נקודת שחזור. אתה יכול לנסות אותם אחד אחד.
תקן מספר 1. צור תמונת מערכת באמצעות MiniTool ShadowMaker
אם אינך מצליח ליצור נקודת שחזור, אתה יכול לנסות ליצור תמונת מערכת עם תוכנת צד שלישי. למרבה המזל, MiniTool®תוכנה מוגבלת יכולה לספק לך תוכנה כזו שהיא MiniTool ShadowMaker.
MiniTool ShadowMaker, ה- תוכנת גיבוי של חלונות , נועד לטפל בכל מיני ענייני גיבוי עם התכונות החזקות שלו, כגון גיבוי מערכת, גיבוי מחיצה, גיבוי דיסק וכן הלאה.
מלבד תכונות גיבוי, יש לו גם את היכולת העבר מערכת הפעלה לכונן קשיח חדש מבלי להתקין מחדש את מערכת ההפעלה .
בעזרת תמונת מערכת תוכלו לנצל אותה ל שחזר למועד מוקדם יותר ואפילו לשחזר לחומרה שונה .
כדי לפתור את נקודת השחזור של הבעיה לא ניתן ליצור, אתה יכול לנסות ליצור תמונת מערכת באמצעות MiniTool ShadowMaker.
בהתחלה, עליכם להוריד את ה- MiniTool ShadowMaker Trial בו ניתן להשתמש במשך 30 יום ללא עמלות או לרכוש מתקדם מהכפתורים הבאים.
כעת נציג כיצד לגבות מערכת באמצעות MiniTool ShadowMaker צעד אחר צעד.
שלב 1: התקן את תוכנת הגיבוי החינמית והפעל אותה. נְקִישָׁה שמור על משפט כדי לעבור לדף הבא. ואז לחץ לְחַבֵּר בתוך ה מְקוֹמִי כדי להיכנס לממשק הראשי שלה.
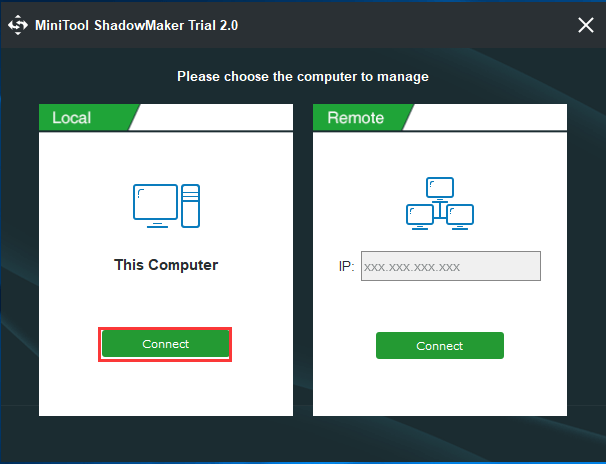
שלב 2: לאחר הכניסה לממשק הראשי שלה, MiniTool ShadowMaker יזכיר לך לגבות באופן מיידי אם לא הפעלת תוכנית זו לביצוע פעולת גיבוי כלשהי.
אתה רק צריך ללחוץ הגדר גיבוי להמשיך. ואז תעבור לדף הגיבוי. MiniTool ShadowMaker מתוכנן כברירת מחדל לגיבוי מערכת.
MiniTool ShadowMaker גם בוחר את נתיב היעד באופן אוטומטי. אם ברצונך לשנות את היעד, תוכל ללחוץ יַעַד הכרטיסייה לשינוי.
כעת נציג כיצד לבדוק קבצי מערכת בפירוט.
עֵצָה: מומלץ לבחור בכונן קשיח חיצוני כיעד.לאחר בחירת המקור והיעד, תוכלו ללחוץ גיבוי עכשיו להתחיל את התהליך באופן מיידי. אתה יכול גם ללחוץ גבה מאוחר יותר כדי לעכב את תהליך הגיבוי.
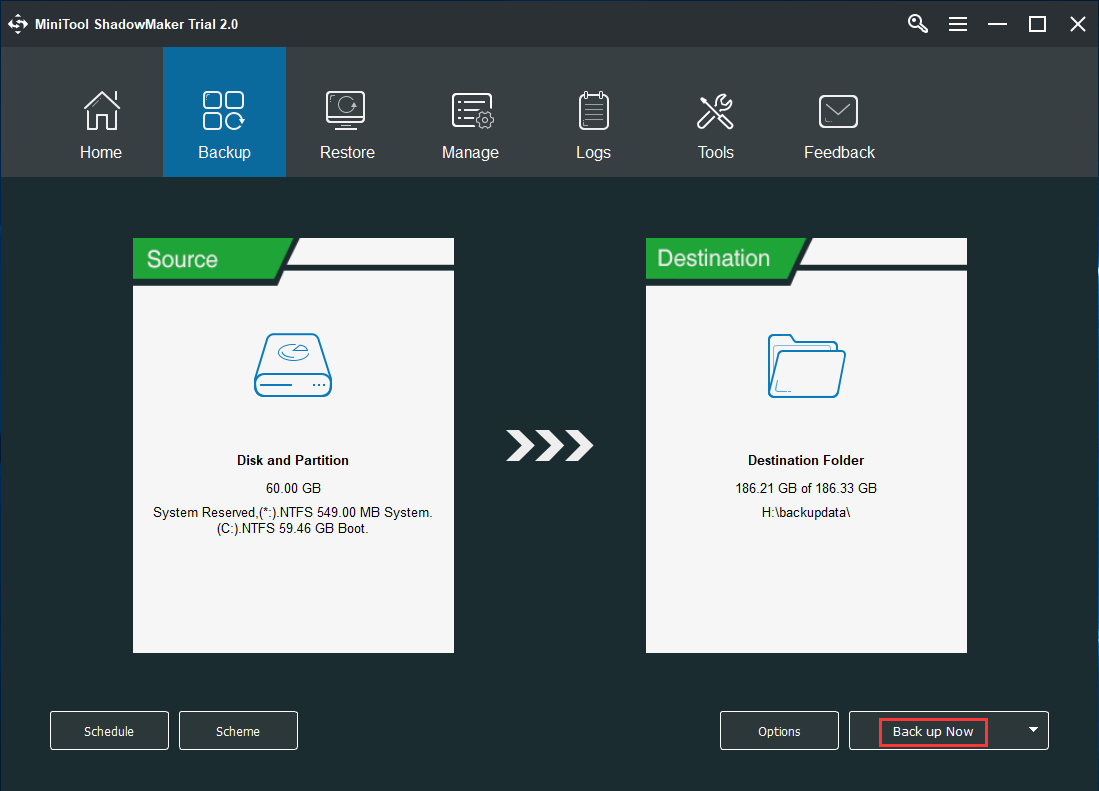
2. לתוכנת הגיבוי החינמית הזו שלוש תוכניות גיבוי הכוללות תכנית מלאה, תכנית מצטברת ותכנית דיפרנציאלית . תוכל לשנות אותם על ידי לחיצה על סכימה.
3. אם ברצונך להגדיר פרמטרי גיבוי מתקדמים יותר, תוכל ללחוץ על אפשרויות.
לאחר מכן, תוכל לנהל את ענייני הגיבוי שלך ב- לנהל עמוד. לאחר סיום תהליך הגיבוי, יצרת בהצלחה תמונת מערכת. לכן כשנתקלת בנקודת שחזור השגיאה לא ניתן היה ליצור, אתה יכול לנסות להשתמש בדרך זו.



![8 מסירי הפרסום הטובים ביותר למחשב האישי שלך [2021 עודכן] [טיפים MiniTool]](https://gov-civil-setubal.pt/img/backup-tips/27/8-best-adware-removers.jpg)


![כתובת האתר המבוקשת נדחתה: נסה לתקן את שגיאת הדפדפן! [חדשות MiniTool]](https://gov-civil-setubal.pt/img/minitool-news-center/11/requested-url-was-rejected.png)


![4 דרכים להגדרות תצוגה של NVIDIA אינן זמינות [MiniTool News]](https://gov-civil-setubal.pt/img/minitool-news-center/68/4-ways-nvidia-display-settings-are-not-available.png)



![האם קול הליגה לא עובד? הנה כיצד לתקן את זה ב- Windows! [חדשות MiniTool]](https://gov-civil-setubal.pt/img/minitool-news-center/48/is-league-voice-not-working.png)


![5 דרכים לתיקון שגיאת BSOD של Intelppm.sys בעת האתחול [MiniTool News]](https://gov-civil-setubal.pt/img/minitool-news-center/28/5-ways-fix-intelppm.png)
![מה זה Microsoft Sway? כיצד להיכנס/להוריד/להשתמש בו? [טיפים ל-MiniTool]](https://gov-civil-setubal.pt/img/news/B7/what-is-microsoft-sway-how-to-sign-in/download/use-it-minitool-tips-1.jpg)

