תקן כרטיס SD שאינו מציג את Windows 10: 10 פתרונות [טיפים MiniTool]
Fix Sd Card Not Showing Up Windows 10
סיכום :

מדריך זה חופר 10 פתרונות שיעזרו לך לתקן כרטיס מיקרו SD שאינו מופיע או מוכר בעיה ב- Windows 10. ישנם גם פתרונות לתיקון כרטיס SD שאינו מופיע ב- Mac או Android. חוץ מזה, מכיוון שאתה לא יכול לגשת לנתונים בכרטיס ה- SD אם הם לא מופיעים ב- Windows 10, שחזור נתוני כוח MiniTool מצורף גם כדי לעזור לך לשחזר נתונים בכרטיס SD.
ניווט מהיר :
- כרטיס SD אינו מופיע ב- Windows 10, איזה מנהל התקן נחוץ?
- כרטיס SD לא מופיע כאשר טלפון Android מחובר ל- Windows 10.
- כרטיס SD לא מזוהה כשהוא מוכנס לחריץ Windows 10.
מה עלול לגרום לכרטיס SD שלא מציג את Windows 10?
מדוע כרטיס ה- SD שלי לא מופיע במחשב Windows 10 או Mac שלי? הסיבות לבעיה זו עשויות להיות בעיות חומרה או תוכנה. זה יכול להיגרם על ידי מנהל ההתקן המיושן, פגום או מערכת קבצי כרטיס SD שאינה נתמכת , פליטה לא נכונה של כרטיס SD, קורא כרטיסי SD לא עובד , יציאת USB למחשב גרועה, הגנת כתיבה של כרטיס SD, זיהום בתוכנות זדוניות / וירוסים, נזק לוגי או פיזי בכרטיס SD וכו '.
 תקן את הטלפון שלי בחינם: תקן כרטיס SD פגום ושחזר נתונים 5 דרכים
תקן את הטלפון שלי בחינם: תקן כרטיס SD פגום ושחזר נתונים 5 דרכים כיצד לתקן את הטלפון שלי ללא תשלום? בדוק את חמש הדרכים לתיקון כרטיס SD פגום בטלפונים (אנדרואיד) ושחזר בקלות את נתוני הכרטיס והקבצים בשלושה שלבים פשוטים.
קרא עודבהתבסס על הסיבות האפשריות לכרטיס מיקרו SD שאינו מוכר ב- Windows 10, להלן אנו מספקים 8 פתרונות עם מדריכים מפורטים שיעזרו לך להתמודד עם SD שאינו מופיע / מזוהה / שגיאת עבודה ב- Windows 10.
תקן את כרטיס ה- SD שאינו מציג את Windows 10 - 10 פתרונות
- הפעל מחדש את מחשב Windows 10
- בדוק חיבורי חומרה
- הפעל פותר בעיות חומרה
- עדכן או התקן מחדש את מנהל ההתקן של קורא כרטיסי SD
- בצע סריקת תוכנה זדונית
- הקצה אות כונן לכרטיס SD
- השבת והפעל קורא כרטיסי SD במנהל ההתקנים
- הסר את הגנת הכתיבה בכרטיס SD
- תיקון מערכת קבצי כרטיס SD פגומה עם CHKDSK
- שחזר נתונים מכרטיס SD ועצב אותם מחדש ל- FAT32
כיצד לתקן כרטיס SD שאינו מופיע או מוכר פתרונות Windows 10 - 10
תיקון 1. הפעל מחדש את מחשב Windows 10
לפעמים הפעלה מחדש של המחשב יכולה תמיד לעשות את הקסם כאשר יש לך בעיות במחשב שלך. אתה יכול ללחוץ על התחל -> כוח -> הפעל מחדש כדי פשוט לאתחל מחדש את המחשב. לאחר מכן, בדוק אם כרטיס ה- SD מזוהה על ידי מחשב Windows 10 שלך.
תיקון 2. בדוק חיבורי חומרה
מכיוון שבדרך כלל אנו משתמשים בקורא כרטיסי SD כדי לחבר את כרטיס ה- SD למחשב כדי לגשת לנתוניו. תחילה תוכל לבדוק אם הבעיה נגרמת על ידי בעיות חומרה.
- שנה להכניס את קורא כרטיסי ה- SD ליציאת USB אחרת במחשב שלך כדי לראות אם הוא מוצג.
- שנה קורא כרטיסי SD אחר כדי לקרוא את כרטיס ה- SD כדי לראות אם הוא אשם בקורא כרטיסי SD.
- חבר כרטיס SD אחר לקורא כרטיסי ה- SD כדי לראות אם אתה יכול לגשת לנתונים עליו.
- חבר את קורא כרטיסי ה- SD למחשב אחר כדי לראות אם הוא יכול לעבוד.
- ניתן גם לנקות את כרטיס ה- SD וקורא כרטיסי ה- SD כדי להסיר את האבק ולבדוק שוב האם ניתן לזהותו.
- בדוק אם מתג הנעילה בכרטיס הזיכרון נמצא במצב נעילה.
תיקון 3. הפעל פותר בעיות חומרה
ל- Windows יש פותר בעיות חומרה מובנה. אתה יכול להריץ אותו כדי לפתור בעיות חומרה.
שלב 1. אתה יכול ללחוץ Windows + I כדי לפתוח את ההגדרות. נְקִישָׁה עדכון ואבטחה -> פתרון בעיות .
שלב 2. גלול מטה בחלון הימני כדי למצוא ולחץ חומרה והתקנים . ולחץ הפעל את פותר הבעיות לַחְצָן. Windows ימצא ויתקן אוטומטית בעיות בהתקנים וחומרה.
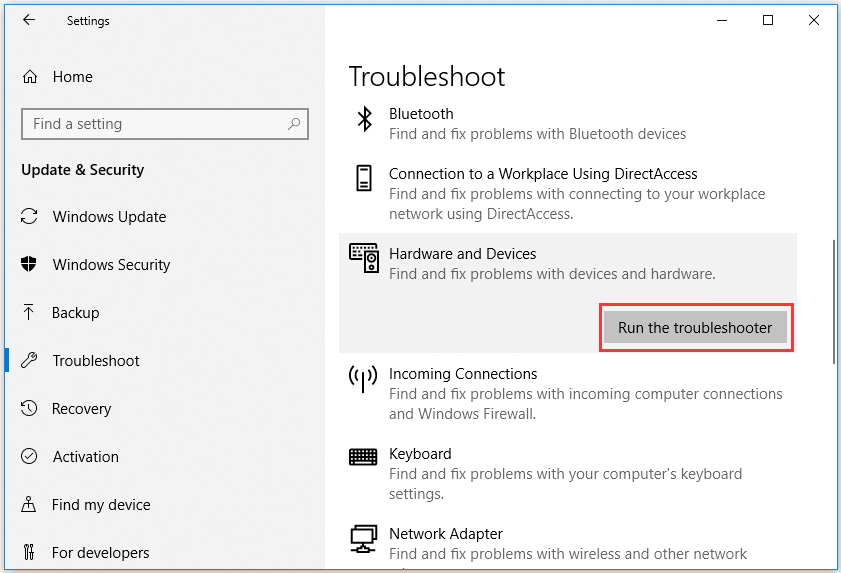
לאחר שתפעיל מחדש את המחשב שלך ותפתור בעיות בכל גורמי החומרה האפשריים, אם זה לא קורא כרטיסי ה- SD או תקלה ביציאת ה- USB, ייתכן שתשקול שזו גורמות התוכנה שמובילות לכך שכרטיס SD לא מופיע בשגיאת Windows 10. בדוק את הפתרונות הבאים כדי לתקן אותם בזה אחר זה.
תקן 4. עדכן או התקן מחדש את מנהל ההתקן של קורא כרטיסי SD
רוב קוראי כרטיסי ה- SD יתקינו באופן אוטומטי מנהלי התקנים כאשר תחבר אותם למחשב בפעם הראשונה. במקרה שמנהל ההתקן של קורא כרטיסי SD פגום או מיושן הוא הגורם לכך ש- Windows 10 אינו מזהה כרטיס SD, תוכל לבצע את המדריך שלמטה כדי לעדכן או להתקין מחדש את מנהל ההתקן של קורא כרטיסי SD.
שלב 1. לחץ Windows + X ובחר מנהל התקן לפתוח אותו.
שלב 2. הרחב כונני דיסק ולחץ באמצעות לחצן העכבר הימני על מכשיר כרטיס ה- SD שלך ובחר עדכן את מנהל ההתקן . אתה יכול גם לבחור הסר התקנה של ההתקן ואז לחץ פעולה -> סרוק אחר שינויים בחומרה להתקנה מחדש של מנהל ההתקן של קורא כרטיסי SD.
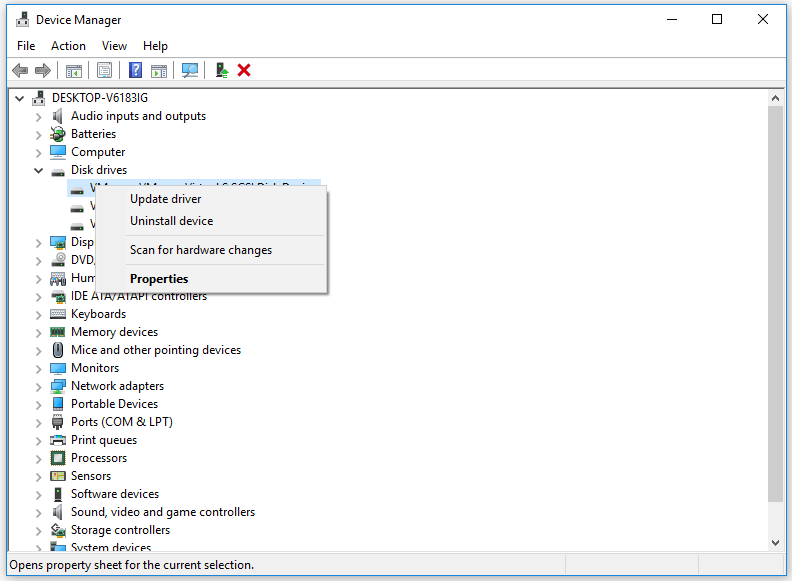
תיקון 5. בצע סריקת תוכנה זדונית / וירוס
זיהום זדוני או נגיף עלול גם לגרום לכרטיס ה- SD שלא להופיע ב- Windows 10. מומלץ להפעיל את Windows Defender או להתקין תוכנת אנטי-וירוס של צד שלישי לביצוע סריקת תוכנות זדוניות / וירוסים.
זיהום בתוכנה זדונית / וירוס עלול גם לגרום להסתרת קבצי כרטיס SD. אתה יכול לבדוק את הפוסט הזה בכמה פתרונות: כיצד להציג / לשחזר קבצים מוסתרים בכרטיס USB או SD .
תיקון 6. הקצה מכתב כונן לכרטיס SD
אם כרטיס ה- SD אינו מופיע או מזוהה בסייר הקבצים של Windows 10, הדבר עלול להיגרם עקב שגיאת אות כונן כרטיס ה- SD. באפשרותך להקצות אות כונן בכרטיס SD בחינם באמצעות ניהול דיסק או אשף מחיצת MiniTool . בדוק כיצד להגדיר אות כונן חדשה עבור כרטיס ה- SD.
שלב 1. אתה יכול ללחוץ Windows + R. , סוג diskmgmt.msc בתיבה הפעלה ולחץ להיכנס כדי לפתוח את ניהול הדיסקים של Windows.
שלב 2. מצא את כונן כרטיס ה- SD הנשלף ולחץ עליו באמצעות לחצן העכבר הימני שנה אות כונן ונתיבים . ואז תוכלו ללחוץ לְהוֹסִיף כפתור בחלון הקופץ כדי להקצות אות כונן חדשה לכרטיס ה- SD.
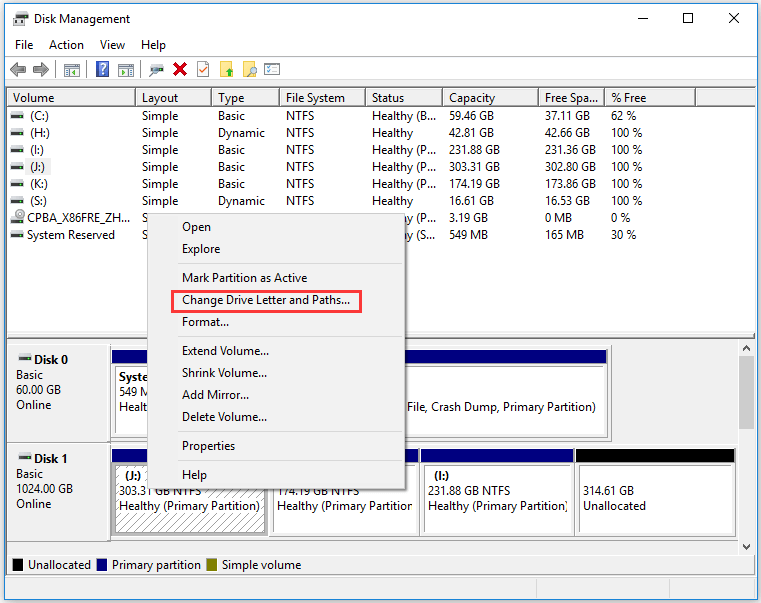
אתה יכול גם להשתמש באשף מחיצות MiniTool בקלות שנה אות כונן .
לאחר מכן, תוכל לפתוח שוב את סייר הקבצים כדי לבדוק אם כרטיס ה- SD מופיע ב- Windows 10.
תיקון 7. השבת והפעל קורא כרטיסי SD במנהל ההתקנים
- לחץ על Windows + R, הקלד devmgmt.msc בתיבת הדו-שיח הפעלה ולחץ על Enter ל פתח את מנהל ההתקנים .
- הבא הרחב את התקני הזיכרון ולחץ באמצעות לחצן העכבר הימני על מכשיר קורא כרטיסי ה- SD שלך כדי לבחור מאפיינים.
- לאחר מכן לחץ על הכרטיסייה מנהל התקן ולחץ על כפתור השבת התקן. לחץ על אישור.
- לחץ על כפתור הפעל מכשיר כדי להפעיל שוב את המכשיר. ואז בדוק אם כרטיס ה- SD שאינו מציג את בעיית Windows 10 תוקן.
תיקון 8. הסר את הגנת הכתיבה בכרטיס SD
אם כרטיס ה- SD מוגן מפני כתיבה, עלול להתרחש כרטיס ה- SD שלא מופיע בבעיית Windows 10. תוכל לבצע את השלבים הבאים כדי להסיר את הגנת הכתיבה של כרטיס ה- SD.
מספר 1. הסר את הגנת הכתיבה באמצעות Diskpart
- לחץ על Windows + R, הקלד cmd ולחץ על Ctrl + Shift + Enter כדי להפעיל את שורת הפקודה כמנהל.
- סוּג דיסקפארט ב- CMD ולחץ על Enter כדי לפתוח את חלון Diskpart.
- סוּג דיסק רשימת ולחץ על Enter.
- סוּג בחר דיסק * אנא החלף את '*' באות הכונן המדויקת של כרטיס ה- SD. לחץ אנטר.
- סוּג מאפיין דיסק נקי לקריאה בלבד , ולחץ על Enter.
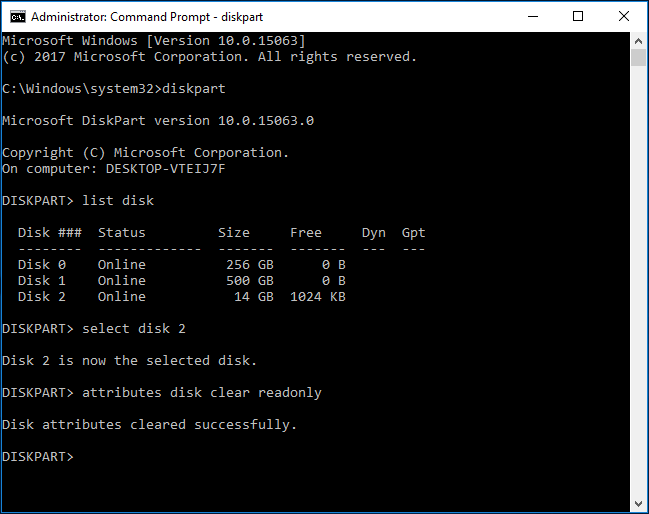
# 2. הסר את הגנת כתיבת כרטיס SD באמצעות עורך הרישום
אתה יכול גם להסיר את הגנת כתיבת דיסק באמצעות עורך הרישום. בדוק כיצד לעשות זאת.
- לחץ על Windows + R, הקלד regedit ל- פתח את עורך הרישום ב- Windows 10 .
- נווט לנתיב הבא: HKEY_LOCAL_MACHINE SYSTEM CurrentControlSet Control StorageDevicePolicies.
- אם אתה יכול למצוא מפתח WriteProtect בחלון הימני, לחץ עליו פעמיים והגדר את נתוני הערך שלו מ -1 ל -0.
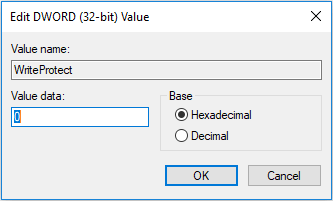
תיקון 9. תיקון מערכת קבצי כרטיס SD פגומה עם CHKDSK
כדי ליישב את מערכת הקבצים הפגומה של כרטיס ה- SD שעלולה לגרום לכרטיס מיקרו SD לא להופיע ב- Windows 10. אתה יכול להשתמש בכלי אחר לבדיקת דיסק חופשי מובנה של Windows - CHKDSK.
שלב 1. פתח שורת פקודה מוגבהת ב- Windows 10. אתה יכול ללחוץ Windows + R. , סוג cmd , ולחץ Ctrl + Shift + Enter כדי לגשת אליו.
שלב 2. בשלב הבא תוכלו להקליד chkdsk / f / r פקודה, למשל chkdsk e: / f / r, ולחץ להיכנס . ואז כלי CHKDSK של Windows יבדוק אוטומטית ו- תיקון הכונן הקשיח שגיאות, לתקן את מערכת הקבצים המושחתת בכרטיס SD ולתקן מגזרים רעים לוגיים בכונן.
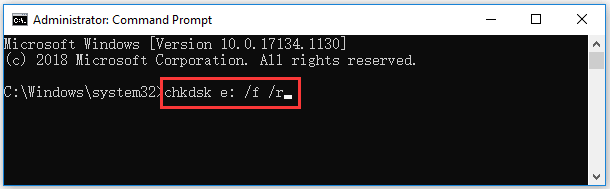




![כיצד לשמור סרטונים מ-YouTube למכשירים שלך בחינם [מדריך מלא]](https://gov-civil-setubal.pt/img/blog/64/how-save-videos-from-youtube-your-devices-free.png)
![כיצד לבדוק את הכונן הקשיח או את כונן ה- USB ללא תקינות של Windows 10 [טיפים של MiniTool]](https://gov-civil-setubal.pt/img/data-recovery-tips/39/how-check-hard-drive.png)


![5 פתרונות לתיקון שגיאה חסרה של Wnaspi32.dll [MiniTool News]](https://gov-civil-setubal.pt/img/minitool-news-center/59/5-solutions-fix-wnaspi32.png)
![כיצד לפתור בעיה במנהל ההתקן של אחסון התקני USB? [חדשות MiniTool]](https://gov-civil-setubal.pt/img/minitool-news-center/06/how-fix-usb-mass-storage-device-driver-issue.png)




![[מדריך] - כיצד לסרוק ממדפסת למחשב ב-Windows/Mac? [טיפים ל-MiniTool]](https://gov-civil-setubal.pt/img/news/AB/guide-how-to-scan-from-printer-to-computer-on-windows/mac-minitool-tips-1.png)




![הדרך הטובה ביותר לשחזר קבצים ממחשב שבור מהיר וקל [טיפים של MiniTool]](https://gov-civil-setubal.pt/img/data-recovery-tips/16/best-way-recover-files-from-broken-computer-quick-easy.jpg)