שחזור קבצים WPS | כיצד לשחזר קובץ WPS Document
Wps File Recovery How To Recover Wps Document File
האם אתה סובל מאובדן נתונים ב-WPS Office כמו אחרים? אם כן, אתה יכול לעקוב אחר הפוסט הזה. הנה, הפוסט הזה מאת MiniTool מספק מדריך מפורט בנושא כיצד לשחזר קובצי WPS ב-Windows 10.
על אובדן קבצי WPS Office ו-WPS Document
WPS Office היא חבילת משרד קלת משקל ומקיפה הזמינה במערכות הפעלה שונות, כגון Microsoft Windows, macOS, Linux, Android, HarmonyOS וכן הלאה. פותח על ידי Kingsoft, WPS Office מכיל פונקציות שונות של מעבד תמלילים משרדי כמו WPS Writer, WPS Presentation, WPS Spreadsheet וכו'.
עם חבילת המשרד החינמית הזו, אתה יכול להציג, ליצור, לערוך ולשתף סוגים מרובים של קבצים, כולל קובצי Word, PDF, Excel ו-PPT.
למרות ש-WPS Office היא תוכנית כה עשירה בתכונות וקלה לשימוש, היא עשויה לפעמים להטריד אותך בגלל בעיות מסוימות. בין הכל, קבלת קובץ WPS שלא נשמר, נמחק או פגום היא הבעיה החמורה ביותר שאתה עלול לסבול בעת השימוש בחבילת המשרד הזו ב-Windows 10 שלך.
אובדן הנתונים ב-WPS Office עשוי להתרחש במקרים שונים. להלן נסכם מספר סיבות אפשריות לאובדן קובץ ה-WPS.
- קריסת תוכנה או הפסקת חשמל במכשיר שלך מתרחשת לפתע, ומונעת ממך לשמור את קובץ ה-WPS הנוכחי בזמן.
- מחקת בטעות את קובץ מסמך ה-WPS.
- וירוס או תוכנה זדונית תוקפת את המערכת שלך ופוגעת בקובץ ה-WPS הספציפי.
- אתה מפרמט את הכונן המאחסן קובצי WPS ללא גיבוי.
- …
כיצד לשחזר קובץ מסמך WPS שהלך לאיבוד מסיבות שונות? כדי לעזור לך, פוסט זה מציע כמה שיטות לשחזור קבצי WPS להלן. אם אינך יודע כיצד להחזיר את קובץ ה-WPS שלך, אתה יכול לשים לב לתוכן הבא.
כיצד לשחזר קבצים שלא נשמרו ב-WPS ב-Windows 10
קיימות שתי דרכים זמינות בזמן ששוקלים לשחזר את קובץ מסמך ה-WPS שלא נשמר. אתה יכול לבחור אחד בהתאם למצב שלך.
דרך 1: הפעל מחדש את WPS Office
במקרים מסוימים, סביר שתתקלו בתוכנה או קריסת מערכת בעת עריכת קובץ מסמך עם WPS Office ב-Windows 10. כתוצאה מכך, אינך יכול להשתמש בחבילת המשרד הזו באופן רגיל ולא מצליח לשמור את המסמך שלך. לגבי זה, אתה יכול לנסות לשחזר את הקובץ הספציפי על ידי הפעלה מחדש פשוטה.
שלב 1 : סגור את WPS Office ולאחר מכן הפעל אותו מחדש. המתן זמן מה עד שתופיע הודעה ואומרת כי: WPS Office נתקל בשגיאות לא ידועות .
טיפים: אם המחשב שלך נכבה בפתאומיות עקב קריסת מערכת, עליך לאתחל את המחשב ולהפעיל מחדש את WPS Office.שלב 2 : לחץ העלה עכשיו . לאחר מכן תוכל לגשת לקובץ מסמך WPS שלא נשמר.
שלב 3 : לאחר פתיחת המסמך הספציפי, לחץ תַפרִיט בסרגל הכלים העליון. לאחר מכן בחר להציל אוֹ שמור כ כדי לשמור את הקובץ הזה במקום שאתה אוהב.
דרך 2: השתמש בגיבוי אוטומטי
ה גיבוי אוטומטי התכונה של WPS Office נהדרת להגנה על הנתונים שלך כאשר מתרחשים הפסקת חשמל, כיבוי או יציאה בלתי צפויה של WPS. אם לא תקבל את ההודעה המוזכרת ב דרך 1 , תוכל לנסות להשתמש בפונקציית הגיבוי האוטומטי. כך ניתן לשחזר קבצים שלא נשמרו ב-WPS בדרך זו.
שלב 1 : הפעל את WPS Office כדי להיכנס אליו בית חַלוֹן.
שלב 2 : לחץ על הגדרות כלליות סמל בפינה השמאלית העליונה ולאחר מכן בחר הגדרות .
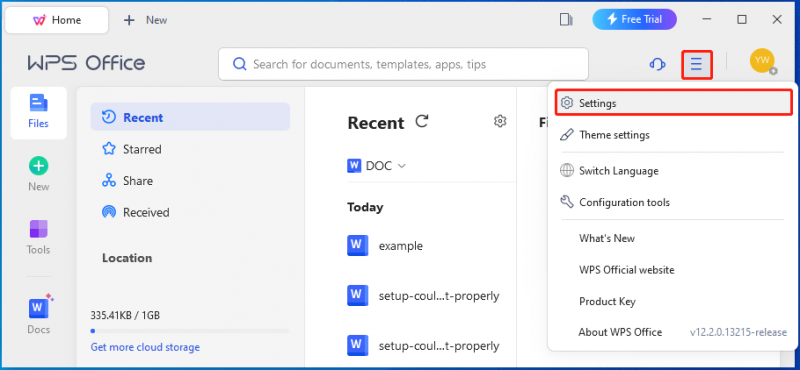
שלב 3 : בתוך ה הגדרות חלון, בחר פתח את מרכז הגיבוי .
שלב 4 : לאחר מכן, עבור אל גיבוי מקומי אוֹ גיבוי ענן לצפייה ברשימת קבצי הגיבוי ב-WPS.
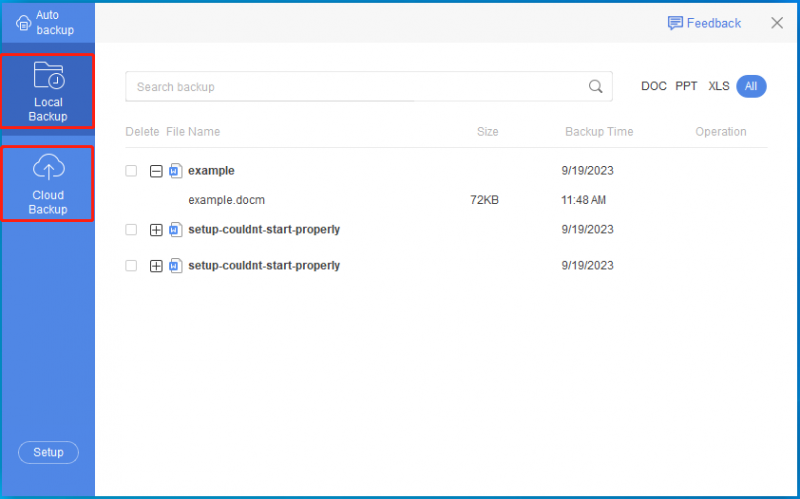
שלב 5 : מצא את הקובץ שלא נשמר שאתה צריך ולאחר מכן לחץ עליו פעמיים כדי לפתוח את המסמך בחלון חדש.
שלב 6 : כעת תוכל ללחוץ על להציל סמל לשמירת קובץ מסמך WPS זה.
קרא גם: כיצד לשחזר נתונים מכרטיס Transcend SD?כיצד לשחזר קבצים שנמחקו/אבודים ב-WPS ב-Windows 10
מחיקה או אובדן של קבצים היא בעיה נפוצה נוספת שאתה עלול להיתקל ב-WPS ב-Windows 10. אבל אל תדאג. כאן, פוסט זה אוסף 2 דרכים שיעזרו לך לשחזר קובץ מסמך WPS שאבד Windows 10. אם קובץ ה-WPS שלך נמחק או נעדר בטעות, תוכל לנסות את הדרכים הבאות כדי להחזיר אותו.
הערה: אם אתה רגיל גיבוי קבצי מסמכי WPS באופן קבוע, אתה יכול בקלות לאחזר את הקבצים שנמחקו או האבודים מהגיבויים.דרך 1: שחזר קובץ מסמכי WPS שנמחק Windows 10 עם סל המיחזור
באופן כללי, הקובץ שאתה מוחק ב-Windows 10 לא נמחק לצמיתות והוא יועבר לסל המיחזור. מכאן שכאשר מדובר על איך לשחזר קובץ שנמחק ב-WPS, הדרך הפשוטה והמהירה ביותר שתוכל לנסות היא לשחזר אותו מסל המיחזור. להלן מדריך שלב אחר שלב כיצד לשחזר קובץ שנמחק ב-WPS עם סל המיחזור.
שלב 1 : לחץ פעמיים על סל מחזור סמל קיצור בשולחן העבודה של Windows 10 שלך.
שלב 2 : אחרי שנכנסת סל מחזור , מצא את קובץ מסמך ה-WPS שאתה צריך. לאחר מכן לחץ עליו באמצעות לחצן העכבר הימני ובחר לשחזר .
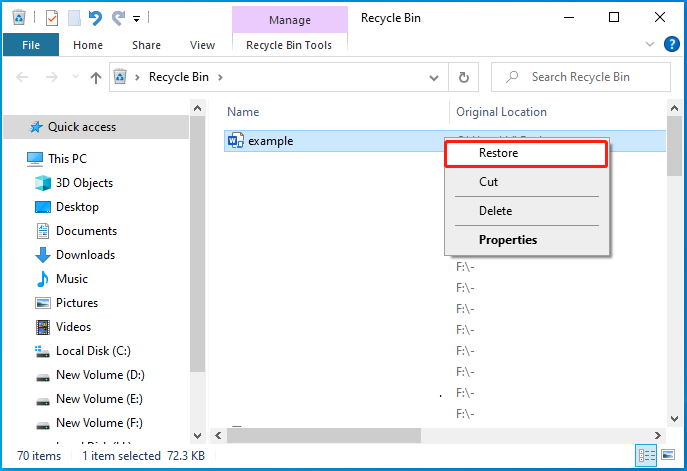
דרך 2: שחזר קובץ מסמך WPS שנמחק עם אשף המחיצות של MiniTool
אם אינך יכול למצוא את מסמך ה-WPS שנמחק או שאבד בשום מקום ב-Windows 10 שלך, אנו ממליצים לנסות לשחזר אותו באמצעות צד שלישי כלי לשחזור נתונים . MiniTool Partition Wizard הוא בחירה מצוינת. זוהי תוכנת שחזור נתונים חזקה ואמינה המאפשרת לך לשחזר קבצים שנמחקו/אבודים מהתקני אחסון או מיקומים ספציפיים כמו תיקיה, סל מחזור וכו'.
חוץ מזה, MiniTool Partition Wizard יכול גם לעזור לך לבצע משימות אחרות הקשורות למחיצות ודיסקים. לדוגמה, זה מאפשר לך ליצור/לעצב/לשנות גודל מחיצות, להעתיק/למחוק דיסקים, לשחזר מחיצות שנמחקו או אבדו , העבר את מערכת ההפעלה ל-SSD/HDD , ועוד.
כיצד לשחזר קובץ מסמך WPS שאבד Windows 10 עם אשף מחיצת MiniTool? ובכן, הורד והתקן את זה תוכנת מחיצות דיסק במחשב תחילה. לאחר מכן בצע את השלבים שלהלן כדי לבצע את שחזור קובץ ה-WPS.
הערה: ה שחזור מידע התכונה נגישה רק במהדורות Pro Platinum ומעלה של MiniTool Partition Wizard. לכן, הקפד לשדרג תוכנית זו למהדורה מתאימה לפני שתתחיל לשחזר קובצי WPS.הדגמת אשף מחיצות MiniTool לחץ להורדה 100% נקי ובטוח
שלב 1 : הפעל את אשף המחיצות של MiniTool כדי להיכנס לממשק הראשי שלו. לאחר מכן לחץ שחזור מידע בפינה השמאלית העליונה כדי להמשיך.
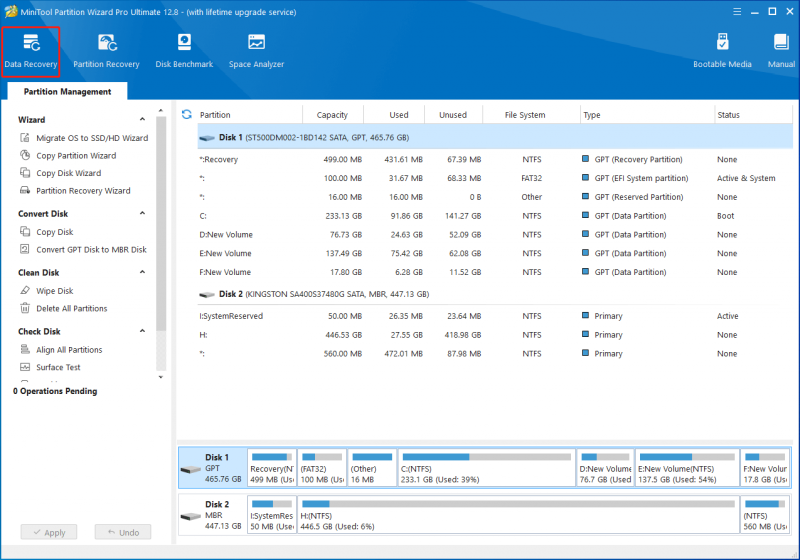
שלב 2 : לך ל הגדרות סריקה ושנה את סוגי הקבצים כדי לבצע חיפוש נוסף עבור הקובץ שברצונך לשחזר. כאן, מכיוון שאנו מתכננים לשחזר קובצי WPS, אנו יכולים לבדוק את מסמך אפשרות בלבד. לאחר מכן לחץ בסדר כדי לשמור את השינוי.
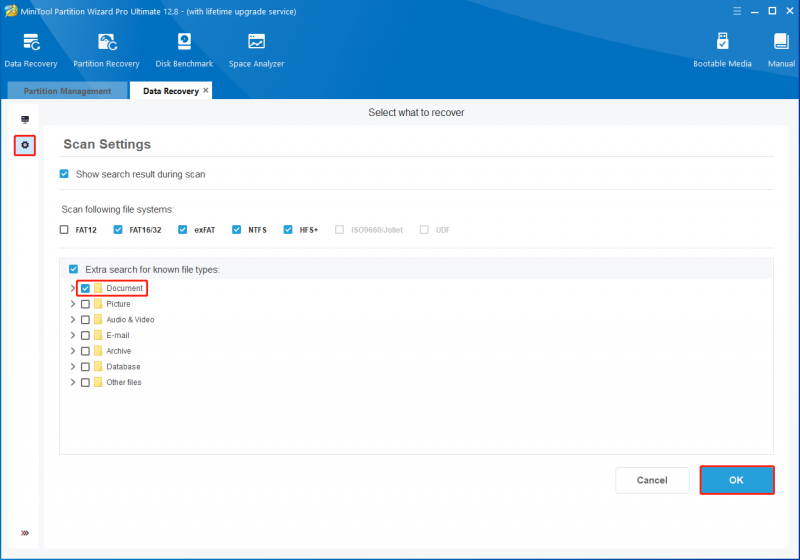
שלב 3 : לאחר מכן, תעבור ל- המחשב הזה מָסָך. העבר את הסמן לכונן לוגי או למיקום ספציפי שבו נשמר קובץ מסמך ה-WPS האבוד. לאחר מכן לחץ לִסְרוֹק .
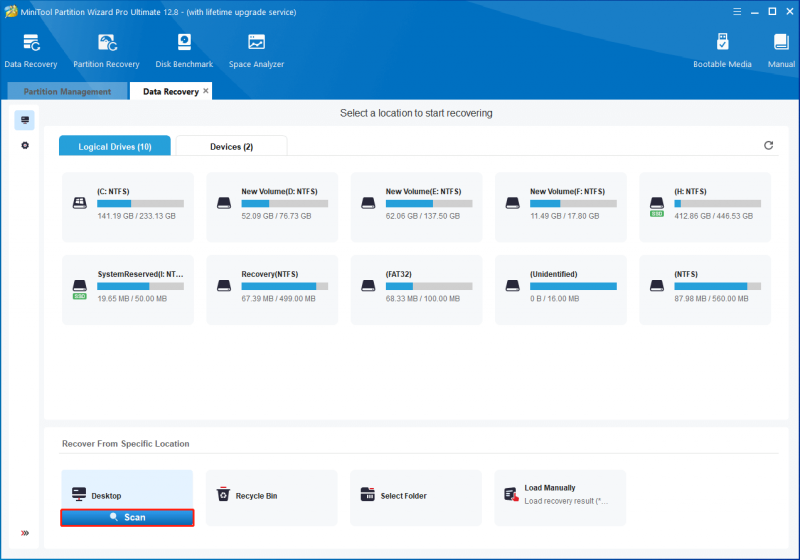
שלב 4 : המתן בסבלנות עד שתהליך הסריקה יסתיים כדי שתוכל לקבל את תוצאת הסריקה הטובה ביותר. אם מצאת את הקובץ המבוקש במהלך תהליך הסריקה, תוכל גם ללחוץ על הַפסָקָה אוֹ תפסיק לחצן לסיום התהליך.
שלב 5 : סמן את קובץ מסמך ה-WPS שברצונך לשחזר ולחץ להציל .
טיפים: אם אינך בטוח אם הקובץ שנבחר הוא הנכון, תוכל ללחוץ תצוגה מקדימה כדי לבדוק את הקובץ הזה לפני שמירתו. תכונה זו מאפשרת לך לצפות בתצוגה מקדימה של 70 סוגי קבצים קטנים מ-100MB.
שלב 6 : בחלון המתבקש, בחר ספרייה אחרת ולחץ בסדר כדי לשמור את הקובץ. מומלץ לא לשמור את הקובץ במיקום המקורי. אחרת, הקובץ יוחלף.
כיצד לשחזר קבצים פגומים ב-WPS ב-Windows 10
לפעמים, קובץ מסמך ה-WPS שלך פגום, מה שעשוי להטריד אותך מאוד. למרבה המזל, WPS Office עצמו יעזור לך לבצע שחזור קבצי WPS פגום בקלות. כדי לעשות זאת, אתה יכול לעקוב אחר המדריך הנתון.
שלב 1 : הפעל את WPS Office ולאחר מכן פתח קובץ.
שלב 2 : לאחר מכן, עבור אל תַפרִיט > גיבוי ושחזור > תיקון קבצים .
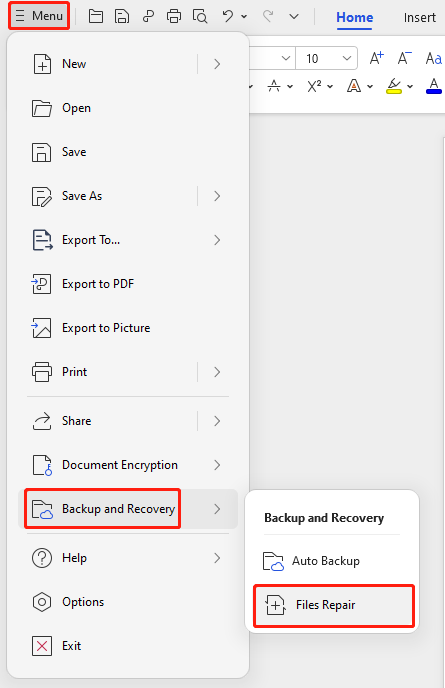
שלב 3 : ב תיקון קבצי WPS , לחץ תיקון קובץ פגום לייבא את קובץ היעד. לחלופין, אתה יכול ישירות לגרור ולשחרר את קובץ היעד לחלון. לאחר מכן WPS יתחיל לנתח את הקובץ שנבחר.
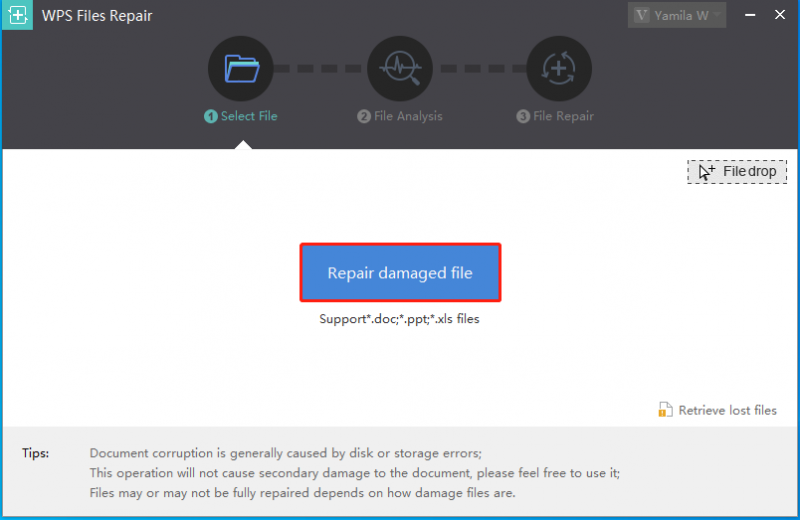
שלב 4 : לאחר סיום ניתוח הקבצים, תראה גרסאות שונות של הקובץ שנבחר. תוכנית זו מציגה את תוכן הטקסט של כל גרסה בחלונית הימנית. אתה יכול להעיף מבט.
שלב 5 : בחר את הגרסה הדרושה של קובץ היעד ולחץ לְתַקֵן כדי לסיים את שחזור קובץ ה-WPS הפגום. במידת הצורך, תוכל ללחוץ לְדַפדֵף כדי לשנות את המיקום לשמירת הקובץ המתוקן.

כיצד לשחזר גרסאות קודמות של קובץ WPS Document
האם אי פעם שומר מסמך WPS עם שינויים לא רצויים בטעות? איך אפשר לחזור למסמך המקורי? בחלק זה, אנו מספקים לך מדריך פשוט כיצד לשחזר קובץ מסמך WPS לגרסה הקודמת. אתה יכול לנסות.
שלב 1 : ללחוץ חלונות + ו לפתוח סייר קבצים . לאחר מכן אתר את קובץ היעד של מסמך WPS.
שלב 2 : לחץ לחיצה ימנית על הקובץ ובחר אחזר גרסאות קודמות .
שלב 3 : תחת גרסאות קודמות לשונית, בחר את הגרסה הרצויה ולחץ לשחזר לשחזור קובץ מסמך WPS לגרסה הקודמת.
קרא גם: עקוב אחר מדריך זה להמרת מסמכים מ-WPS ל-PDFשורה תחתונה
כיצד לשחזר קובץ מסמך WPS ב- Windows 10? לא משנה מה הסיבה לכך שקובץ ה-WPS שלך חסר, תוכל לשחזר אותו בהצלחה בעזרת פוסט זה. אם יש לך בעיות כלשהן עם שחזור קבצי WPS, אתה יכול להשאיר הודעה בחלק ההערה למטה.
לכל בעיה בעת השימוש באשף מחיצות MiniTool, תוכל ליצור איתנו קשר באמצעות [מוגן באימייל] . אנו נחזור אליך בהקדם האפשרי.

![כיצד לתקן אינסטגרם שלא מעלה סרטונים [המדריך האולטימטיבי]](https://gov-civil-setubal.pt/img/blog/43/how-fix-instagram-not-uploading-videos.jpg)

![כיתות, גדלים ויכולות מהירות של כרטיס SD - כל מה שאתה צריך לדעת [חדשות MiniTool]](https://gov-civil-setubal.pt/img/minitool-news-center/01/sd-card-speed-classes.jpg)

![מערכת התהליך לא מגיבה? נסה את 6 הפתרונות האלה כאן! [טיפים של MiniTool]](https://gov-civil-setubal.pt/img/android-file-recovery-tips/83/process-system-isnt-responding.jpg)




![קבוע - ציין איזו התקנה של Windows לשחזר [MiniTool News]](https://gov-civil-setubal.pt/img/minitool-news-center/20/fixed-specify-which-windows-installation-restore.png)



![5 שיטות עוצמתיות לתיקון הנושא ללא צלילים ב- Chrome [חדשות MiniTool]](https://gov-civil-setubal.pt/img/minitool-news-center/65/5-powerful-methods-fix-no-sound-chrome-issue.jpg)

![כיצד לשחזר משחקים שנמחקו ב- Windows 10? [הבעיה נפתרה]](https://gov-civil-setubal.pt/img/data-recovery/32/how-recover-deleted-games-windows-10.png)
![נפתר - NVIDIA אינך משתמש כרגע בתצוגה [חדשות MiniTool]](https://gov-civil-setubal.pt/img/minitool-news-center/25/solved-nvidia-you-are-not-currently-using-display.png)
![כיצד להסיר התקנת מנהלי התקנים של NVIDIA ב- Windows 10? (3 שיטות) [MiniTool News]](https://gov-civil-setubal.pt/img/minitool-news-center/00/how-uninstall-nvidia-drivers-windows-10.jpg)
