כיצד לגבות ולסנכרן מספר חשבונות Google? 3 דרכים
How To Backup And Sync Multiple Google Accounts 3 Ways
האם ברצונך לגבות ולסנכרן מספר חשבונות Google באותו מחשב או במספר מחשבים? הפוסט הזה נכתב על ידי MiniTool יראה לך איך להשיג את זה. השתמש במבואות אלה לאחר עיון מדוקדק.
כדי לקבל יותר שטח אחסון בחינם, תוכל להגיש בקשה לשני חשבונות Google Drive או מרובים. בינתיים, סנכרון יכול גם לעזור לך לנהל מספר חשבונות אחסון בענן. החדשות הטובות הן שדוח זה מוצא גם מספר דרכים יעילות להשתמש בגיבוי של Google ובסנכרון חשבונות מרובים.
כיצד לגבות ולסנכרן מספר חשבונות Google
נסה את תכונת השיתוף של Google Drive
שלב 1: בקר ב- אתר גוגל דרייב והיכנס לאחד מהחשבונות שלך.
שלב 2: בפינה השמאלית העליונה של דף Drive, לחץ על + חדש לחצן כדי ליצור תיקיה חדשה.
שלב 3: העבר את כל הקבצים ששמרת בחשבון זה לתיקיה החדשה שלך. לאחר מכן בחר את התיקיה החדשה ולחץ באמצעות לחצן העכבר הימני על לַחֲלוֹק אוֹפְּצִיָה.
שלב 4: חלון עם שתף עם אנשים וקבוצות יופיע. אתה יכול להזין את שם המשתמש או כתובת הדוא'ל של החשבון האחר שלך המקושר לחשבון Google Drive הראשי וללחוץ נַעֲשָׂה להשלמת תהליך השיתוף.
שלב 5: היכנס לחשבון ששיתפת ובחר את שיתף אותי הכרטיסייה בחלונית השמאלית כדי לראות את התיקיה המשותפת.
שלב 6: בחר את התיקיה ולחץ עליה באמצעות לחצן העכבר הימני כדי לבחור הוסף קיצור דרך ל-Drive . כעת, סנכרנת בהצלחה את שני חשבונות Google Drive שלך ותוכל למצוא את התיקיה המסונכרנת הכונן שלי .
אם אתה חושב שהאפשרות הראשונה הזו היא די מטרידה ומייגעת, אתה יכול לפנות לכיוון השני למטה.
השתמש ב-Google Drive לשולחן העבודה
Google Drive for Desktop, חבר במשפחת Google, יכול לעזור לך להפעיל גיבוי של Google ולסנכרן חשבונות מרובים ולנהל קבצים ממספר חשבונות. הנה איך להשתמש בו כדי לנהל חשבונות Google Drive מרובים.
שלב 1: התקן את Drive for Desktop והפעל אותו כדי להיכנס.
שלב 2: לחץ על צִיוּד ( הגדרות ) סמל ובחר העדפות .
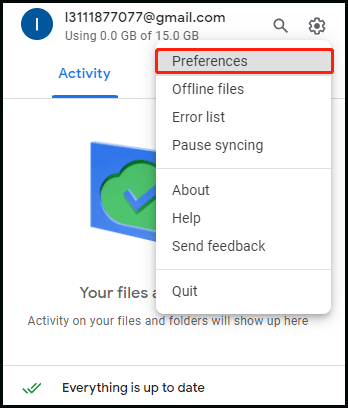
שלב 3: לאחר מכן לחץ על שלך פּרוֹפִיל ובחר את הוסף חשבון נוסף אוֹפְּצִיָה.
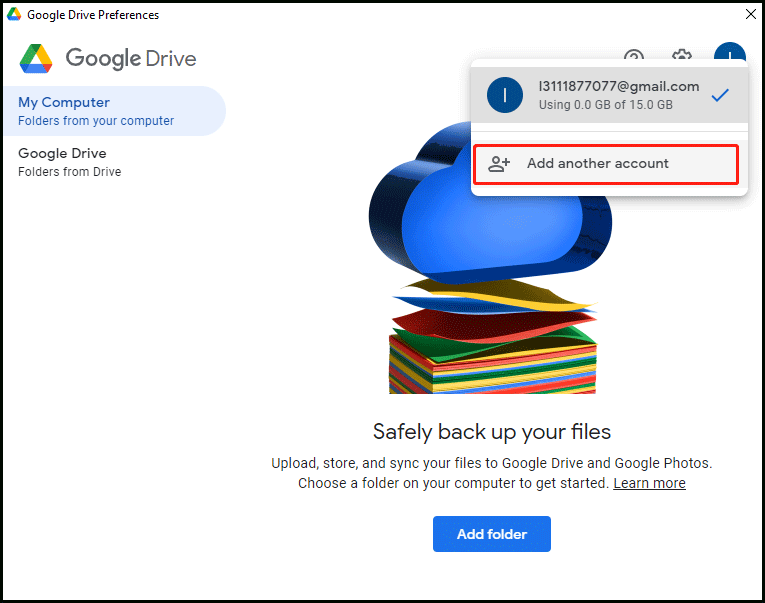
שלב 4: היכנס אליו עם חשבון Google Drive האחר שלך, ותוכל להציג שני דיסקים של Google Drive ב-Windows Explorer או Mac Finder.
שלב 5: במקרה זה, אתה יכול להעלות את הקבצים שלך לאותם דיסקים קשיחים של Google Drive. הקבצים או התיקיות יסונכרנו אוטומטית לענן של Google הקשור.
הורד והעלה קבצים בדפדפן
לשיטה האחרונה יש כמה חסרונות מכיוון שאתה צריך להוריד ידנית את הקבצים שלך באמצעות Google Drive בדפדפן או Google Takeout , ולאחר מכן פתח את הדחוס, סדר מחדש והעלה את הקבצים שהורדת. הנה איך למזג את קבצי Google שלך באופן ידני.
שלב 1: בקר בדפדפן והיכנס לחשבון Google Drive המשני שלך.
שלב 2: בחר את כל הקבצים והתיקיות להורדה או הורד את נתוני Google שלך עם Google Takeout .
שלב 3: פתח את הכונן הראשי ובחר העלאת קובץ אוֹ העלאת תיקיה בחלונית השמאלית כדי להעלות את הקבצים שהורדת זה עתה.
תהליך ההעלאה יימשך זמן רב בהתאם לגודל הקבצים שלך. בעת הורדת קבצים מרובים, גוגל מאחסנת את הקבצים בארכיונים. בדרך זו, עליך לפתוח ולסדר מחדש את הארכיונים לפני ההעלאה.
חוץ מזה, אם תבחר להשתמש ב-Google Takeout, התוכן ב- שיתף אותי לא ייצא והוא יפצל את החשבון הגדול שלך למספר חלקים. ברגע שחלק מהקבצים לא מצליחים ליצור, עליך לבצע את הייצוא שוב עד שייווצר בהצלחה.
קרא גם: כיצד לתקן: לא ניתן להעלות קבצים ל-Google Drive
הפעל את MiniTool ShadowMaker
אם ברצונך לגבות קבצים למיקום אחר מלבד חשבונות Google Drive, MiniTool ShadowMaker הוא רעיון טוב. זוהי תוכנת גיבוי שתומכת גיבוי מערכת , סנכרון קבצים, שיבוט דיסק וכן הלאה. ברגע שתורידו ותתקינו את MiniTool ShadowMaker, הוא יזהה את המחשב שלכם כך שתוכל למצוא בקלות את כל הנתונים הדרושים לגיבוי.
ניסיון של MiniTool ShadowMaker לחץ להורדה 100% נקי ובטוח
שורה תחתונה
דוח זה מסכם שלוש שיטות לגיבוי וסנכרון של חשבונות Google מרובים, כולל תכונת השיתוף, Drive for Desktop והעלאה ידנית. אנו מקווים שתמצאו אותם מועילים.

![אבדון: בקר התקופות האפלות לא עובד [מדריך לפתרון בעיות]](https://gov-civil-setubal.pt/img/news/2F/doom-the-dark-ages-controller-not-working-troubleshooting-guide-1.png)

![כיצד לתקן את שגיאת VIDEO_TDR_FAILURE ב- Windows 10? [חדשות MiniTool]](https://gov-civil-setubal.pt/img/minitool-news-center/86/how-fix-video_tdr_failure-error-windows-10.png)






![תוקן! Windows לא יכול לטעון מנהל התקן עבור קוד חומרה זה 38 [טיפים MiniTool]](https://gov-civil-setubal.pt/img/data-recovery-tips/95/fixed-windows-can-t-load-device-driver.png)





![[פתרון] כיצד לתקן קינדל שלא מוריד ספרים?](https://gov-civil-setubal.pt/img/news/63/how-fix-kindle-not-downloading-books.png)


![בדיקת תאימות של Windows 10 - בדיקת מערכת, תוכנה ומנהלי התקנים [טיפים MiniTool]](https://gov-civil-setubal.pt/img/backup-tips/10/windows-10-compatibility-check-test-system.png)