כיצד לתקן את יציאת Steam באופן בלתי צפוי ל-Mac? נסה 7 דרכים כאן! [טיפים ל-MiniTool]
Kyzd Ltqn T Yzy T Steam B Wpn Blty Zpwy L Mac Nsh 7 Drkym K N Typym L Minitool
אם אתה נתקל בשגיאה 'Steam עזב באופן בלתי צפוי' ב-Mac Monterey או Big Sur, מה עליך לעשות כדי להיפטר מהמצב? זוהי שגיאה נפוצה ב-Mac M1 או ב-Mac אחרים. קח את זה בקלות והגעת למקום הנכון מכיוון שמספר דרכים לעקיפת הבעיה יוצגו על ידי MiniTool .
Steam עזב באופן בלתי צפוי Mac M1 או מחשבי Mac אחרים
Steam נועד להציע משחקי וידאו רבים לשחקנים לשחק במחשבים אישיים דרך לקוח זה. Steam תואם לפלטפורמות מרובות כולל Windows, macOS, Linux, iOS ו- Android. למרות שזה פופולרי, זה לא תמיד עובד טוב. לפעמים, Steam לא נפתח כראוי.
עבור Windows, אתה יכול ללכת למצוא פתרונות מהפוסט הקודם שלנו - Steam לא נפתח? להלן 11 פתרונות לתיקון זה בקלות . אם אתה מפעיל macOS Monterey, Big Sur וכו', הפוסט הזה נכתב בשבילך. בעת הפעלת Steam ב-Mac כמו M1, תופיע שגיאה האומרת 'Steam נסגר באופן בלתי צפוי'. זו בעיה מעצבנת מכיוון שאינך יכול לשחק משחק דרך שירות זה.

הסיבות הנפוצות לשגיאה זו הן קבצים פגומים, בעיות תוכנה, הרשאות לא מתאימות וכו'. למרבה המזל, תוכל למצוא כמה שיטות יעילות בחלק הבא. בואו נראה כיצד לתקן את הפסקת Steam באופן בלתי צפוי ב-Mac.
כיצד לתקן את Mac Steam Quit באופן בלתי צפוי
הפעל מחדש את ה-Mac שלך
זוהי דרך פשוטה. אם השגיאה מופיעה עקב תקלה זמנית בקבצי המערכת, הפעלה מחדש של ה-Mac עשויה להועיל. פשוט לחץ על תפוח עץ סמל ובחר אתחול .
הפעל מחדש את Steam באמצעות צג פעילות
לפעמים הפעלה מחדש של Steam יכולה להיות פתרון:
- עבור לפתיחה מוֹצֵא .
- נְקִישָׁה יישומים > כלי עזר ופתוח מעקב פעילות .
- השתמש בתיבת החיפוש או גלול מטה כדי למצוא את Steam. בחר אותו ולחץ תפסיק בסרגל העליון.
- הפעל מחדש את Steam כדי לראות אם הוא עדיין נסגר באופן בלתי צפוי.
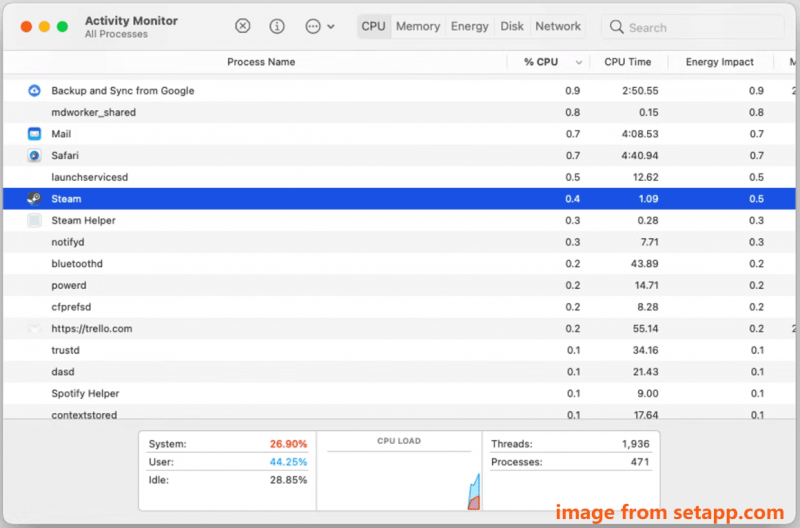
התקן מחדש את Steam
קבצים חסרים או פגומים עלולים להוביל ליציאה בלתי צפויה של Steam ותוכל לנסות להסיר את ההתקנה של Steam ולהתקין אותה מחדש ב-Mac M1 שלך או ב-Mac אחר. כדי לעשות זאת:
שלב 1: עבור אל Finder > יישומים > Steam .
שלב 2: לחץ לחיצה ימנית על קִיטוֹר ולהעביר אותו לאשפה.
שלב 3: לחץ ללכת בתפריט העליון ובחר עבור לתיקיה .
שלב 4: הדבק ~/ספרייה/תמיכה באפליקציות לתיבת החיפוש ולחץ להיכנס .
שלב 5: לחץ לחיצה ימנית על תיקיית Steam ומחק אותה.
שלב 6: עבור אל ~/ספרייה/העדפות וגם למחוק את תיקיית Steam. חוץ מזה, מחק את כל קבצי ה-.plist עם Steam בשמם ממיקום זה.
שלב 7: הפעל מחדש את ה-Mac ולאחר מכן עבור אל האתר הרשמי, לחץ התקן Steam ולאחר מכן לחץ על סמל ה-Mac כדי להוריד את Steam למחשב. לאחר מכן, השתמש ב- steam.dmg קובץ כדי להתקין את הלקוח הזה שוב.
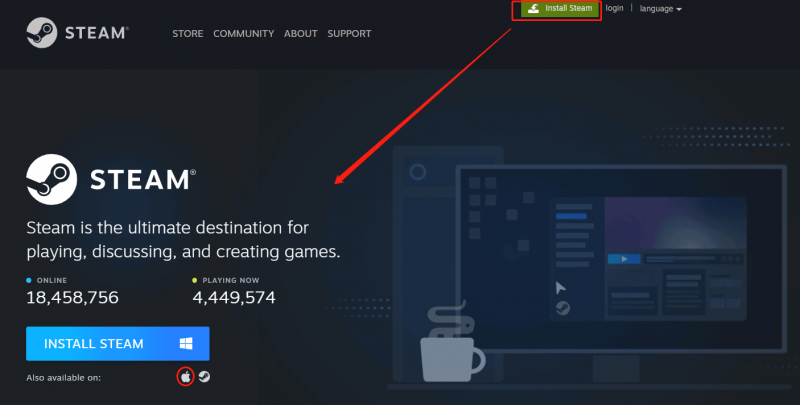
פוסט קשור: כיצד להוריד ולהתקין Steam ב-Mac כדי לשחק משחקים
תן הרשאות נגישות
היעדר הרשאות עלול להפעיל את הבעיה - Steam נסגר באופן בלתי צפוי מ-Mac. כדי לפתור בעיה זו, עליך להעניק לו הרשאות מסוימות.
שלב 1: בתפריט Apple, לחץ העדפות מערכת .
שלב 2: לחץ פרטיות ואבטחה > פרטיות > נגישות .
שלב 3: בחר לחץ על המנעול כדי לבצע שינויים וסמן את התיבה של קִיטוֹר .
הגדר תאריך ושעה נכונים
אם התאריך והשעה מוגדרים בצורה שגויה, הבעיה - Mac Steam יציאה באופן בלתי צפוי תופיע. עבור לשינוי התאריך והשעה:
שלב 1: עבור אל Apple > העדפות מערכת .
שלב 2: לחץ תאריך שעה כדי להגדיר את ההגדרות כך שישקפו את אזור הזמן של המיקום הנוכחי שלך.
שדרג את ה-Mac שלך
ייתכן שמערכת ההפעלה שבה ה-Mac שלך מריץ אינה תואמת לגרסה הנוכחית של Steam, כתוצאה מכך מתרחשת השגיאה 'Steam quit באופן בלתי צפוי'. אז, שדרג את macOS לגרסה חדשה: פשוט עבור אל Apple > אודות Mac זה > עדכון תוכנה . אם עדכון זמין חדש מסומן, לחץ אתחל עכשיו אוֹ שדרג עכשיו להתקנת הגרסה החדשה.
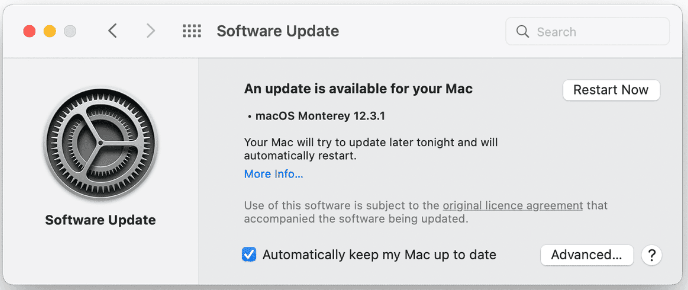
השבת את תוכנית האנטי וירוס שלך
אם אתה משתמש בתוכנת אנטי-וירוס של צד שלישי ב-Mac שלך, היא עלולה להפריע לאפליקציות אחרות כמו Steam ולחסום את פתיחתה. אתה יכול לנסות להשבית את התוכנית.
שלב 1: עבור אל מק תפריט ותוכל לראות את סמל האנטי וירוס.
שלב 2: לחץ לחיצה ימנית על הסמל ובחר השבת , תפסיק , או כל אפשרות דומה אחרת.
שלב 3: אם תתבקש, לחץ כן אוֹ לְאַשֵׁר .
אלו הפתרונות הנפוצים שיעזרו לך להסיר את השגיאה - Steam נסגר באופן בלתי צפוי מ-Mac. אם אתה מוצא שיטות שימושיות אחרות, אתה יכול גם ליידע אותנו בהערה למטה. תודה. מקווה שתוכל לפתור את הבעיה שלך בקלות.
![תוקן - 4 דרכים ל- DISM שגיאה 0x800f0906 Windows 10 [חדשות MiniTool]](https://gov-civil-setubal.pt/img/minitool-news-center/85/fixed-4-ways-dism-error-0x800f0906-windows-10.png)


![5 טיפים לתיקון קוד שגיאה של חוויית GeForce 0x0003 Windows 10 [MiniTool News]](https://gov-civil-setubal.pt/img/minitool-news-center/25/5-tips-fix-geforce-experience-error-code-0x0003-windows-10.png)

![[נפתר] Windows 10 לא הצליח להשלים את מדריך ההתקנה + [טיפים MiniTool]](https://gov-civil-setubal.pt/img/backup-tips/35/windows-10-could-not-complete-installation-guide.png)

![5 טיפים לתיקון מנהל התקן השמע של Realtek אינו פועל ב- Windows 10 [MiniTool News]](https://gov-civil-setubal.pt/img/minitool-news-center/59/5-tips-fix-realtek-audio-driver-not-working-windows-10.png)

![[FIXED] חיפוש Windows לא עובד | 6 פתרונות אמינים [טיפים MiniTool]](https://gov-civil-setubal.pt/img/backup-tips/03/windows-search-not-working-6-reliable-solutions.jpg)


![כיצד לזווג עפרון תפוח? | כיצד לתקן עיפרון אפל לא עובד? [חדשות MiniTool]](https://gov-civil-setubal.pt/img/minitool-news-center/83/how-pair-apple-pencil.png)



![7 שיטות לתיקון Windows אינן יכולות להשלים את החילוץ [חדשות MiniTool]](https://gov-civil-setubal.pt/img/minitool-news-center/67/7-methods-fix-windows-cannot-complete-extraction.png)


