תקן מסך ריק לאחר התקנת עדכון Windows 11 Moment 3
Tqn Msk Ryq L Hr Htqnt Dkwn Windows 11 Moment 3
מסך ריק לאחר התקנת Windows 11 Moment 3 עלול להטריד אותך כעת. אתה יכול להשתמש בשתי השיטות בפוסט זה כדי לפתור את הבעיה. אם אתה צריך לשחזר את הקבצים שאבדו או שנמחקו, אתה יכול לנסות MiniTool Power שחזור נתונים .
רגע 3 גורם לבעיית מסך ריק
עדכון Windows 11 Moment 3 הוא עדכון חדש לתצוגה מקדימה של תכונה שזמין לאחרונה עבור משתמשי Windows 11 22H2. אנו מאמינים שלמשתמשים רבים יש הורידו והתקינו את Moment 3 במחשבים אישיים . החדשות הטובות הן שמשתמשים יכולים לחוות את התכונות החדשות בעדכון. החדשות הרעות הן שחלק מהמשתמשים מוצאים שהמחשב שלהם נכנס למסך ריק מיד לאחר התקנת Moment 3. זו בעיה נדירה. אבל אם אתה נתקל בבעיה זו, אתה צריך לנקוט באמצעים כדי לפתור אותה.
מה לעשות אם המחשב נכנס למסך ריק לאחר התקנת מומנט 3? תוכנת MiniTool יציג שתי שיטות בפוסט זה.
תיקון 1: הפעל מחדש את המחשב
חלק מהמשתמשים דיווחו שהם פותרים את הבעיה על ידי הפעלה מחדש של המחשב. זוהי שיטה קלה וישירה ששווה לנסות.
הפעלה מחדש של המחשב תמחק קבצים זמניים שעלולים להיות הגורם למסך ריק לאחר התקנת Windows 11 Moment 3. תאמינו או לא, זה יכול לתקן בעיות מחשב רבות בקלות.
אתה יכול ללכת ל התחל > הפעלה > הפעל מחדש כדי להפעיל מחדש את המחשב.
תיקון 2: השתמש במנהל המשימות
משתמש Reddit מציע דרך שנייה לתקן את בעיית המסך הריק:
שלב 1: לחץ Ctrl + Alt + Delete (Del) , ואז פתח מנהל משימות .
שלב 2: לחץ הפעל משימה חדשה להמשיך.
שלב 3: הקלד explorer.exe לתוך התיבה של החלון המוקפץ, ולאחר מכן לחץ על להיכנס .
שלב 4: לחץ הפעל משימה חדשה שוב.
שלב 5: הקלד cmd.exe לתוך ה לִפְתוֹחַ תיבה והקש Enter.

שלב 6: כאשר חלון הפקודה נפתח, Windows יציג את שולחן העבודה והודעה ש- ExplorerPatcher הוריד סמלים חדשים.
עד אז, בעיית המסך הריק נפתרה.
שחזור נתונים באמצעות MiniTool Power Data Recovery
MiniTool Power Data Recovery היא תוכנת שחזור הנתונים החינמית הטובה ביותר שיכולה לעבוד על כל גרסאות Windows. אתה יכול להשתמש בו כדי לשחזר נתונים מכונני הבזק מסוג USB , SSD, כונני דיסק קשיח, כרטיסי זיכרון וכו'.
תוכנה זו יכולה למצוא קבצים קיימים, אבודים ונמחקים בכונן. זה אומר שאתה יכול להשתמש בו שחזר קבצים שנמחקו , שחזר קבצים מכונני אחסון נתונים בלתי נגישים ושחזור נתונים מעוצבים. אפילו אם המחשב שלך לא ניתן לאתחול , אתה יכול להשתמש בבונה הבינוני MiniTool WinPE כדי ליצור כונן הניתן לאתחול, לאתחל את המחשב מהכונן הניתן לאתחול, לפתוח את MiniTool Power Data Recovery Bootable Edition ולשחזר את הקבצים שלך לכונן נגיש.
עם המהדורה החינמית של תוכנה זו, אתה יכול לשחזר 1 GB של קבצים מבלי לשלם שום סנט.
שלב 1: הפעל את MiniTool Power Data Recovery.
שלב 2: בחר את הכונן שממנו ברצונך לשחזר נתונים ולחץ על לִסְרוֹק כדי להתחיל לסרוק את הכונן.
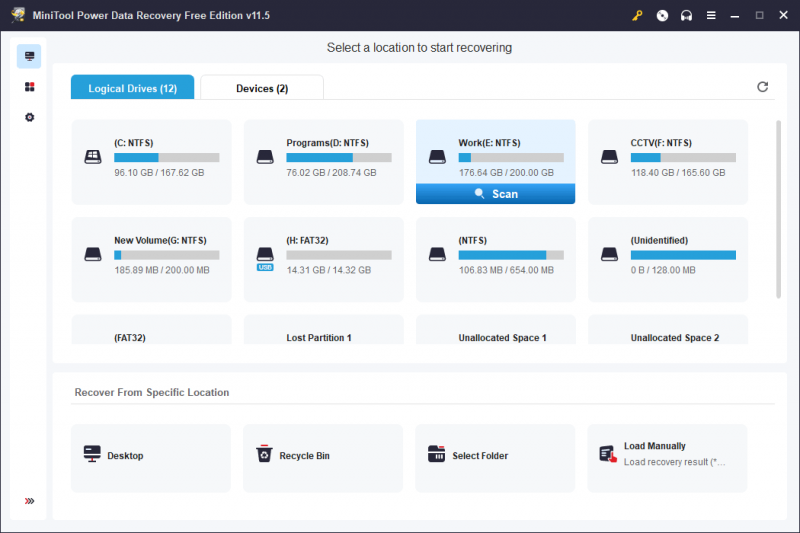
שלב 3: לאחר הסריקה, תוכל לבחור את הקבצים שלך מתוצאות הסריקה. אתה רשאי לבחור קבצים מתיקיות או נתיבים שונים. אתה יכול למצוא במהירות את הקבצים שלך בעזרת סוג, מסנן וחיפוש. אתה יכול גם להציג קבצים בתצוגה מקדימה כדי למצוא בדיוק את הקבצים הדרושים לך.
שלב 4: לחץ על להציל לחצן ובחר מיקום מתאים לשמירת הקבצים שנבחרו. כונן היעד לא אמור להיות המיקום המקורי של הקבצים החסרים. זה יכול למנוע את החלפת הקבצים שאבדו ונמחקו.
אם אתה רוצה להשתמש בתוכנה זו כדי לשחזר קבצים נוספים, אתה יכול להשתמש במהדורה מלאה.
שורה תחתונה
להלן שתי השיטות הקלות שיעזרו לך לצאת מהמסך הריק לאחר התקנת מומנט 3. צריכה להיות שיטה מתאימה עבורך. חוץ מזה, אתה גם מקבל כלי לשחזור נתונים שיעזור לך להחזיר את הנתונים שלך בעת הצורך. אם יש לך בעיות הקשורות לתוכנת שחזור נתונים זו של MiniTool, אתה יכול ליצור קשר [מוגן באימייל] לעזרה.
![כיצד לתקן סרטונים שאינם פועלים בטלפון אנדרואיד [מדריך אולטימטיבי]](https://gov-civil-setubal.pt/img/blog/60/how-fix-videos-not-playing-android-phone.jpg)
![נמצאו 5 דרכים ללא מנהלי התקנים חתומים ב- Windows 10/8/7 [MiniTool News]](https://gov-civil-setubal.pt/img/minitool-news-center/65/5-ways-no-signed-device-drivers-were-found-windows-10-8-7.png)


![6 דרכים לקריאת כונן מעוצב ב- Mac ב- Windows: חינם ומשולם [טיפים MiniTool]](https://gov-civil-setubal.pt/img/data-recovery-tips/22/6-ways-read-mac-formatted-drive-windows.png)


![אם Xbox One מופעל מעצמו, בדוק דברים אלה כדי לתקן את זה [חדשות MiniTool]](https://gov-civil-setubal.pt/img/minitool-news-center/98/if-xbox-one-turns-itself.jpg)
![האם קול הליגה לא עובד? הנה כיצד לתקן את זה ב- Windows! [חדשות MiniTool]](https://gov-civil-setubal.pt/img/minitool-news-center/48/is-league-voice-not-working.png)




![האם אינך יכול להוציא את הכונן הקשיח החיצוני של Windows 10? קבוע בחמישה טיפים [טיפים MiniTool]](https://gov-civil-setubal.pt/img/data-recovery-tips/40/can-t-eject-external-hard-drive-windows-10.png)


![תוקן - פג תוקפם של אישורי הצפנה [בעיית מדפסת]](https://gov-civil-setubal.pt/img/news/75/fixed-encryption-credentials-have-expired.png)
![9 דברים הכרחיים שיש לקחת בחשבון כשקונים מחשב [חדשות MiniTool]](https://gov-civil-setubal.pt/img/minitool-news-center/02/9-necessary-things-consider-when-buying-computer.png)

