נמצאו 5 דרכים ללא מנהלי התקנים חתומים ב- Windows 10/8/7 [MiniTool News]
5 Ways No Signed Device Drivers Were Found Windows 10 8 7
סיכום :
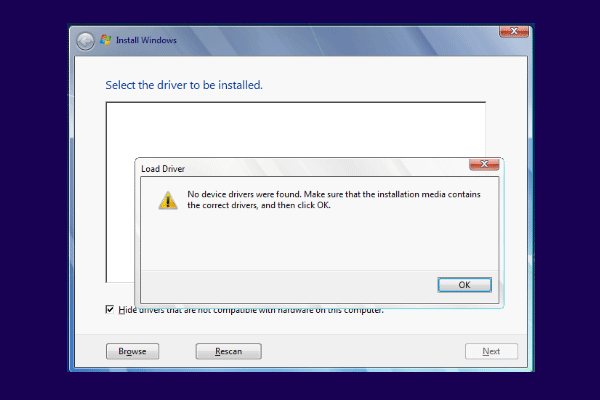
בעת התקנת מערכת ההפעלה, ייתכן שתיתקל בשגיאה שלא נמצאו מנהלי התקנים חתומים. פוסט זה מאת MiniTool יראה לך כיצד לפתור שגיאה זו. בנוסף, תוכלו למצוא פתרונות וטיפים נוספים של Windows ב- MiniTool.
הרבה משתמשים מתלוננים שהם נתקלים בשגיאה שלא נמצאו מנהלי התקנים חתומים כשניסו להתקין את מערכת ההפעלה במחשב שלהם. כאשר הם מעצבים את המחיצות לפני שהם עוברים להתקנת מערכת ההפעלה החדשה, הם נתקלים בהודעות באופן הבא:
לא נמצאו מנהלי התקנים למכשירים. וודא כי אמצעי ההתקנה מכילים את מנהלי ההתקנים הנכונים ולאחר מכן לחץ על אישור.
שגיאה זו שלא נמצאו מנהלי התקנים של Windows 10 פירושה שהנהגים במדיה ההתקנה חסרים או פגומים.
לכן, בחלק הבא, נראה לך כיצד לפתור את השגיאה שלא נמצאו מנהלי התקנים חתומים.
5 דרכים לתקן לא נמצאו מנהלי התקנים חתומים
בחלק זה נראה לך כיצד לתקן את השגיאה שלא נמצאו מנהלי התקנים חתומים.
דרך 1. שנה יציאת USB
אם נתקלת בשגיאה שלא נמצאו מנהלי התקנים, תוכל לבחור לשנות תחילה את יציאת ה- USB. אם חיברת את אמצעי התקנת ה- USB ליציאת USB 3.0 במחשב שלך, תוכל לנסות להחליף אותו ליציאת USB 2.0.
לאחר מכן, התקן מחדש את מערכת ההפעלה ובדוק אם השגיאה שלא נמצאו מנהלי התקנים מתוקנת.
דרך 2. הגדר את המחיצה כפעילה
הגדרת המחיצה בה אתה רוצה להתקין את Windows כפעילה עשויה גם לעזור לך לתקן את השגיאה שלא נמצאו מנהלי התקנים של Windows 7/8/10.
אז הנה, אנו נראה לכם כיצד לעשות זאת הגדר את המחיצה כפעילה כדי לפתור בעיה זו. עכשיו, הנה המדריך.
1. אתחל את המחשב שברצונך להתקין את מערכת ההפעלה.
2. לאחר מכן בחרו בשפה, בשעה ובקלט המקלדת.
3. לאחר מכן בחר תתקן את המחשב שלך .
4. ואז בחר פתרון בעיות > אפשרויות מתקדמות > שורת פקודה .
5. ואז הקלד את הפקודות הבאות והקש להיכנס אחרי כל פקודה.
דיסקפארט
נפח רשימה
בחר אמצעי אחסון X (X מייצג את מכתב כונן המחיצה שבו ברצונך להתקין מערכת הפעלה.)
פָּעִיל
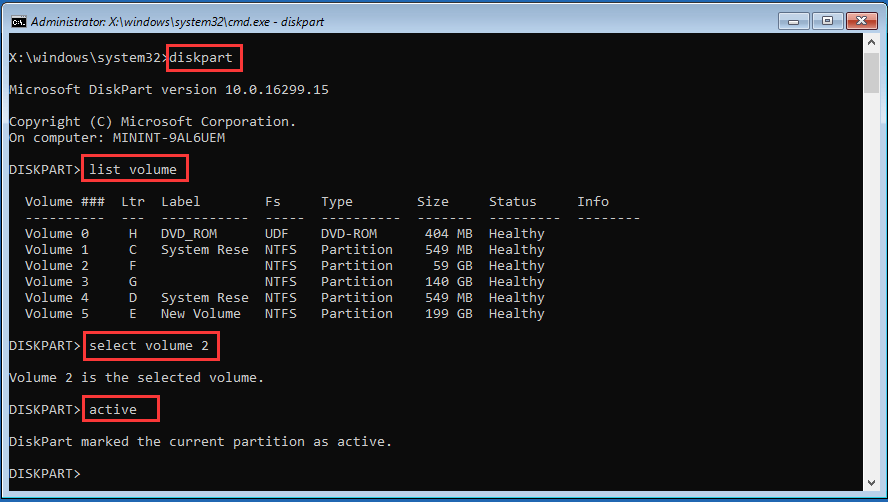
לאחר מכן, אתחל מחדש את המחשב ובדוק אם השגיאה שלא נמצאו מנהלי התקנים Windows 10 תוקנה.
דרך 3. צור דיסק חדש
על מנת לתקן את השגיאה שלא נמצאו מנהלי התקנים חתומים, תוכל לנסות ליצור דיסק חדש.
עכשיו, הנה המדריך.
1. הורד כלי יצירת המדיה של Windows מאתר האינטרנט שלה.
2. לאחר מכן הפעל אותו במחשב שלך.
3. עקוב אחר ההוראות שעל המסך ובחר צור מדיה התקנה למחשב אחר .
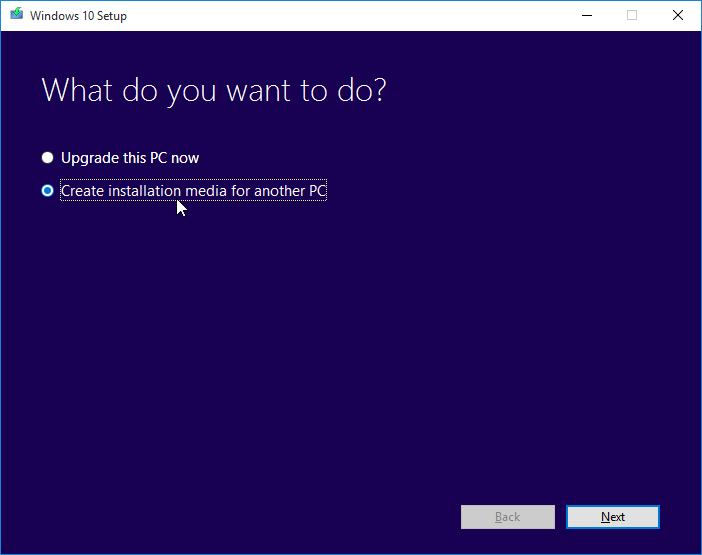
4. לאחר מכן בחר שפה, אדריכלות ומהדורה להמשך.
5. אז תוכלו לבחור ליצור כונן התקנה מסוג USB או קובץ ISO. אם תבחר בקובץ ISO, תוכל להתקין אותו גם ל- USB, CD או DVD.
לאחר מכן, חבר אותו למחשב כדי להתקין את מערכת ההפעלה ובדוק אם השגיאה שלא נמצאו מנהלי התקנים חתומים Windows 7 תוקנה.
דרך 4. אפשר אפשרויות של כיבוי ידני ב- xHCI ב- BIOS
על אפשרות ה- hand-off של xHCI ניתן להתווכח, ויש לא מעט ייצוגים של מה בדיוק עושה את זה. באופן כללי, כאשר הוא מושבת, שמא BIOS ינהל התקני USB ויציאות. עם זאת, כאשר הוא מופעל, מערכת ההפעלה מנהלת אותו.
לכן, כדי לתקן את השגיאה שלא נמצאו מנהלי התקנים חתומים, משתמשים מסוימים בוחרים להפעיל אותה והיא יעילה. לפיכך, אתה יכול לנסות את זה גם.
עכשיו, הנה המדריך.
- אתחל את המחשב שלך ל- היכנס ל- BIOS .
- ואז לך אל מִתקַדֵם ההגדרות נקראות BIOS xHCI Hand-Off או BIOS EHCI Hand-Off.
- ואז הפעל אותו.
לאחר מכן, שמור את השינויים וצא מהגדרות ה- BIOS. ואז בדוק אם הבעיה שלא נמצאו מנהלי התקנים Windows 10 תוקנה.
דרך 5. שנה הכל למורשת ושינוי סדר האתחול
הדרך האחרונה בה אתה יכול לנסות לתקן את השגיאה שלא נמצאו מנהלי התקנים חתומים היא לשנות הכל למורשת ולהגדיר את כונן האתחול ל- USB או CD / DVD.
עכשיו, הנה המדריך.
- אתחל את המחשב ל- BIOS.
- ואז נווט אל בִּטָחוֹן הכרטיסייה.
- הרחיבו אותו ובחרו תצורת אתחול מאובטח ופגע להיכנס .
- לאחר מכן הקש F10 כדי לשמור את השינויים.
- השתמש בחץ למטה כדי לבחור הפעלה בטוחה והשתמש במקש החץ הימני כדי לשנות את ההגדרות ל'השבית '.
- לאתר את תמיכה מורשת והגדר אותו ל לְאַפשֵׁר .
- לאחר מכן שנה את סדר האתחול והגדר את כונן ה- USB או התקליטור / DVD כאתחול הראשון.
לאחר מכן, אתחל את המחשב ובדוק האם השגיאה שלא נמצאו מנהלי התקנים חתומים תוקנה.
מילים אחרונות
לסיכום, פוסט זה הציג 5 דרכים לתקן את השגיאה שלא נמצאו מנהלי התקנים חתומים. אם נתקלת באותו נושא, נסה פתרונות אלה. אם יש לך פיתרון טוב יותר, תוכל לשתף אותו באזור התגובות.

![כיצד להיפטר משגיאת 'Windows Update בהמתנה להתקנה' [חדשות MiniTool]](https://gov-civil-setubal.pt/img/minitool-news-center/48/how-get-rid-windows-update-pending-install-error.jpg)
![6 שיטות לתיקון שגיאת 'Shellexecuteex נכשלה' ב- Windows [חדשות MiniTool]](https://gov-civil-setubal.pt/img/minitool-news-center/27/6-methods-fix-shellexecuteex-failed-error-windows.png)
![מהו מצב איטי של דיסקורד וכיצד להפעיל / לכבות אותו? [חדשות MiniTool]](https://gov-civil-setubal.pt/img/minitool-news-center/67/what-is-discord-slow-mode-how-turn-off-it.jpg)






![צור סקריפט כדי להעתיק קבצים מתיקיה אחת לאחרת ב- Win10 [MiniTool News]](https://gov-civil-setubal.pt/img/minitool-news-center/95/create-script-copy-files-from-one-folder-another-win10.png)
![להלן פתרונות תשחץ קריטי בתפריט ההתחלה של Windows 10! [טיפים של MiniTool]](https://gov-civil-setubal.pt/img/backup-tips/02/here-are-solutions-windows-10-start-menu-critical-error.jpg)


![DiskPart לעומת ניהול דיסקים: מה ההבדל ביניהם? [טיפים ל-MiniTool]](https://gov-civil-setubal.pt/img/partition-disk/85/diskpart-vs-disk-management-what-s-the-difference-between-them-minitool-tips-1.png)




