תיקון מהיר של Windows Modules Installer Worker שימוש גבוה במעבד
Quick Fix Windows Modules Installer Worker High Cpu Usage
האם אתה יודע מה זה Windows Modules Installer Worker ומדוע הוא לוקח הרבה מקום של מעבד? אם אתה לא יודע, זה לא משנה. פוסט זה יספר לכם את כל התשובות לשאלות לעיל. בנוסף, הוא יספק לך 6 שיטות יעילות לפתור את הבעיה. שימו לב לשלב עצמו של כל שיטה.
בעמוד זה :- אודות Windows Modules Installer Worker
- מדוע יש לו שימוש כה גבוה במעבד?
- סיכום
- שאלות נפוצות של Windows Modules Installer Worker
Windows Modules Installer Worker שימוש גבוה במעבד היא תופעה נפוצה עבור אנשים שמשתמשים במחשבי Windows. הנה דוגמה אמיתית שאנשים נתקלים בה. עכשיו, הגיע הזמן למצוא את הסיבות שלה ואת הפתרונות להגיב.

אודות Windows Modules Installer Worker
Windows Modules Installer Worker (TiWorker.exe), חלק ממערכת ההפעלה של מיקרוסופט, היא תוכנית רקע של המערכת. זה מוחל על Windows Update (אוטומטי) ולהתקין כמה תוכניות התקנה שפורסמו על ידי Microsoft, לתקן או להחליף קבצי מערכת.
בנוסף, הוא יתחזק את המערכת באופן קבוע כגון מחיקת קבצים זמניים, ניהול פיצול דיסק המערכת, אנטי וירוס דיסק ואופטימיזציות אחרות בהתאם לזמן שנקבע. באופן כללי, זה ייקח הרבה זמן להפעיל ולהפעיל את המחשב לאחר התקנת Windows 8 חדשה או כאשר המערכת רק מאתחלת.
כלי מערכת זה יפעל ברקע מיד כאשר המחשב שלך יתחבר לאינטרנט על מנת לבדוק אם יש Windows זמינות או תוכניות אחרות לעדכון.
קרא כאן, אתה לא יכול למצוא שום קשרים עם בעיה בשימוש במעבד גבוה של מתקין מודולי Windows, אבל זה יהיה ברור מאוד אם תמשיך לקרוא את הפוסט.
מדוע יש לו שימוש כה גבוה במעבד?
למרות ש-Windows Modules Installer Worker יש כמה יתרונות, יש לו גם חסרונות. בפרט, בעיית השימוש במעבד גבוה של Windows Modules Installer Worker היא חמורה מאוד.
הכלי בודק ומתקין עדכוני Windows באופן אוטומטי. זה תופס למעלה מ-50% מהמעבד שלך.
תפיסת שטח מעבד רב מדי יכולה להפחית את מהירות המחשב ולהשפיע על ביצועי המחשב. אז למה יש לו שימוש כה גבוה במעבד? התשובה תוצג לך בהודעה הבאה.
Windows Modules Installer Worker ייגש כל הזמן ל-hard כונן דיסק כאשר המערכת מתקינה מודולי מערכת מסוימים, Windows Update מוריד ומתקין את התוכנה המעודכנת באופן אוטומטי והתקנת העדכון נכשלת, מה שמוביל לשימוש של 100﹪ בדיסק.
מדווח שלעובד מתקין מודולי Windows Win10 יש את שגיאת השימוש הגבוהה במעבד מעת לעת, אבל זה נורמלי. אלו חדשות רעות, אבל החדשות הטובות הן שאתה יכול לתקן את זה.
אם אתה רוצה לתקן שגיאה זו, ייתכן שתעניין אותך בפוסט הזה: 12 טיפים ל-100% שימוש בדיסק במנהל המשימות של Windows 10
6 פתרונות לתיקון Windows Modules Installer Worker
כפי שאתה יודע, Windows Modules Installer Worker יכול לגרום לבעיות מסוימות, אפילו להשפיע על השימוש הרגיל שלך. כאן מגיע הצורך לתקן את זה. בחלק הבא יינתנו מספר שיטות. אם אתה דחוף לתקן את הבעיה, אנא קרא את הטקסט בעיון.
אתה יכול לנסות את השיטות הללו אחת לאחת עד שתפתור את בעיית השימוש הגבוה במעבד הנובעת מ-Windows Modules Installer Worker.
תיקון 1: המר את סוג ההפעלה של Windows Installer כידנית
מכיוון ש- Windows Modules Installer Worker גורם להשלכות חמורות על המחשב שלך, ייתכן שתרצה להשבית או לסגור את Windows Modules Installer Worker בהקדם האפשרי. שיטה זו מומלצת גם על ידי חלק מהאתרים, אך פעולה זו תפסיק את התקנת Windows ותעדכן כרגיל.
חשוב מכך, ברגע שתשבית את Windows Modules Installer Worker, המחשב שלך לא יוכל להתעדכן בזמן והמערכת פגיעה יותר לאיומים ולווירוסים. לפיכך, עדיף לא להשבית או לסגור אותו.
במקום זאת, עליך להתאים את Windows Modules Installer Worker כידנית. בדרך זו, המחשב שלך יכול לחסוך בחשמל הן מהמעבד והן מהשימוש בדיסק בו-זמנית. עם זאת, מכיוון שהעדכונים לא יורדו אוטומטית, אתה יכול לבחור לעדכן את Windows באופן ידני פעם בשבוע או בחודש.
להלן השלבים להתאמת Windows Modules Installer Worker כידנית:
שלב 1: לחץ חלונות ועוד ר מקש לפתיחת חלון הניהול. סוּג services.msc ולחץ בסדר בחלון המוקפץ כדי לפתוח את שירותי Windows.
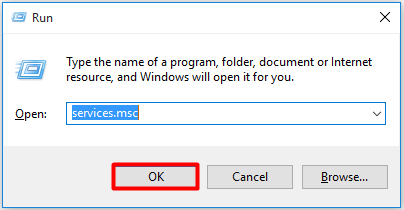
שלב 2: מצא Windows Modules Installer Worker ברשימת השירותים בהתחלה. לאחר מכן לחץ לחיצה ימנית עליו ובחר נכסים מהתפריט הנפתח או פשוט לחץ פעמיים על שירות Windows Modules Installer Worker.
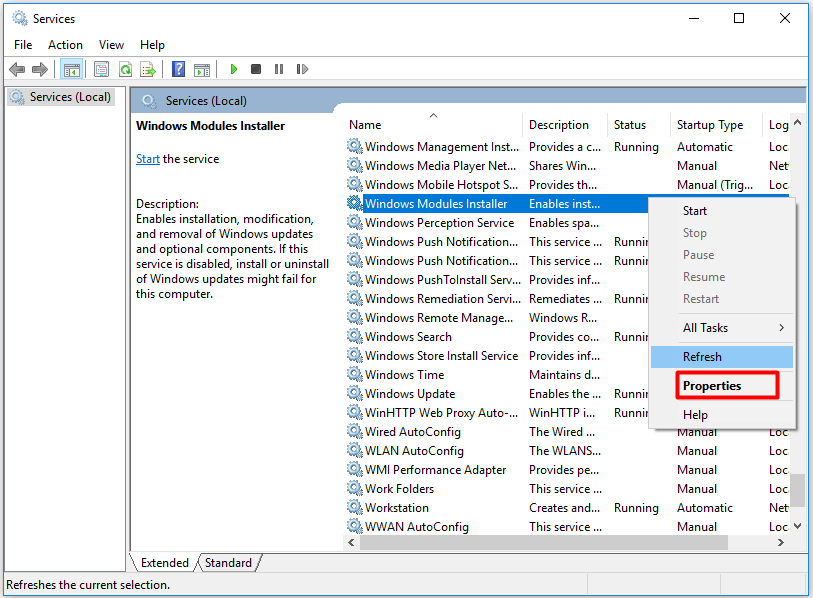
שלב 3: לחץ מדריך ל אפשרות מה סוג הפעלה רשימה ולחץ בסדר .
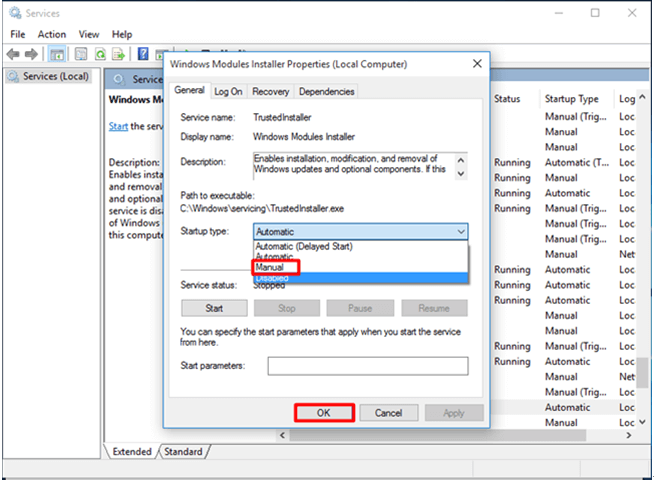
תיקון 2: סיים את תהליך TiWorker.exe
אם תגלה שהשגיאה עדיין קיימת לאחר שינוי Windows Modules Installer Worker כידנית, תוכל לנסות לסיים את תהליך TiWorker.exe דרך מנהל המשימות. משימת סוף העבודה של מתקין מודולי Windows עשויה לסייע לך להיפטר מהשגיאה.
עֵצָה: אם אתה נתקל בבעיה שמנהל המשימות לא מגיב, מאמר זה עשוי לעשות לך טובה: 8 דרכים מובילות: תקן את מנהל המשימות לא עובד ומגיב ב-Windows 7/8/10 .שלבים ספציפיים לתיקון TiWorker.exe מוצגים למטה. ניתן לפעול צעד אחר צעד לפי המדריך.
שלב 1: לאחר לחיצה על הַתחָלָה כפתור, בחר מנהל משימות ברשימת התפריטים.
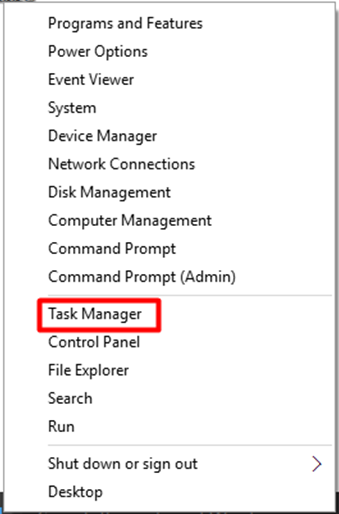
שלב 2: שחרר את רשימת ההליכים ב- פרטים לשונית כדי למצוא את TiWorker.exe. נְקִישָׁה סיום המשימה לאחר לחיצה ימנית על הקובץ TiWorker.exe.
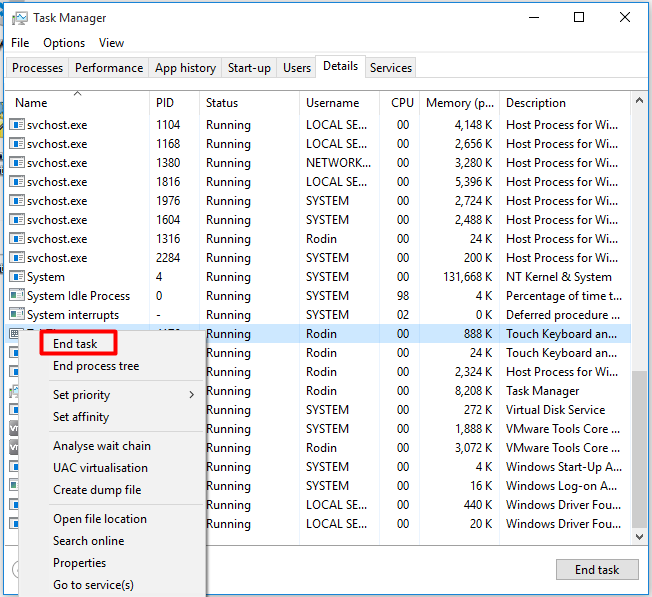
תיקון 3: מחק את תיקיית התוכנה התפוצה
בדרך כלל, Windows מוריד ומאחסן עדכונים ב- תיקיית SoftwareDistribution . מכיוון שקבצי העדכונים שהורדת אינם מסוגלים להתקין כראוי, אותם קבצי Windows Update הפגומים מובילים לשימוש גבוה ב-CPU של Windows Modules Installer Worker. לכן, מחיקת התיקיה SoftwareDistribution היא גם דרך לתקן את השגיאה. שיטה זו קלה מאוד לביצוע.
בצע את השלבים שלהלן כדי למחוק את תיקיית SoftwareDistribution כדי לתקן את בעיית השימוש במעבד גבוה של Windows Modules Installer Worker.
שלב 1: לחץ חלונות ו ר מקש בו-זמנית, ולאחר מכן הקלד services.msc בחלון המוקפץ.
שלב 2: מצא את עדכון חלונות אפשרות מרשימת השירותים והפסקת השירות.
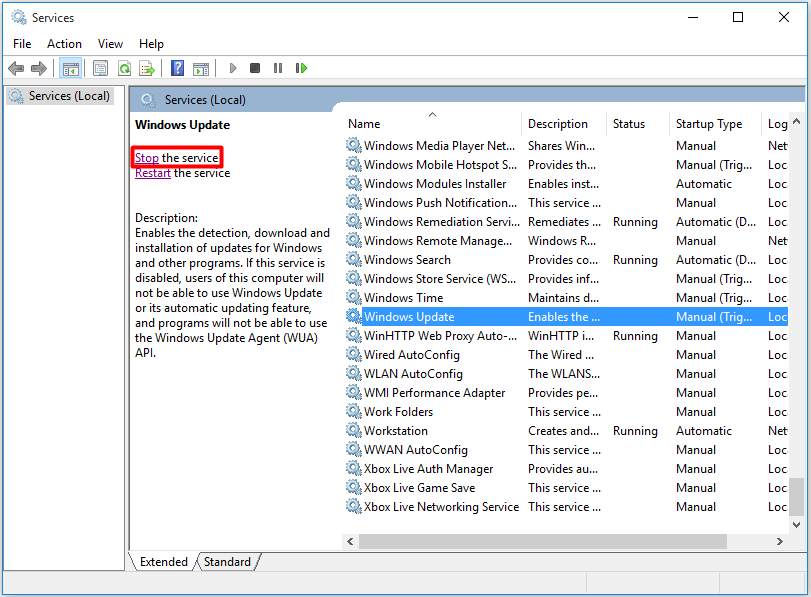
שלב 3: לחץ על בסדר כפתור לאחר הקלדת C:Windows הפקודה בחלון ההפעלה.
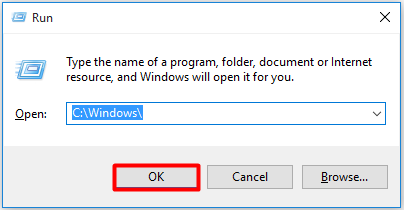
שלב 4: גלול מטה את קבצי Windows כדי למצוא את תיקיית SoftwareDsitribution, ואז מחק אותה.
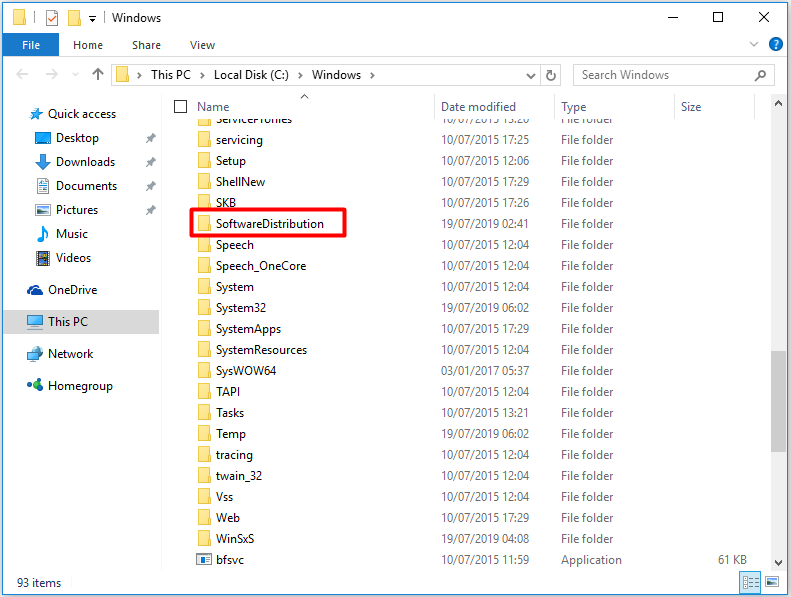
שלב 5: הפעל מחדש את המחשב ובדוק את Windows Update. לאחר מכן, אתה יכול לבדוק אם השימוש הגבוה במעבד קבוע. אם אין לזה השפעה, ייתכן שתצטרך לנסות גישה אחרת.
תיקון 4: השתמש בפותר הבעיות של Windows Update
פותר הבעיות של Windows Update הוא כלי שימושי לאבחון ופתרון בעיות הקשורות לעדכוני Windows. למרות שהוא לא מסוגל לפתור את כל הבעיות, זה עדיין כלי פופולרי לתיקון בעיות מחשב מסוימות. חוץ מזה, זה די קל לתפעול.
אתה רק צריך כמה שלבים כדי להתחיל בפתרון בעיות.
שלב 1: הקלד לוח בקרה בחלון החיפוש, ולאחר מכן פתח את דף לוח הבקרה. למצוא פתרון תקלות מ ה כל פריטי לוחות הבקרה עמוד.
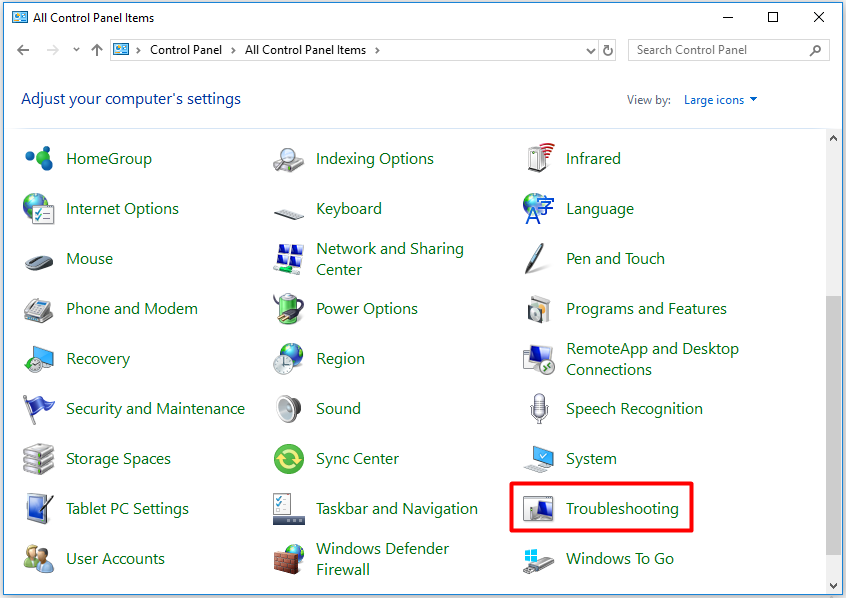
שלב 2: בחר את תקן בעיות עם Windows Update קישור מתחת מערכת ואבטחה בתוך ה פתרון תקלות עמוד.
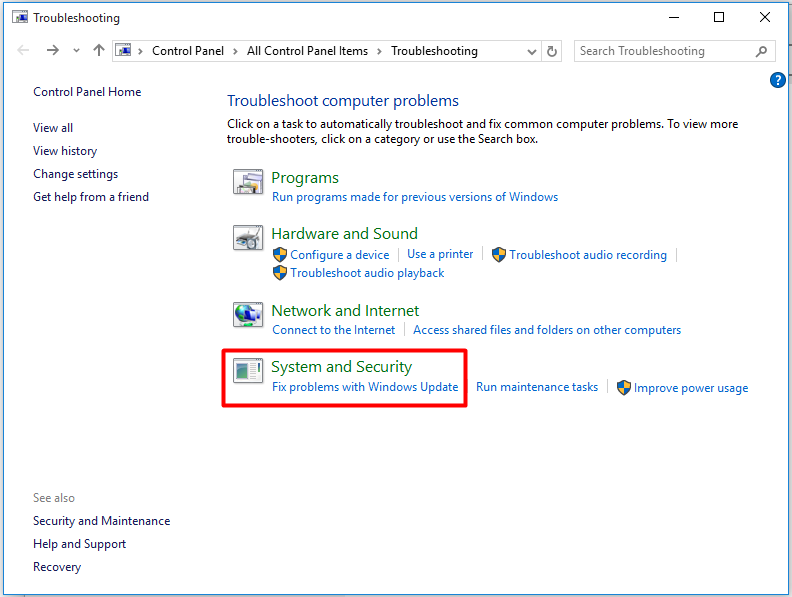
שלב 3: לחץ הַבָּא כדי להמשיך בתהליך, התוכנית תתחיל לזהות בעיה במחשב. לאחר סיום התהליך, תוכל לבדוק אם הוא פותר את שגיאת השימוש במעבד גבוה של Windows Modules Installer Worker.
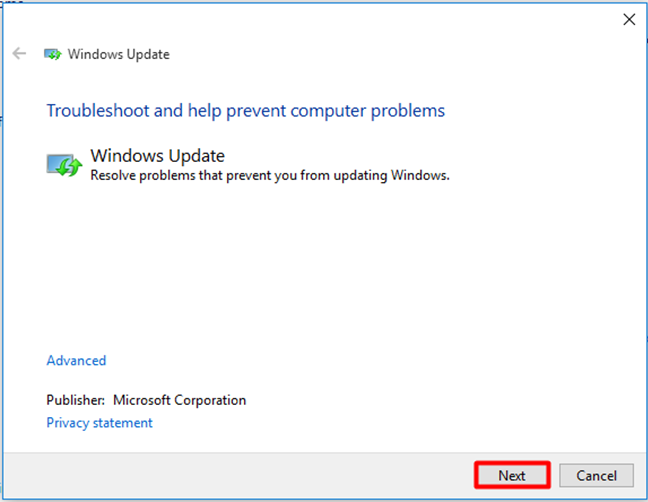
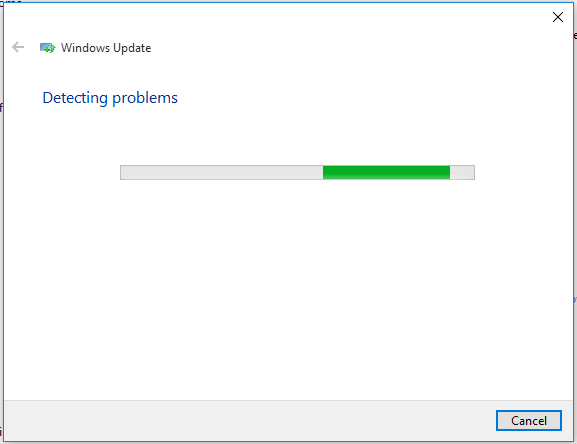
תיקון 5: הפעל סריקת מערכת מלאה
בודק קבצי מערכת (SFC) , כלי מובנה של Windows, היא תוכנית שימושית. זה מאפשר לך לסרוק קבצי מערכת של Windows ולשחזר את הקבצים הפגומים. כעת, המדריך כיצד להפעיל את SFC.exe כדי לסרוק קבצי מערכת של Windows ולתקן את קבצי המערכת האבודים או הפגומים, כולל קבצי DLL, יינתן לך.
עֵצָה: ייתכן שתוכנית הסריקה של SFC אינה פועלת. אם אתה נתקל בבעיה זו, מאמר זה עשוי להיות מועיל עבורך: תיקון מהיר - SFC Scannow לא עובד (התמקד ב-2 מקרים).כדי להתחיל את התהליך, עליך להקליד שורת הפקודה בחלון החיפוש. לאחר מכן התחל להפעיל את השלבים הבאים.
שלב 1: לחץ על הפעל כמנהל אפשרות מרשימת הפונקציות לאחר לחיצה ימנית על שורת הפקודה ברשימה הקופצת.
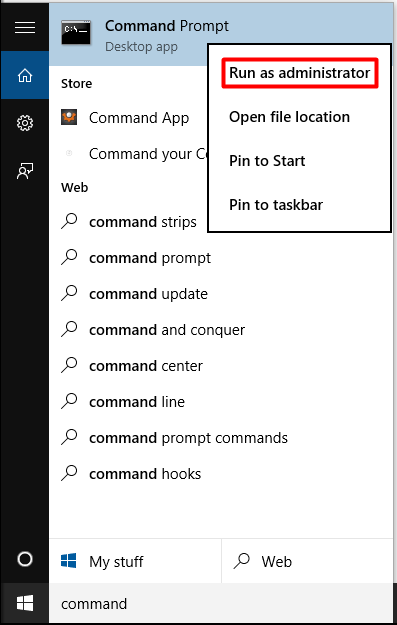
שלב 2: הקלד את sfc /scannow להזמין בחלון המוקפץ, ולאחר מכן הקש על להיכנס מַפְתֵחַ. תהליך זה ייקח זמן רב (כ-15 דקות) כדי לסיים את תהליך הסריקה. לפיכך, השאר הוא לחכות בסבלנות.
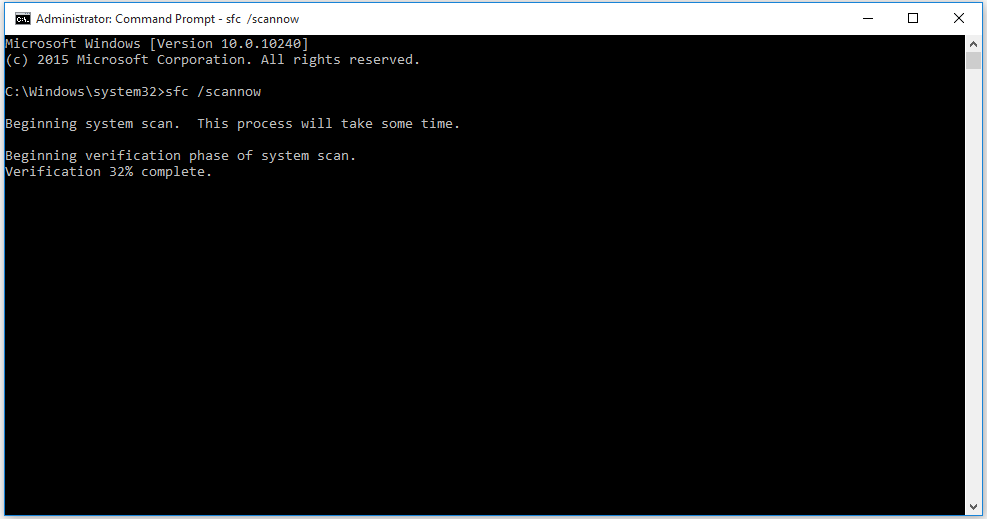
אתה יכול לבדוק אם שגיאת השימוש במעבד גבוה של Windows Modules Installer Worker נפתרה עם סיום הסריקה. באופן כללי, ניתן לטפל בבעיה. אם לא, אתה יכול לנסות שיטות אחרות.
תיקון 6: אפס את המחשב
אם כל השיטות שלעיל נכשלות בעבודה, אולי כדאי לנסות לאפס את המחשב שלך. אפס את המחשב למצב המקורי ולאחר מכן הפעל אותו מחדש. אם תלחץ על הסר הכל אפשרות במהלך תהליך האיפוס, אתה עלול לאבד את הנתונים החשובים שלך. לכן, ביצוע גיבוי הוא בהחלט רעיון נבון לפני איפוס המחשב.
כאן, ממליץ לך בחום על תוכנת גיבוי מקצועית - MiniTool ShadowMaker. אתה יכול לגבות את המערכת, המחיצות, הקבצים והתיקיות שלך במהירות וביעילות למקרה שהנתונים שלך יאבדו בעת איפוס המחשב. אתה רשאי להשתמש במהדורת הניסיון 30 יום בחינם. אל תהססו להוריד אותו.
ניסיון של MiniTool ShadowMakerלחץ להורדה100%נקי ובטוח
להלן כמה שלבים לגיבוי קבצים.
שלב 1: לחץ על מָקוֹר שמיכה כדי לבחור את קבצי הגיבוי.
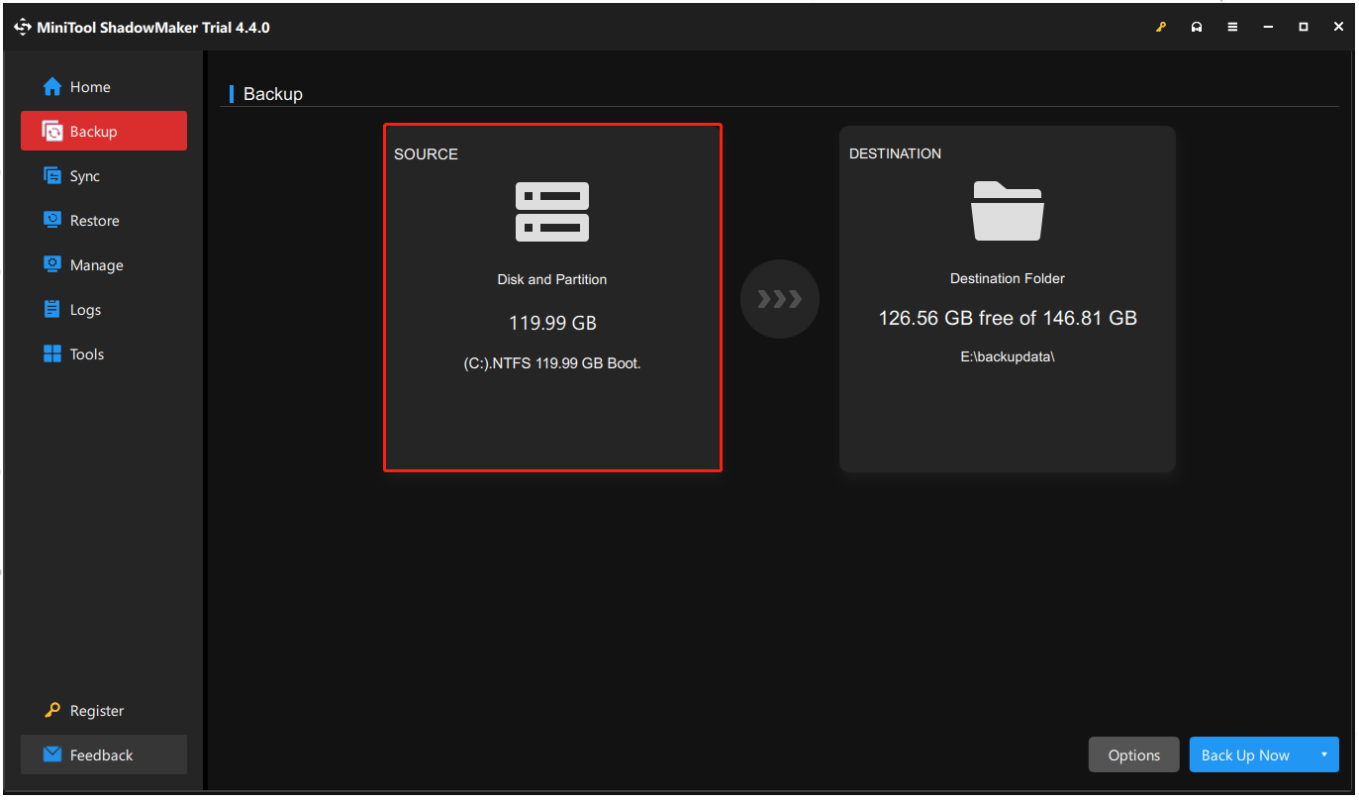
שלב 2: לחץ על יַעַד שמיכה כדי לבחור יעד עבור קבצי הגיבוי.
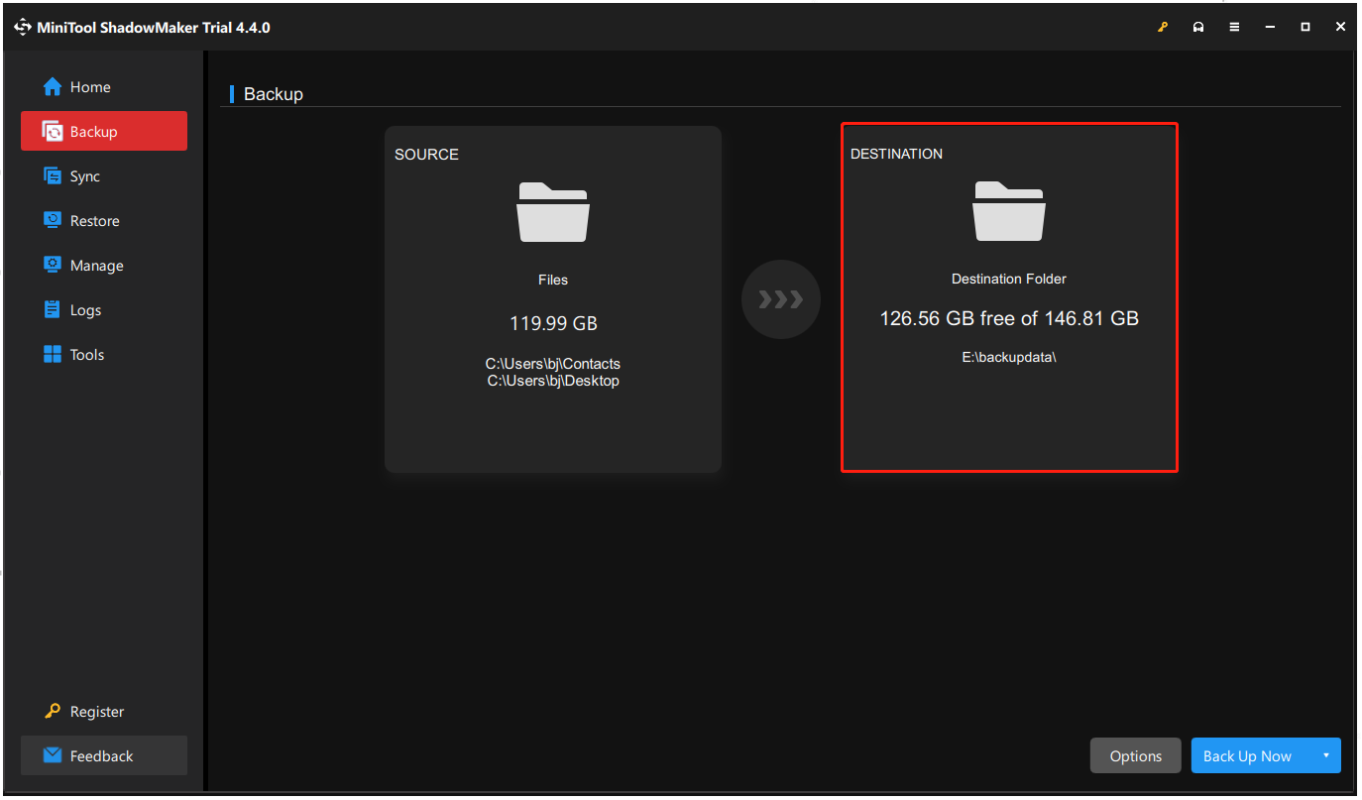
שלב 3: לאחר בחירת מקור הגיבוי והיעד, תוכל לבצע את פעולת הגיבוי.
כאן יש לך שתי אפשרויות: גיבוי עכשיו ו גיבוי מאוחר יותר .
עֵצָה: אם תרצה לקבל כמה הגדרות מתקדמות כמו: גיבוי אוטומטי , גיבוי מלא, גיבוי דיפרנציאלי, אנא לחץ אפשרויות כדי לשנות את ההגדרות לפני לחיצה על גיבוי עכשיו.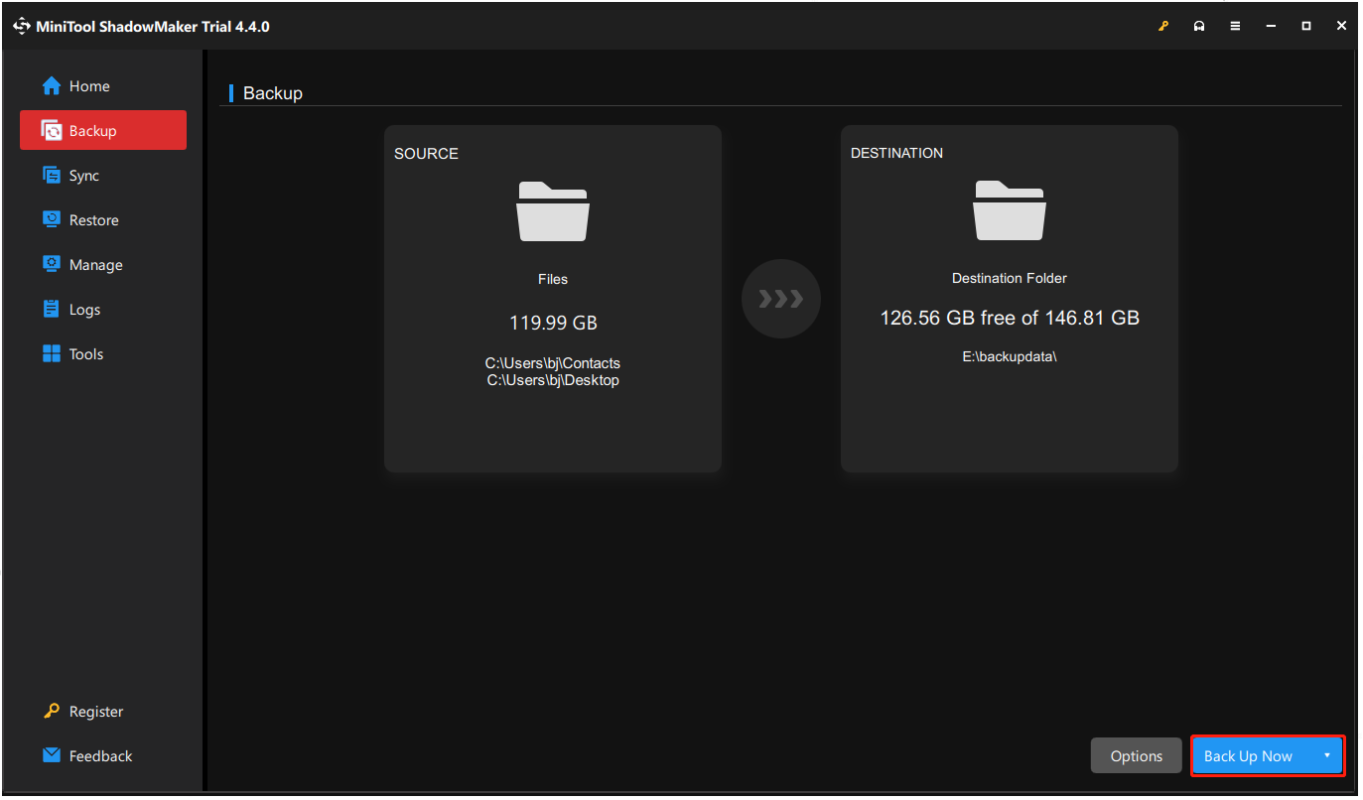
כעת, בוא נתחיל לאפס את המחשב האישי שלך. לחץ על הַתחָלָה לחצן כדי לפתוח את הגדרות עמוד, ולאחר מכן הקלד איפוס מחשב זה בחלון החיפוש כדי לקבל את הדף הבא. לחץ על להתחיל אפשרות להתחיל לאפס.
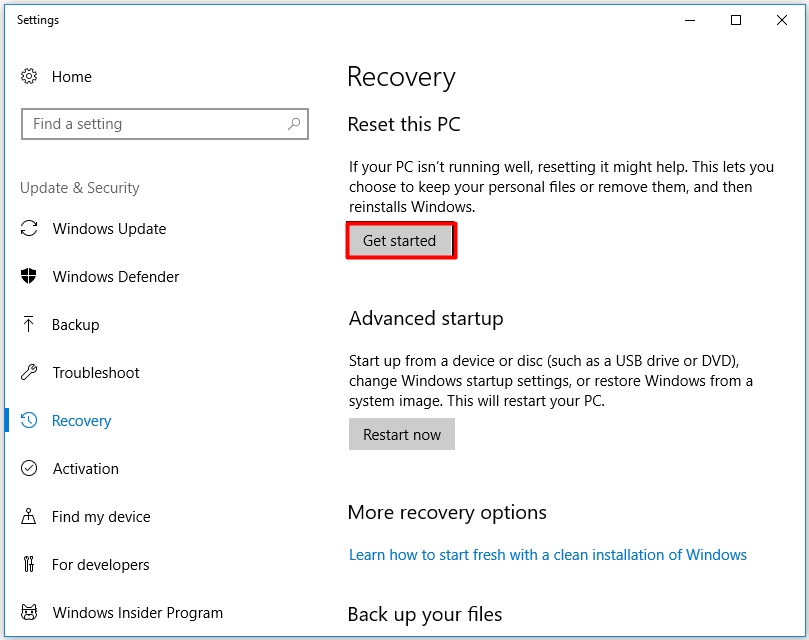
בחר את שמור על הקבצים שלי אפשרות (כדי למנוע אובדן נתונים) להמשיך בתהליך האיפוס. בנוסף, אתה יכול ללחוץ הסר הכל אם גיבית את הנתונים החשובים שלך.
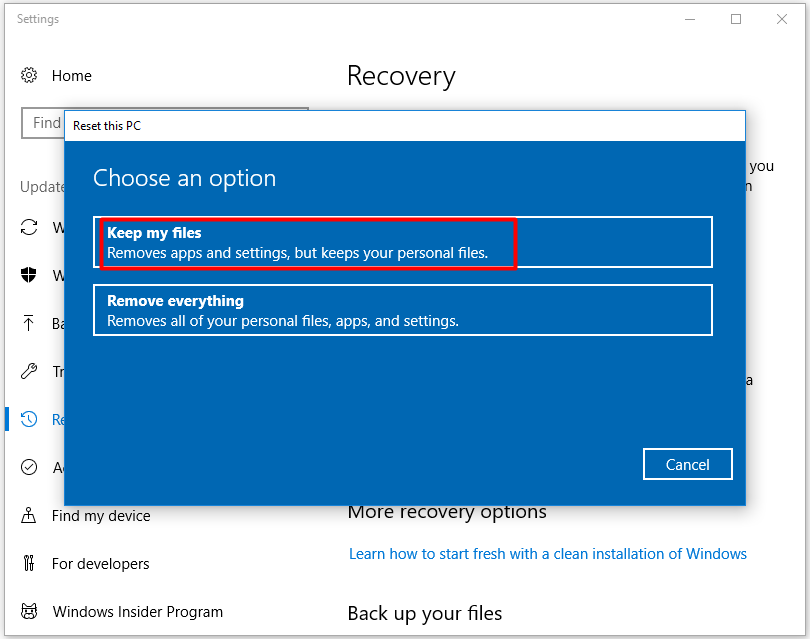
סיכום
האם אתה עדיין מוטרד משימוש גבוה במעבד של Windows Modules Installer Worker? בואו לנסות את השיטות המומלצות בפוסט הזה. כל השיטות מומחשות באופן ספציפי - כל שלב עם צילום מסך.
אנו באמת מקווים שהפתרונות יכולים לעזור לך לפתור את בעיית השימוש הגבוהה במעבד הנגרמת על ידי Windows Modules Installer Worker ואל תהיה מוטרד מכך.
אם יש לך מושג טוב לגבי שגיאת השימוש במעבד גבוה של Windows Modules Installer Worker, תוכל לשתף אותנו. נשמח אם תשאיר הצעה או הערה כלשהי על ידי שליחת אימייל אל לָנוּ .
שאלות נפוצות של Windows Modules Installer Worker
מהו עובד ההתקנה של מודולי Windows? Windows Modules Installer Worker הוא אחד התהליכים במערכות Windows, הידוע בבעיית השימוש הגבוה במעבד. זה קשור לתהליך עדכון Windows וממלא תפקיד בעדכון Windows. מה עושה עובד מתקין המודולים של Windows? Windows Modules Installer Worker יכול לעזור לך לחפש עדכונים חדשים משרת Windows ולהתקין אותם במערכת המחשב האישי שלך. במילה אחת, זה הכרחי מאוד לעדכון Windows באופן אוטומטי. האם אוכל לעצור את עובד מתקין המודולים של Windows? מוטב שלא תפסיק את עובד מתקין מודולי Windows. אתה יכול להשבית אותו באופן זמני כשהמחשב שלך פועל לאט במשך תקופה ארוכה למדי או שהשימוש הרב בדיסק מעצבן את העבודה הרגילה שלך. כיצד אוכל להפסיק את שירות TrustedInstaller?- פתח את חלון ההפעלה על ידי לחיצה על מקשי Win ו-R.
- הקלד msconfig בחלון הפעלה והקש על Enter.
- לחץ על הכרטיסייה תצורת מערכת.
- בחר בכרטיסייה שירותים.
- מצא ובטל את הסימון של התיבה Windows Modules Installer.
- לחץ על אישור כדי לשמור את השינוי.
- פתח שוב את חלון השירותים והגדר את סוג ההפעלה של Windows Modules Installer ל-Manual.

![[תיקונים] המחשב נכבה בזמן משחקים ב-Windows 11/10/8/7](https://gov-civil-setubal.pt/img/data-recovery/78/computer-shuts-down-while-gaming-windows-11-10-8-7.png)



![כיצד להעביר מערכת הפעלה ממחשב אחד למשנהו [טיפים MiniTool]](https://gov-civil-setubal.pt/img/backup-tips/76/how-transfer-operating-system-from-one-computer-another.jpg)


![3 דרכים לשחזר נתוני iPhone לאחר שחזור להגדרות המפעל [טיפים MiniTool]](https://gov-civil-setubal.pt/img/ios-file-recovery-tips/92/3-ways-recover-iphone-data-after-restoring-factory-settings.jpg)
![מקרין למחשב זה ושיקוף מסך ב- Windows 10 [MiniTool News]](https://gov-civil-setubal.pt/img/minitool-news-center/34/projecting-this-pc.png)
![6 דרכים להפסיק את פתיחת uTorrent בהפעלה של Windows 10 [חדשות MiniTool]](https://gov-civil-setubal.pt/img/minitool-news-center/06/6-ways-stop-utorrent-from-opening-startup-windows-10.png)



![כונן חיצוני או NAS, מה שעדיף לך [חדשות MiniTool]](https://gov-civil-setubal.pt/img/minitool-news-center/72/external-drive-nas.jpg)




