כיצד לתקן שגיאה מנותקת ב- Windows 10 בקלות? [חדשות MiniTool]
How Fix Media Disconnected Error Windows 10 Easily
סיכום :

אם אתה מפעיל את הפקודה ipconfig / all ב- Windows 10 שורת הפקודה כדי לבדוק את חיבור האינטרנט שלך, ייתכן שתגלה שהחלון קופץ את הודעת השגיאה - מדיה במצב מדיה מנותקת. כיצד לתקן את השגיאה המנותקת מ- Windows 10? קבל כמה פתרונות פשוטים מהפוסט של MiniTool עַכשָׁיו!
מדיה מנותקת Windows 10
כיום מחשבים אישיים ללא חיבור לאינטרנט הם כמעט חסרי תועלת. לדברי חלק מהמשתמשים, הם לא יכלו להתחבר גם לאתרנט וגם לרשת האלחוטית במחשבי Windows 10 שלהם. אולי אתה אחד מהמשתמשים האלה.
במקרה זה, תוכלו לבחור לבדוק את מתאם ה- WIFI או את מתאם ה- Ethernet. לדוגמה, הפעל את הפקודה ipconfig / all בשורת הפקודה (CMD) כדי לרשום את כל המדיה המחוברת כולל אתרנט ו- WIFI יחד עם הסטטוס שלה.
עם זאת, אתה מקבל את השגיאה - מדיה מדיה מנותקת. השגיאה עשויה להיות בעקבות בעיות חיבור אמיתיות. מהודעות השגיאה CMD, השגיאה מתייחסת לבעיה במתאם הרשת או בתצורות הרשת.
לאחר מכן, בוא נלך לפתור את הבעיה - מדיה מתאם LAN אלחוטי מנותקת או מדיה מתאם אתרנט מנותקת.
Ipconfig Media מנותק לתקן את Windows 10
שיטה 1: אפס את WINSOCK ו- IP Stack
באפשרותך לאפס את תצורות הרשת ב- Windows 10 על ידי איפוס WINSOCK ו- IP Stack. ניתן לתקן את רוב אמצעי התקשורת המקומיים המנותקים לאחר הדרך הזו.
1. בתיבת החיפוש התחל, הזן cmd ולחץ באמצעות לחצן העכבר הימני על שורת הפקודה כדי לבחור הפעל כמנהל .
2. הפעל פקודות אלה אחת אחת ולחץ להיכנס אחרי כל אחד:
קטלוג איפוס netsh winsock
netsh int ipv4 לאפס reset.log
netsh int ipv6 לאפס reset.log
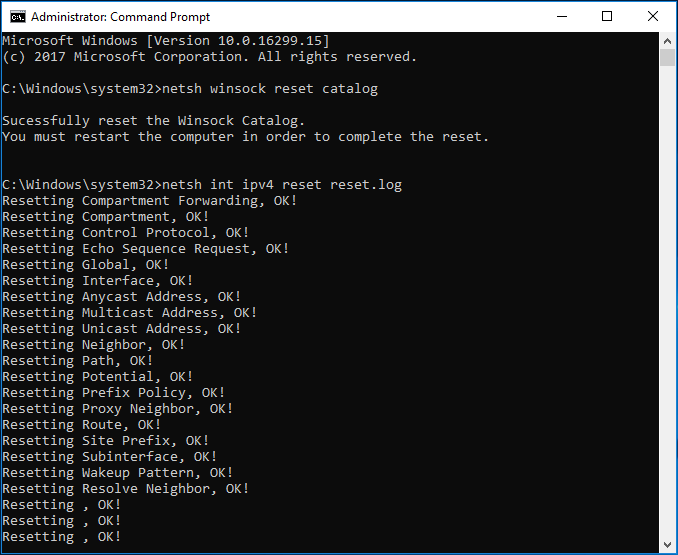
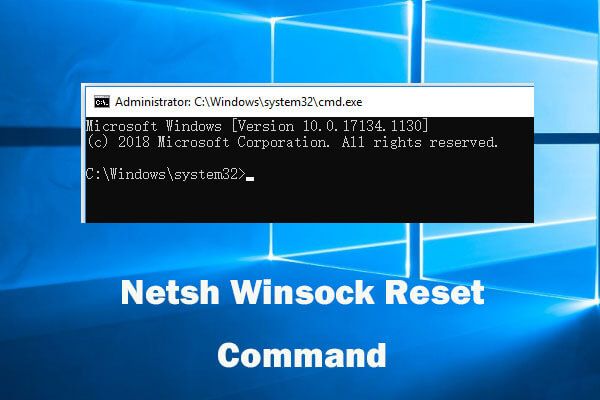 השתמש בפקודת איפוס Netsh Winsock כדי לתקן את בעיית הרשת של Windows 10
השתמש בפקודת איפוס Netsh Winsock כדי לתקן את בעיית הרשת של Windows 10 מדריך זה מראה כיצד להשתמש בפקודת איפוס Netsh Winsock לתיקון בעיות רשת של Windows 10. אפס מתאם רשת, קטלוג ווינסוק לתיקון בעיות רשת.
קרא עוד3. לאחר סיום האיפוס של ערכי ה- API של Windows Sockets וערימת ה- IP, הפעל מחדש את המחשב כדי שהשינויים ייכנסו לתוקף. לאחר מכן, בדוק אם השגיאה מנותקת ipconfig נפתרה.
שיטה 2: בדוק אם מתאם הרשת מופעל
אם השבתת את מתאם הרשת ב- Windows 10, מתרחש שגיאת LAN מתאם LAN אלחוטי או מתאם Ethernet. אז אתה צריך להפעיל אותו מחדש היטב.
- לך ל הגדרות> רשת ואינטרנט> Ethernet> שנה אפשרויות מתאם כדי לפתוח את ממשק חיבורי הרשת. לחלופין, אתה יכול להזין ncpa.cpl אל ה לָרוּץ דו-שיח (התקבל בלחיצה Win + R. מקשים) ולחץ בסדר כדי לפתוח את הממשק.
- לחץ לחיצה ימנית על מתאם הרשת שלך ובחר לְאַפשֵׁר .
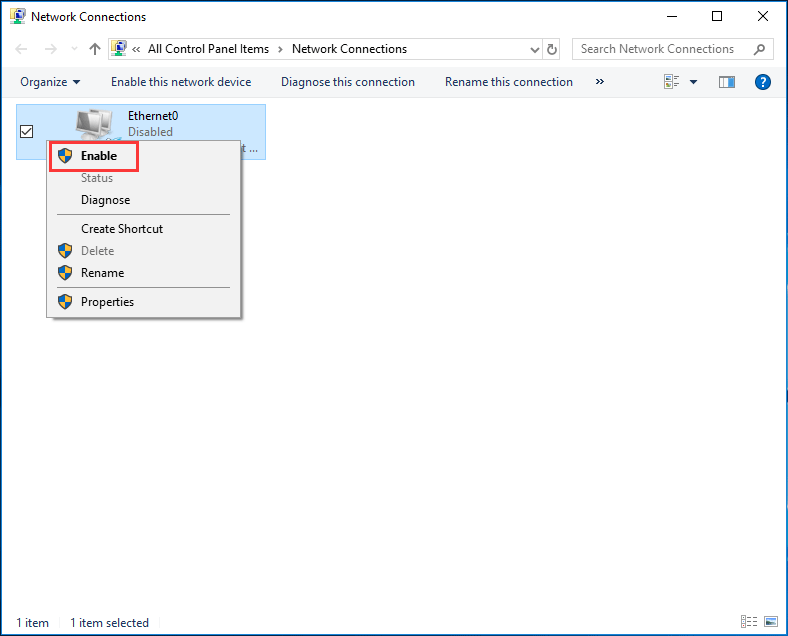
שיטה 3: השבת שיתוף רשת
השבתת שיתוף רשת למתאם צריכה להיעשות בכדי לתקן את הבעיה מנותק ה- LAN האלחוטי מנותק ב- Windows 10. זה הוכח כמועיל על ידי משתמשים מסוימים, ולכן כדאי לנסות.
- עבור אל ה- חיבורי רשת ממשק על ידי ביצוע שלב 1 המוזכר בשיטה 2.
- לחץ לחיצה ימנית על ה- Wi-Fi שלך ולחץ נכסים .
- תחת שיתוף בטל את הסימון של תיבת הסימון לצד האפשרות - אפשר למשתמשי רשת אחרים להתחבר דרך חיבור האינטרנט של המחשב הזה .
- נְקִישָׁה בסדר סוף סוף.
שיטה 4: הפעל את פותר הבעיות ברשת
במחשב Windows 10 שלך, פותר הבעיות המובנה, ניתן להשתמש בכלי Windows כדי לסרוק ולתקן כמה בעיות. אז אם מתרחשת השגיאה מנותקת, אתה יכול לנסות להפעיל את פותר הבעיות ברשת.
- ראש אל התחל> הסדרים> עדכון ואבטחה .
- תחת פותר בעיות חלון, הרחב מתאם רשת והפעל את פותר הבעיות כדי לתקן בעיות במתאמי רשת אלחוטית ואחרים.
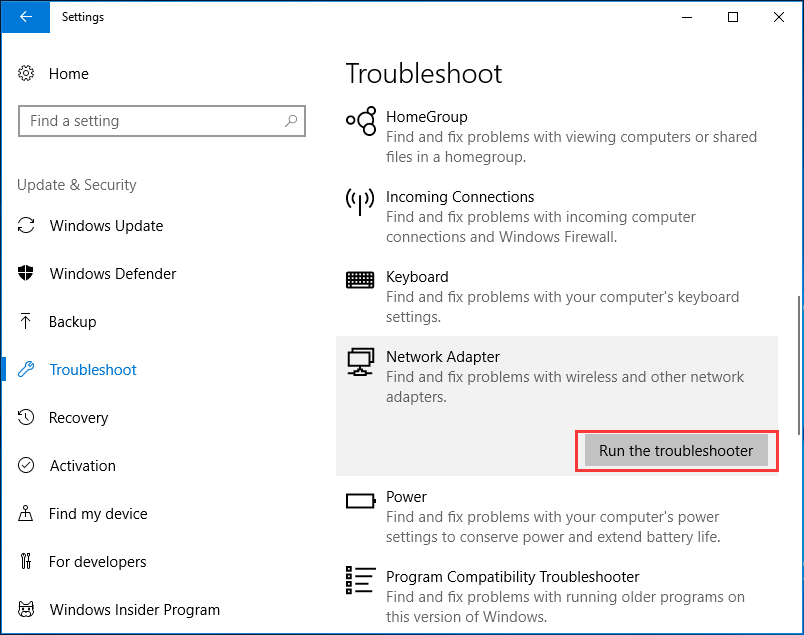
שיטה 5: עדכן את מנהלי ההתקנים של מתאם הרשת
אם מנהל ההתקן של מתאם הרשת מיושן, אתה עלול לקבל את השגיאה מנותקת. כדי להתחבר לרשת, עליך לעדכן את מנהל ההתקן לגרסה האחרונה.
עֵצָה: עדכון מנהל התקן עשוי לדרוש חיבור לאינטרנט. לכן, עליך להוריד את מנהל ההתקן של אתר ה- OEM במחשב אחר, לשים אותו למחשב האישי שלך ואז להתחיל בעדכון.- פתח את מנהל ההתקנים על ידי ביצוע אחת מהדרכים בהודעה זו - 10 דרכים לפתיחת מנהל ההתקנים Windows 10 .
- לְהַרְחִיב מתאמי רשת ולחץ באמצעות לחצן העכבר הימני על מנהל התקן אחד כדי לבחור עדכן את מנהל ההתקן .
- בחר דפדפן במחשב שלי עבור תוכנת מנהל התקן ואז עקוב אחר ההוראות שעל המסך כדי לסיים את עדכון מנהל ההתקן.
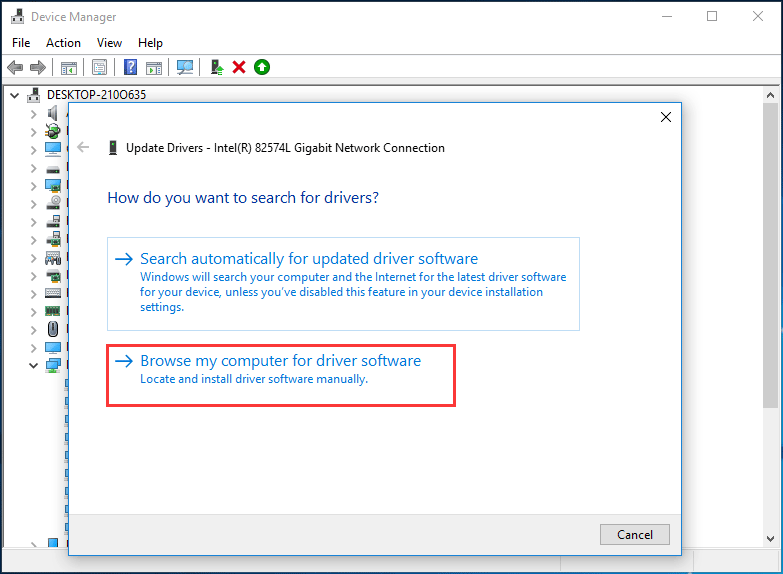
מילים אחרונות
עכשיו אנחנו מגיעים לסוף הפוסט הזה. אם אתה נתקל בהודעת השגיאה מנותקת ב- Windows 10 לאחר הפעלת הפקודה ipconfig / all, פשוט נסה את חמש השיטות הפשוטות האלה כדי לתקן את בעיית הרשת ipconfig. הוכח שהם מועילים לפתרון הבעיה שלך.





![פתרונות לתיקון השגיאה 'כניסה לבקרת הגישה מושחתת' [חדשות MiniTool]](https://gov-civil-setubal.pt/img/minitool-news-center/28/solutions-fix-access-control-entry-is-corrupt-error.jpg)


![[מדריך קל] אינדקס של Windows שימוש גבוה בזיכרון בדיסק CPU](https://gov-civil-setubal.pt/img/news/1F/easy-guide-windows-indexing-high-cpu-disk-memory-usage-1.png)
![מהי ספריות זמן ריצה של Vulkan וכיצד להתמודד עם זה [MiniTool Wiki]](https://gov-civil-setubal.pt/img/minitool-wiki-library/20/what-is-vulkan-runtime-libraries-how-deal-with-it.png)
![כיצד לתקן את כשל בשחזור המערכת 0x81000204 Windows 10/11? [טיפים ל-MiniTool]](https://gov-civil-setubal.pt/img/backup-tips/93/how-to-fix-system-restore-failure-0x81000204-windows-10/11-minitool-tips-1.png)

![מהו הכרך המפותח וכיצד ליצור אותו [MiniTool Wiki]](https://gov-civil-setubal.pt/img/minitool-wiki-library/08/what-is-spanned-volume.jpg)






