כיצד לתקן את BitLocker לא יכול להצפין את הגישה לכונן נדחתה
How To Fix Bitlocker Can T Encrypt The Drive Access Is Denied
מנסה להצפין כונן קשיח אך מקבל הודעת שגיאה האומרת BitLocker לא יכול להצפין שהגישה לכונן נדחתה ? אל תדאג. בפוסט הזה מ MiniTool , תוכל ללמוד פתרונות שימושיים להסרת שגיאה זו ולהצפין את הכונן שלך בהצלחה.
בעיה: BitLocker לא יכול להצפין את הגישה לכונן נדחתה
BitLocker היא תכונת אבטחה של Windows. הוא משמש כדי לספק הצפנה עבור כרכים שלמים בעזרת TPM , ובכך להפחית את האיום של חשיפה או אובדן נתונים אם התקן מחשב יאבד או מושבת באופן לא תקין. בנוסף, גם אם אין לך TPM בכונן מערכת ההפעלה שלך, אתה עדיין יכול להשתמש ב-BitLocker כל עוד BIOS או UEFI הקושחה יכולה לקרוא את כונן הבזק מסוג USB בסביבת האתחול.
עם זאת, לפעמים אינך יכול להצפין כונן עם BitLocker בגלל שגיאת הגישה נדחתה. הנה דוגמה אמיתית:
היי,
יצרתי תמונה מותאמת אישית עבור מחשב נייד של Dell הכל הותקן כהלכה היה מסוגל להתחבר ללא בעיות. הפעל עדכונים הכל הולך כשורה. הבעיה היחידה שיש לי היא כשאני נכנס כמשתמש רגיל, אני לא מצליח לגרום לכונן C: להצפין אותו נותן לי את הודעת השגיאה שנמצאת בנושא: BitLocker לא יכול להצפין הגישה לכונן נדחתה. www.tenforums.com
מול בעיה זו, הנתונים הפרטיים שלך חשופים לסיכון של אובדן או גניבה. לכן, אספנו מספר פתרונות אפשריים שיעזרו לך לתקן את שגיאת הגישה נדחתה של כונן BitLocker ב-Windows 10.
כיצד לתקן את BitLocker לא יכול להצפין את הגישה לכונן נדחתה
תיקון 1. הפעל את שירות ההצפנה של BitLocker Drive
אם שירות הצפנת כונן BitLocker מושבת, ייתכן שה-BitLocker לא יפעל כמצופה. אז, הדבר הראשון שאתה צריך לעשות הוא לוודא ש-BDESVC מופעל.
שלב 1. בתיבת החיפוש של Windows, הקלד שירותים ולחץ שירותים מתוך תוצאת המשחק הטובה ביותר.
שלב 2. מצא ולחץ פעמיים שירות הצפנת כונן BitLocker . בחלון החדש, בחר את אוֹטוֹמָטִי אפשרות מהתפריט הנפתח סוג אתחול.
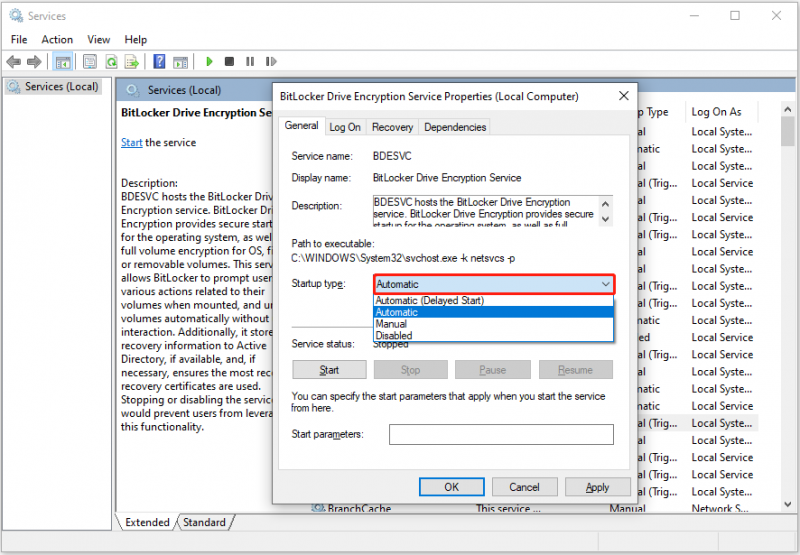
שלב 3. לחץ להגיש מועמדות ו בסדר ברציפות כדי שהשינוי הזה ייכנס לתוקף. לאחר מכן, תוכל לנסות לפענח שוב את הכונן הקשיח ולבדוק אם הבעיה נפתרה.
תיקון 2. בדוק את זכויות המשתמש
אם אתה מנסה להפעיל, לכבות או לשנות תצורות של BitLocker במערכת ההפעלה ובכונני נתונים קבועים, תידרש חברות בקבוצת המנהלים המקומית. משתמשים רגילים בלבד יכולים להפעיל, לכבות או לשנות תצורות של BitLocker בכונני נתונים נשלפים.
כדי לשנות את סוג חשבון המשתמש של מנהל המערכת, אתה יכול לעיין בפוסט זה: כיצד לשנות מנהל מערכת ב-Windows 10? (5 שיטות) .
תיקון 3. השתמש בחלופות BitLocker כדי להצפין את הכונן
אם BitLocker נשאר לא זמין לשימוש לאחר שניסית את הפתרונות שלמעלה, תוכל להשתמש בתוכנת הצפנת קבצים של צד שלישי, כגון VeraCrypt, TrueCrypt וכו'.
לקריאה נוספת:
על פי דיווחי משתמשים, לפעמים נתוני כונן מוגן BitLocker עלולים ללכת לאיבוד או להיות בלתי נגישים עקב טעות אנוש, תהליך הצפנת BitLocker קרס, נזק לדיסק וכו'. במקרים כאלה, כיצד תוכל לגשת מחדש לקבצים שלך או שחזר קבצים שנמחקו ? MiniTool Power שחזור נתונים מומלץ מאוד.
אתה יכול להשתמש בו כדי לשחזר נתונים שאבדו מכוננים קשיחים מוצפנים של BitLocker , שחזר קבצים מכונן קשיח שמדווח שהמיקום אינו זמין, לשחזר קבצים נגועים בווירוס מכונני הבזק מסוג USB , וכו.
במידת הצורך, הורד את MiniTool Power Data Recovery בחינם ( 1 GB של שחזור קבצים בחינם ) כדי לנסות.
MiniTool Power שחזור נתונים חינם לחץ להורדה 100% נקי ובטוח
שורה תחתונה
במילה אחת, הדרכה זו מתמקדת בנושא 'BitLocker לא יכול להצפין שהגישה לכונן נדחתה', ומסייעת לך להסיר שגיאה זו. אם יש דרכים יעילות אחרות זמינות, מוזמן לשלוח אימייל אל [מוגן באימייל] . תודה מראש.

![תוקן מלא - מגן ההתנהגות של Avast ממשיך לכבות [טיפים MiniTool]](https://gov-civil-setubal.pt/img/backup-tips/42/full-fixed-avast-behavior-shield-keeps-turning-off.png)






![כיצד לתקן לכידת תצוגה של OBS לא עובדת? נסה את השיטות האלה [MiniTool News]](https://gov-civil-setubal.pt/img/minitool-news-center/79/how-fix-obs-display-capture-not-working.png)
![[קבוע] שורת הפקודה (CMD) לא עובדת / פותחת את Windows 10? [טיפים של MiniTool]](https://gov-civil-setubal.pt/img/data-recovery-tips/98/command-prompt-not-working-opening-windows-10.jpg)


![התגלה פיגור ברשת PUBG? איך לתקן את זה? הפתרונות נמצאים כאן! [חדשות MiniTool]](https://gov-civil-setubal.pt/img/minitool-news-center/43/pubg-network-lag-detected.jpg)
![מבוא קצר לתיקיית המידע על נפח המערכת [MiniTool Wiki]](https://gov-civil-setubal.pt/img/minitool-wiki-library/71/brief-introduction-system-volume-information-folder.png)

![סוגים שונים של SSD: איזה מהם מתאים לך יותר? [טיפים של MiniTool]](https://gov-civil-setubal.pt/img/backup-tips/86/different-types-ssd.jpg)

![מהו הזיכרון הווירטואלי? כיצד להגדיר את זה? (מדריך שלם) [MiniTool Wiki]](https://gov-civil-setubal.pt/img/minitool-wiki-library/45/what-is-virtual-memory.jpg)
![להלן 4 פתרונות לסייר הקבצים ממשיך לפתוח את Windows 10 [טיפים של MiniTool]](https://gov-civil-setubal.pt/img/backup-tips/76/here-are-4-solutions-file-explorer-keeps-opening-windows-10.png)
