כיצד לתקן את רגישות המיקרופון Windows 10? פעל לפי שיטות אלה! [חדשות MiniTool]
How Fix Mic Sensitivity Windows 10
סיכום :

האם אתה משתמש במיקרופון במחשב האישי אך נמצא שברגישות שלו יש בעיה. כיצד לתקן את הרגישות של מיקרופון ל- Windows 10? אם אתם מחפשים את התשובה לשאלה זו, עכשיו אתם מגיעים למקום הנכון וכאן MiniTool יראה לך כמה שיטות לשנות או להתאים את הרגישות למיקרופון בפוסט זה.
בעיות רגישות במיקרופון של חלונות 10
אם הגדרות הרגישות של המיקרופון שלך אינן מוגדרות כהלכה, בעיות מסוימות עלולות להתרחש. לדוגמה, רעש רקע לא רצוי או צליל זמזום מופיעים אם אתה משתמש במיקרופון שלך לשימוש. אם אתה מנסה להקליט שמע באיכות גבוהה, אתה עלול להיתקל במצבים מעצבנים או מכאיבים.
עֵצָה: אם המיקרופון שלך לא עובד כשאתה משתמש בו, מה עליך לעשות? עיין בפוסט זה - חמש דרכים לתקן מיקרופון לא עובד ב- Windows 10 .
באופן כללי, מקובל שתיתקל בבעיית הרגישות של המיקרופון ב- Windows 10. זה בעיקר בגלל שהגדרות ברירת המחדל במערכת זו אינן מותאמות להפחתת רעשי רקע. אז אתה יודע שהפתרון הטוב היחיד לאודיו צלול הוא התאמת הגדרות הרגישות של מיקרופון של Windows 10.
בחלק הבא, בואו נראה כמה שיטות לתיקון הרגישות של המיקרופון.
כיצד לתקן רגישות מיקרופון Windows 10
לפני שאתה עושה
כדי להגדיל את הסיכויים לפלט שמע צלול, הנה כמה דברים שאתה צריך לעשות לפני שתתחיל לתקן:
- אל תקנו מיקרופון לא איכותי אלא איכותי אם יש לכם את התקציב.
- אל תקנו מיקרופון עם חיבור USB מכיוון שהוא מציע צליל נחות בהשוואה למיקרופון עם חיבור 3.5 מ'מ.
- השתמש במסנן אוויר ובמסנן פופ לצורך הגדרת המיקרופון שלך כדי למזער עוד יותר את רעשי הרקע.
- התאם את המרחק בין המיקרופון שלך לפנים בזמן הדיבור. המרחק הטוב ביותר הוא לא יותר מרגל אחת.
- אם המיקרופון פועל באמצעות סוללה, וודא שהוא טעון במלואו.
- החיבור למחשב שלך מאובטח ומנהלי האודיו והמיקרופון הם החדשים ביותר.
עכשיו, בואו נראה כיצד לתקן את רגישות המיקרופון Windows 10.
עֵצָה: אם אתה משתמש ב- Xbox One ונמצא שהמיקרופון אינו פועל, עיין במאמר זה - כיצד לפתור בעיה של מיקרופון Xbox One לא עובד .שיטה 1: צמצם את הרקע של המיקרופון ואת רעש זמזום
כדי לתקן את רגישות התערובת של Windows 10, ראשית ניתן להפחית את רעשי הרקע. ואז אתה שואל: כיצד ניתן להפחית את רעשי הרקע במיקרופון Windows 10? ראה את השלבים הבאים.
שלב 1: פתח את לוח הבקרה והצג את כל הפריטים שב- קטגוריה .
שלב 2: לחץ חומרה וצליל> סאונד .
שלב 3: לחץ לחיצה ימנית על המיקרופון שיש לו בעיית רגישות ובחר נכסים .
שלב 4: תחת רמות הכרטיסייה, וודא שהיא מוגדרת 100 אם פלט הצליל נמוך ואתה צריך להתאים את מרחק הקול שלך מהמיקרופון עצמו. אם הצליל חזק, הפחית את הרמה עד שהוא מספק אותך. חוץ מזה, הישאר המיקרופון בוסט בשעה +10.0 dB או יותר.
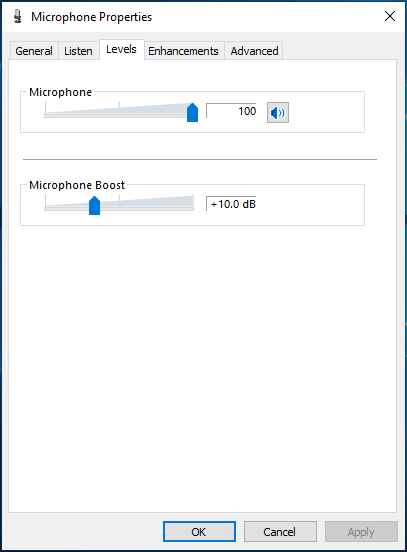
שלב 5: עבור אל שיפורים , בחר מצב מיידי וסמן את התיבות של דיכוי רעש ו ביטול הד אקוסטי . לאחר מכן לחץ בסדר כדי לשמור שינויים.
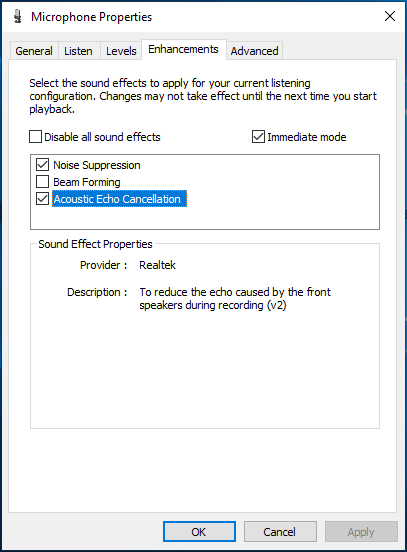
שיטה זו מועילה להפחתת רעשי רקע או זמזומים שאתה עלול להיתקל בהם ברגישות של מיקרופון Windows 10. רק בדקו אם הבעיה נפתרה באמצעות הקלטת שמע.
שיטה 2: בדוק את מנהל ההתקן של המיקרופון שלך
אם מנהל ההתקן של המיקרופון אינו מעודכן, בעיית הרגישות מתרחשת. כיצד לשנות את הרגישות של המיקרופון באמצעות עדכון מנהל ההתקן? עקוב אחר המדריך לביצוע עבודה זו.
שלב 1: לחץ באמצעות לחצן העכבר הימני על ה- הַתחָלָה כפתור ב- Windows 10 ובחר מנהל התקן .
שלב 2: הרחב כניסות ויציאות שמע ולחץ באמצעות לחצן העכבר הימני על המיקרופון שלך כדי לבחור עדכן את מנהל ההתקן .
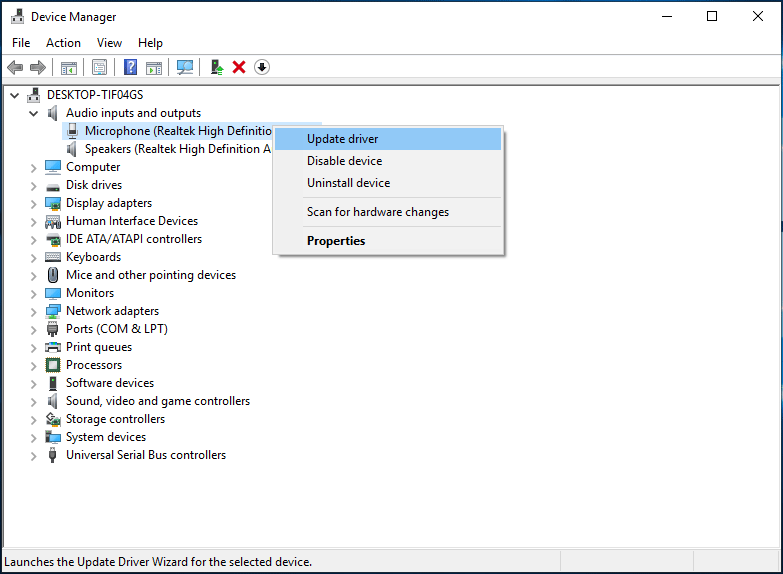
שלב 3: תן ל- Windows לחפש ולהתקין את מנהל ההתקן העדכני ביותר עבור המיקרופון.
שיטה 3: הפעל את פותר הבעיות בהפעלת שמע
בנוסף לשתי שיטות אלה, כיצד לפתור בעיית רגישות למיקרופון ב- Windows 10? פותר הבעיות של הפעלת האודיו של Windows יכול לעזור לך.
שלב 1: נווט אל התחל> הגדרות> עדכון ואבטחה .
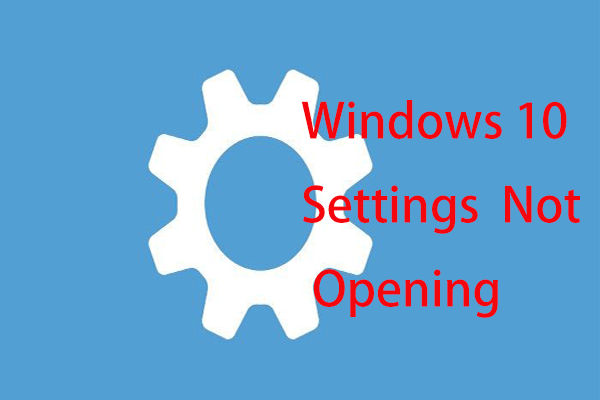 מה לעשות כאשר אפליקציית ההגדרות של Windows 10 לא נפתחת?
מה לעשות כאשר אפליקציית ההגדרות של Windows 10 לא נפתחת? האם אפליקציית ההגדרות לא נפתחת ב- Windows 10? מה לעשות אם אינך יכול לגשת להגדרות? פוסט זה נותן לך כמה פתרונות לתיקון הבעיה.
קרא עודשלב 2: ב פתרון בעיות חלון, אתר מנגן אודיו ולחץ הפעל את פותר הבעיות .
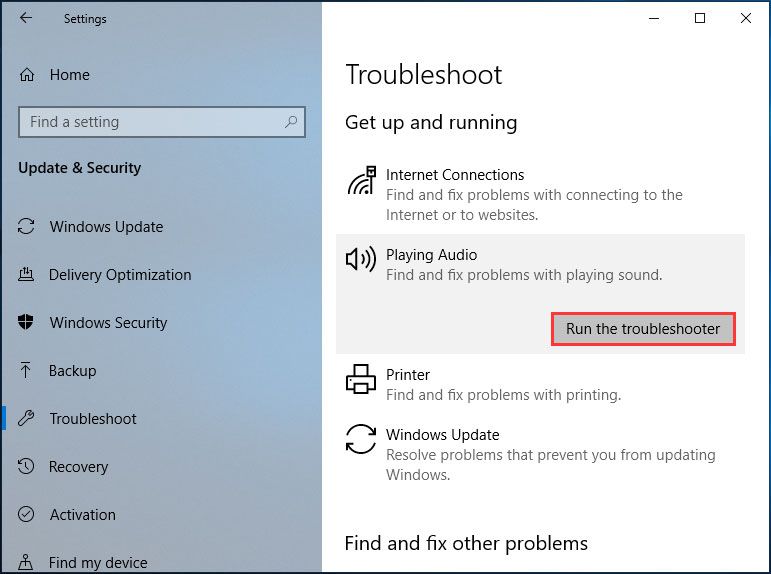
שלב 3: Windows יתחיל לאתר בעיות. אם הוא מוצא כאלה, עליך לבצע את ההוראות שעל המסך כדי לסיים את התיקון.
שיטה 4: בדוק בעיות אפליקציות
לפעמים בעיית הרגישות של המיקרופון לא נגרמת בגלל תקלה של המיקרופון אלא מהבעיה באפליקציה שעבורה אתה מנסה להשתמש במכשיר. במצב זה, היכנסו לאתר הרשמי של אפליקציה זו וחפשו פתרונות.
מילים אחרונות
כיצד לתקן רגישות לערבב Windows 10? לאחר שקראת פוסט זה, ברור שאתה יודע ארבע שיטות לפתור את הבעיה שלך. פשוט עקוב אחר הפתרונות הבאים אם יש לך צורך.

![כיצד לפתור בעיה מהבהבת של מסך Chrome ב- Windows 10 [MiniTool News]](https://gov-civil-setubal.pt/img/minitool-news-center/21/how-fix-chrome-screen-flickering-issue-windows-10.png)
![שחזר נתונים מכרטיס זיכרון פגום כעת בעזרת כלי מדהים [טיפים MiniTool]](https://gov-civil-setubal.pt/img/data-recovery-tips/85/recover-data-from-corrupted-memory-card-now-with-an-amazing-tool.png)

![אתר הטורנט הטוב ביותר למוזיקה בשנת 2021 [100% עובד]](https://gov-civil-setubal.pt/img/movie-maker-tips/68/best-torrent-site-music-2021.png)
![[הוכחה] האם GIMP בטוח וכיצד להוריד / להשתמש ב- GIMP בבטחה? [טיפים של MiniTool]](https://gov-civil-setubal.pt/img/backup-tips/71/is-gimp-safe-how-download-use-gimp-safely.jpg)
![כיצד ניתן לתקן מעבר מנסה ממסך המוות הכחול של DPC? [טיפים MiniTool]](https://gov-civil-setubal.pt/img/backup-tips/08/how-can-you-fix-attempted-switch-from-dpc-blue-screen-death.jpg)

![מה זה מפצל אתרנט וכיצד הוא עובד [MiniTool Wiki]](https://gov-civil-setubal.pt/img/minitool-wiki-library/38/what-is-ethernet-splitter.jpg)


![להלן 4 פתרונות לסייר הקבצים ממשיך לפתוח את Windows 10 [טיפים של MiniTool]](https://gov-civil-setubal.pt/img/backup-tips/76/here-are-4-solutions-file-explorer-keeps-opening-windows-10.png)

![נסה שיטות אלה כדי להשבית את שירות דיווח השגיאות של Windows 10 [חדשות MiniTool]](https://gov-civil-setubal.pt/img/minitool-news-center/91/try-these-methods-disable-windows-10-error-reporting-service.png)
![13 טיפים ל- Windows 10 איטי מאוד ולא מגיב [עדכון 2021] [טיפים MiniTool]](https://gov-civil-setubal.pt/img/backup-tips/25/13-tips-windows-10-very-slow.png)



![למעלה 8 ממירי ה- FLAC ל- MP3 הטובים והחינמיים ביותר [טיפים MiniTool]](https://gov-civil-setubal.pt/img/video-converter/37/top-8-best-free-flac-mp3-converters.png)