מה זה OneDrive? האם אני צריך את Microsoft OneDrive? [טיפים של MiniTool]
What Is Onedrive Do I Need Microsoft Onedrive
סיכום :
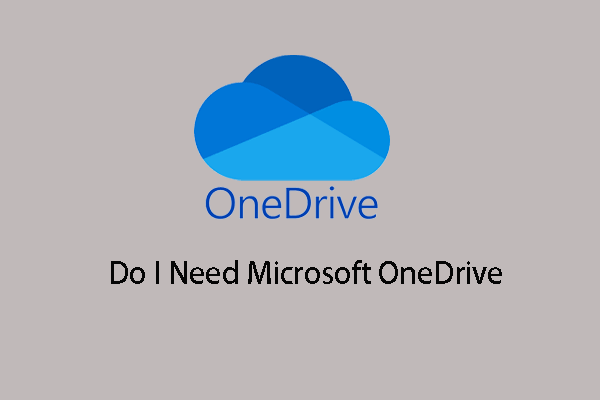
מה זה OneDrive והאם אני צריך את זה? האם יש צורך ב- Microsoft OneDrive? פוסט זה מ- MiniTool יראה לכם את התשובות. בנוסף, MiniTool ShadowMaker יוצג עבורך לגיבוי הקבצים שלך.
ניווט מהיר :
מה זה OneDrive?
OneDrive, שפותחה על ידי מיקרוסופט, הוא שירות אירוח קבצים ושירות סנכרון קבצים. זה הושק לראשונה באוגוסט 2007. Microsoft OneDrive מאפשר לך לאחסן נתונים אישיים וקבצים, כגון תמונות, מסמכים, תמונות וכו '. זה גם מאפשר לך לסנכרן הגדרות מערכת, התאמות אישיות חזותיות, ערכות נושא, הגדרות אפליקציה, הכרטיסיות של Microsoft Edge, היסטוריית גלישה ואפילו סיסמאות.
הכל ב- OneDrive שלך מאוחסן בשירות אחסון ענן מקוון ותוכל לשתף את כל הקבצים או התיקיות שאתה רוצה. כדי לשתף קבצים עם אחרים, OneDrive מקל על כך. בכמה לחיצות ותקבלו קישור משותף. פשוט שתף את הקישור עם אחרים והם יכולים לגשת לתוכן הקבצים והתיקיות שלך.
Microsoft OneDrive זמין בחינם לכל הבעלים של חשבון מיקרוסופט. אך שטח האחסון מוגבל. OneDrive מספק שטח אחסון של 5 ג'יגה בלבד ללא עלות. אם אתה רוצה להשתמש בשטח אחסון רב יותר, עליך לשלם עבורו.
האם OneDrive מאובטח?
כשמדובר בתוכנית, אבטחה תהיה גורם מפתח שיש לקחת בחשבון. לכן, אין יוצא מן הכלל עבור OneDrive. OneDrive היא פיסת תוכנה מובנית של Windows והיא תוכנית בטוחה ב 100%. לפיכך, אתה יכול להשתמש בו כדי לשמור את הקבצים והנתונים שלך.
מלבד זאת, OneDrive מגיע עם הכספת האישית של OneDrive, שכבת אבטחה חדשה המגיעה לחשבון האישי שלך ב- OneDrive כדי להגן עוד יותר על הקבצים הרגישים והחשובים ביותר שלך. בעזרת טכנולוגיה זו הוא מסוגל לשמור על אבטחת הקבצים והנתונים שלך.
אז האם OneDrive מאובטח? כן זה כן. זוהי תוכנית של 100% בטוחה ומסוגלת להגן על הקבצים האישיים שלך.
האם אני צריך את Microsoft OneDrive?
האם אני צריך את Microsoft OneDrive? זה יהיה נושא חם. יש אנשים שחושבים ש- OneDrive שימושי מכיוון שהוא יכול לעזור להם לשמור על אבטחת הקובץ. עם זאת, יש אנשים הסבורים כי OneDrive אינו הכרחי במחשב שלהם מכיוון שהם יכולים להשתמש בשירותים אמינים אחרים או לבחור דרך אחרת לשמור על אבטחת הנתונים. לכן, יש כמה קולות שליליים לגבי זה.
הנה רשימה של כמה יתרונות וחסרונות של OneDrive.
יתרונות:
- אתה יכול לאחסן כמה סוגים שונים של הקובץ ב- OneDrive, ואז לגשת אליהם מכל אחד ממחשבי Windows או ההתקנים הניידים שלך.
- כל מי שהוא הבעלים של חשבון מיקרוסופט יכול להשתמש בו בחינם בטווח של 5GB מאחסון.
- זה מאפשר לך לשתף את הקבצים שלך בקלות. אנשים אחרים יכולים לבקר בקבצים המשותפים שלך באמצעות הקישור.
- עם לקוח הסנכרון של OneDrive, משתמשים יכולים להוריד תוכן לתחנות העבודה המקומיות שלהם ולתכני עבודה מבלי להישאר מחוברים לאינטרנט. לכן, חשוב לך אם אין אינטרנט זמין.
- סנכרון קבצים לפי דרישה. משתמשים אינם חייבים לסנכרן את כל ה- OneDrive, אך הם יכולים לבחור לסנכרן את הקבצים הנדרשים להם.
- OneDrive מאפשר לך לעבוד בשיתוף פעולה הדוק עם יישומי Microsoft Office אחרים מכיוון שהוא מגיע מפלטפורמת Microsoft. כאשר אתה מפעיל אחת מיישומים אלה, תראה רשימה של מסמכים אחרונים, כולל אלה שנשמרו ב- OneDrive.
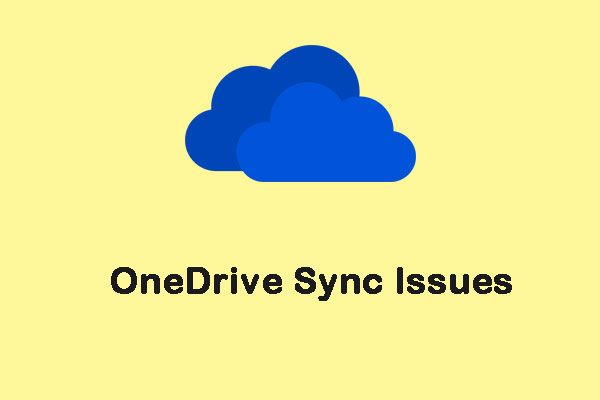 9 שיטות שיעזרו לך לתקן בעיות סינכרון של OneDrive ב- Windows 10
9 שיטות שיעזרו לך לתקן בעיות סינכרון של OneDrive ב- Windows 10כאשר אתה משתמש ב- OneDrive, סביר להניח שתיתקל בבעיות סנכרון של OneDrive, כגון OneDrive נכשל בסנכרון קבצים. להלן 9 שיטות לתיקון בעיה זו.
קרא עודחסרונות:
- שטח האחסון החינמי של OneDrive קטן. אם משתמשים רוצים לשמור קבצים נוספים, עליהם לרכוש שטח אחסון רב יותר.
- ישנן מגבלות כאשר משתמשים בה לשיתוף קבצים עם עמיתים או לקוחות.
- חלק מהמשתמשים חוששים מבעיות הפרטיות מכיוון שמיקרוסופט שמרה לעצמה את הזכות לסרוק קבצים שנשמרו ב- OneDrive כדי לחפש את מה שהיא מכנה תוכן מעורער.
- לאחר הסנכרון, הקבצים נפגמים או שלא ניתן לפתוח אותם.
- בעיות סנכרון. בעת סנכרון קבצים, יתכן שתיתקל בשגיאות כגון סינכרון בהמתנה.
- ייתכן שתיתקל גם בכמה בעיות אחרות, כגון OneDrive לא ייכנס .
- לאחר הסנכרון, הקבצים עשויים להיות לא מאורגנים.
- Microsoft OneDrive תמיד מתחיל בעת אתחול המחשב והוא עלול להאט את המחשב שלך.
- חלק ממשתמשי OneDrive הסטנדרטיים אומרים שהנתונים מוצפנים במעבר באמצעות SSL אך הם יישארו ללא הצפנה במצב מנוחה.
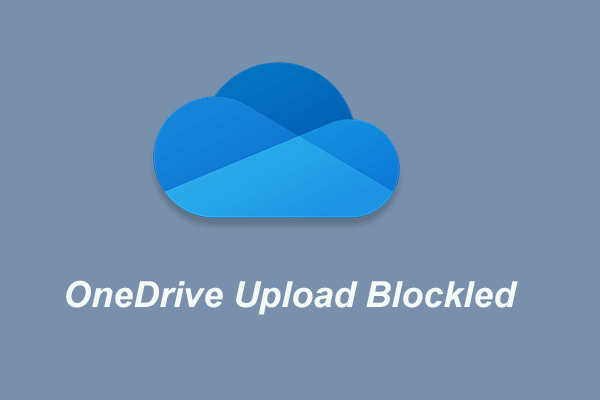 להלן חמשת הפתרונות המובילים להעלאת OneDrive חסומים
להלן חמשת הפתרונות המובילים להעלאת OneDrive חסומיםחלק מהמשתמשים נתקלים בבעיה חסומה של העלאת OneDrive בעת ניסיון לעבוד עם קבצי Microsoft Office. פוסט זה מראה כיצד לתקן את זה.
קרא עודאז האם אני צריך את Microsoft OneDrive? או שמא Microsoft OneDrive נחוץ? יכול להיות שכבר יש לך את התשובות. בעת השימוש בו, יתכן שתיתקל בכמה שגיאות. האם אני זקוק למיקרוסופט OneDrive בעת ההפעלה? התשובה תהיה שלילית. אם הוא מתחיל בהפעלה, הוא עלול להאט את המחשב שלך. חוץ מזה ישנן הרבה תוכנות סינכרון קבצים של צד שלישי בשוק. אז אתה יכול לבחור לנסות אותם ולהשבית או להסיר את OneDrive מהמחשב שלך.
כיצד להסיר את OneDrive מהמחשב שלך?
מהחלק הנ'ל אתה יודע ש- OneDrive אינו הכרחי במחשב שלך. לכן, אתה יכול לבחור להסיר או להסיר את OneDrive מהמחשב שלך.
עכשיו, הנה המדריך.
- סוּג לוח בקרה בתיבת החיפוש של Windows ובחר את התאמה הטובה ביותר.
- ואז בחר את הסר התקנה של תוכנית כפתור מתחת תוכניות סָעִיף.
- בחלון הקופץ בחר Microsoft OneDrive ולחץ עליו לחיצה ימנית.
- אז תבחר הסר התקנה להמשיך.
- זה יתחיל להסיר את Microsoft OneDrive מהמחשב שלך.
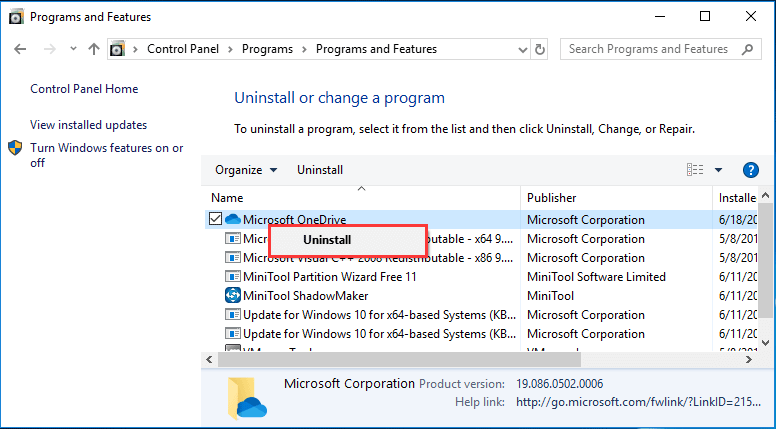
לאחר סיום כל השלבים, Microsoft OneDrive הוסר מהמחשב שלך. אם אינך רוצה להסיר אותו או רק להשבית אותו, אתה יכול לקרוא את הפוסט: נפתר - כיצד להשבית או להסיר את OneDrive ב- Windows 10.
אני לא בטוח אם OneDrive נחוץ במחשב והאם ניתן להסירו. לאחר שקראתי את הפוסט הזה הכרתי את התשובות.לחץ לציוץ
כיצד לשמור על אבטחת הנתונים?
לאחר הסרת OneDrive מהמחשב שלך, תוכל לשאול כיצד תוכל לשמור על אבטחת הקבצים שלך או להגן על הקבצים והנתונים שלך. למען האמת, יש הרבה דרכים. באפשרותך להשתמש בחלופת OneDrive, כגון Google Drive, או Dropbox וכו ', או שתבחר לבחור לגבות את הקבצים שלך בדרך אחרת.
OneDrive מאפשר לך לסנכרן את הקבצים שלך לשירותי הענן, אך שטח האחסון החינמי שלה מוגבל וקטן. אם יש לך הרבה קבצים לגיבוי, עליך לרכוש שטח אחסון. במקרה זה, תוכלו לבחור לגבות את הקבצים למחיצה או לכונן קשיח חיצוני בחינם.
לשם כך מומלצת תוכנת הגיבוי המקצועית - MiniTool ShadowMaker. הוא נועד לגיבוי קבצים, תיקיות, דיסקים, מחיצות ואפילו מערכת ההפעלה. לאחר הגיבוי, לא ניתן לפתוח את קובץ התמונה אלא אם תשחזר אותו באמצעות MiniTool ShadowMaker. אז זה יעיל לשמור על בטיחות הקבצים שלך.
כעת נראה לך כיצד להשתמש ב- MiniTool ShadowMaker לגיבוי קבצים.
1. הורד את MiniTool ShadowMaker מהכפתור הבא, התקן אותו והפעל אותו.
2. לחץ שמור על משפט .
3. לאחר כניסה לממשק הראשי שלו, עבור אל ה- גיבוי עמוד.
4. ואז לחץ על מָקוֹר מודול לבחירת מקור הגיבוי. כדי לגבות קבצים, בחר תיקיות וקבצים .
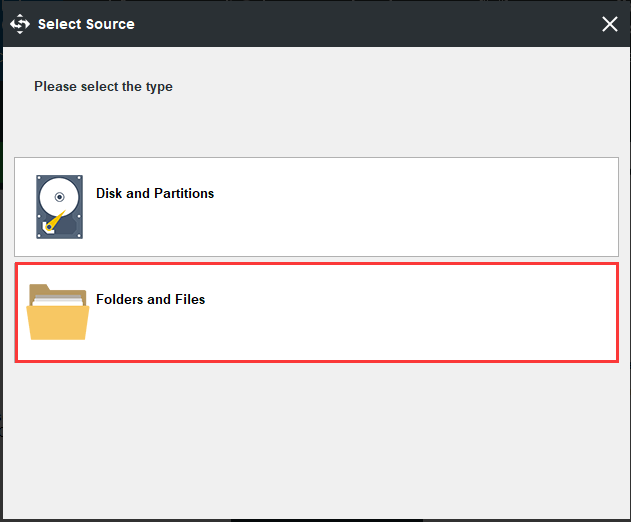
5. לאחר מכן בחר קבצים שברצונך לגבות ולחץ בסדר להמשיך.
6. לאחר מכן לחץ על ה- יַעַד מודול לבחירת דיסק יעד לשמירת תמונת הגיבוי. מומלץ לבחור בכונן קשיח חיצוני. ואז לחץ בסדר להמשיך.
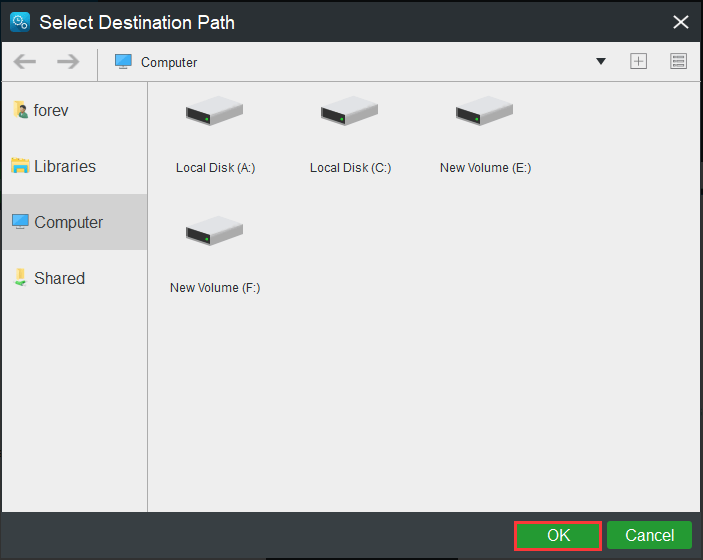
1. באפשרותך להגדיר גיבוי אוטומטי על ידי לחיצה על לוח זמנים כפתור כדי שתוכלו לגבות את הקבצים שלכם על בסיס קבוע.
2. ניתן גם להצפין את תמונות הגיבוי על ידי לחיצה על אפשרויות > סיסמה כפתורים. לאחר מכן, אנשים אחרים יכלו לגשת לקובץ התמונה ללא הסיסמה.
7. לאחר בחירת מקור הגיבוי והיעד, תוכלו ללחוץ גיבוי עכשיו לבצע את משימת הגיבוי באופן מיידי.
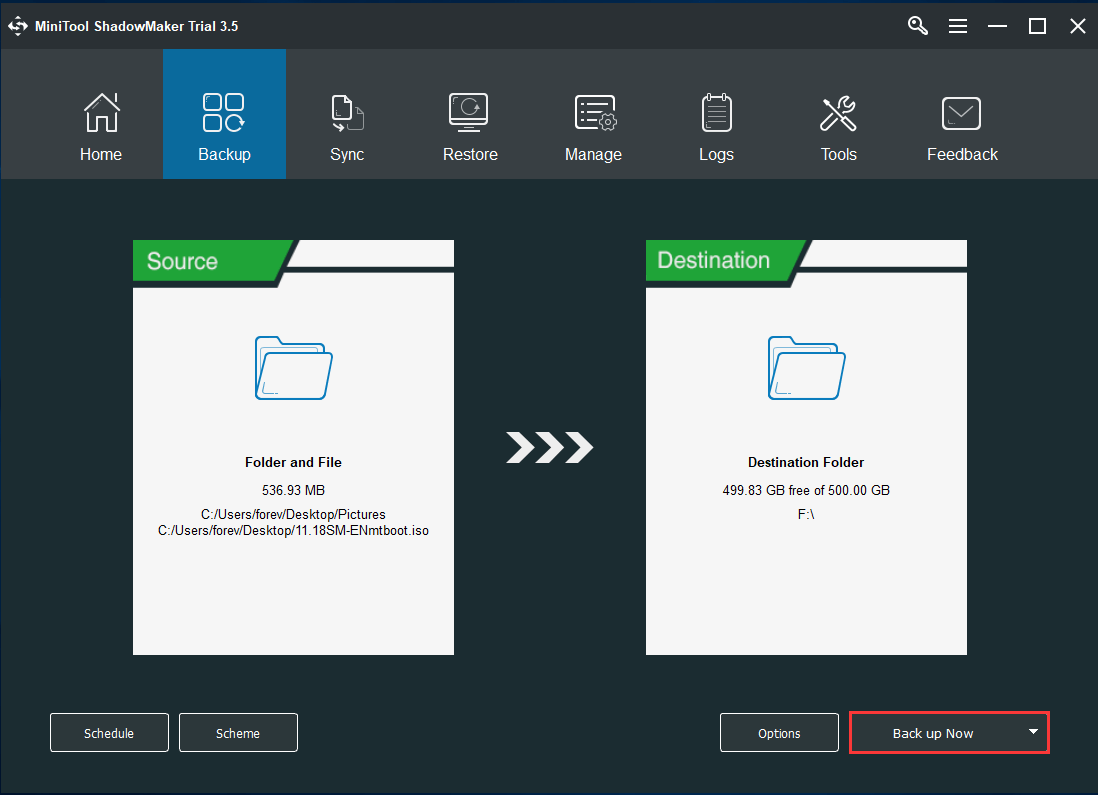
לאחר סיום כל השלבים, גיבית את הקבצים שלך והם במצב בטוח. אם מתרחשות תאונות מסוימות, תוכל לשחזר את התמונה ולשחזר את הקבצים שאבדו. יתרה מכך, אנשים אחרים אינם יכולים לגשת לתוכן של קובץ התמונה אלא אם משתמשים ב- MiniTool ShadowMaker לשחזורם.
מלבד תכונת הגיבוי הזו, MiniTool ShadowMaker מספק גם תכונה נוספת שתוכל לסנכרן קבצים ולהגן על הקבצים שלך. זה סינכרון תכונה. זה מאפשר לך לסנכרן את הקבצים שלך למיקום אחר כדי לשמור על בטיחותם.
בנוסף, MiniTool ShadowMaker נועד לגבות את מערכת ההפעלה. זה מאפשר לך ליצור תמונת מערכת. אם במחשב שלך יש בעיה כלשהי כמו קריסת מערכת, תוכל להחזיר את המחשב למצב קודם עם תמונת המערכת.
אז האם אני זקוק ל- OneDrive? יכול להיות שכבר יש לך את התשובות. OneDrive מאפשר לך רק לסנכרן קבצים, תמונות, הגדרות Windows או את הקבצים, אך אינך יכול להשתמש בהם כדי לגבות את מערכת ההפעלה. ושטח האחסון החינמי מוגבל. במילים אחרות, OneDrive אינו הכרחי במחשב שלך. לגיבוי קבצים, אתה יכול לבחור MiniTool ShadowMaker שיש לו יותר תכונות מאשר OneDrive.
כמובן ש- MiniTool ShadowMaker היא תוכנת גיבוי בטוחה ב 100%. זה לא מגיע עם חבילות וללא פרסומות. MiniTool ShadowMaker קל לשימוש גם לאנשים חסרי ניסיון.
שורה תחתונה
מה זה OneDrive והאם אני צריך את זה? לדעתי, Microsoft OneDrive אינו הכרחי עבורך. כדי לגבות או לסנכרן קבצים, אתה יכול לנסות שירותים אחרים, כגון MiniTool ShadowMaker. חוץ מזה, Microsoft OneDrive מופעל בדרך כלל כאשר אתחול המחשב שלך, וזה יגדיל את זמן טעינת המחשב שלך. אז אתה יכול לבחור להשבית או להסיר את Microsoft OneDrive מהמחשב שלך.
בנוסף, אם יש לך בעיה עם MiniTool ShadowMaker, תוכל להשאיר הודעה באזור התגובות או אל תהסס לפנות אלינו באמצעות הדוא'ל לָנוּ ואנחנו נשיב לך בהקדם האפשרי.
![M4V ל- MP3: הממירים הטובים ביותר בחינם ומקוונים [ממיר וידאו]](https://gov-civil-setubal.pt/img/video-converter/09/m4v-mp3-best-free-online-converters.png)
![תוקן: שגיאת 'Uplay אינה מסוגלת להתחיל בהורדה' [טיפים MiniTool]](https://gov-civil-setubal.pt/img/backup-tips/98/fixed-uplay-is-unable-start-your-download-error.png)

![כיצד לתקן את מסיבת Netflix של Teleparty שלא עובדת? [5 דרכים מוכחות]](https://gov-civil-setubal.pt/img/news/B3/how-to-fix-teleparty-netflix-party-not-working-5-proven-ways-1.png)
![כיצד להוסיף או להסיר מחשב לדומיין Windows 10? התמקדו בשני מקרים [MiniTool News]](https://gov-civil-setubal.pt/img/minitool-news-center/66/how-add-remove-computer-domain-windows-10.png)
![כיצד לרוקן את סל המיחזור ב- Windows 10? (6 דרכים פשוטות) [MiniTool News]](https://gov-civil-setubal.pt/img/minitool-news-center/95/how-empty-recycle-bin-windows-10.jpg)



![כיצד לתקן את Windows 10 תקוע בבעיית מסך כניסה? [חדשות MiniTool]](https://gov-civil-setubal.pt/img/minitool-news-center/99/how-fix-windows-10-stuck-signing-out-screen-problem.png)




![תיקון: מנהל המדפסת של HP אינו זמין Windows 10/11 [טיפים של MiniTool]](https://gov-civil-setubal.pt/img/news/32/fix-hp-printer-driver-is-unavailable-windows-10/11-minitool-tips-1.png)

![למד כיצד לתקן / להסיר כרטיס זיכרון לקריאה בלבד - 5 פתרונות [טיפים MiniTool]](https://gov-civil-setubal.pt/img/disk-partition-tips/40/learn-how-fix-remove-memory-card-read-only-5-solutions.jpg)

![שגיאה: Microsoft Excel מנסה לשחזר את המידע שלך [חדשות MiniTool]](https://gov-civil-setubal.pt/img/minitool-news-center/55/error-microsoft-excel-is-trying-recover-your-information.png)
