כיצד לתקן את חלונות 10 המחוברים לא טעונים? נסה דרכים פשוטות! [חדשות MiniTool]
How Fix Windows 10 Plugged Not Charging
סיכום :
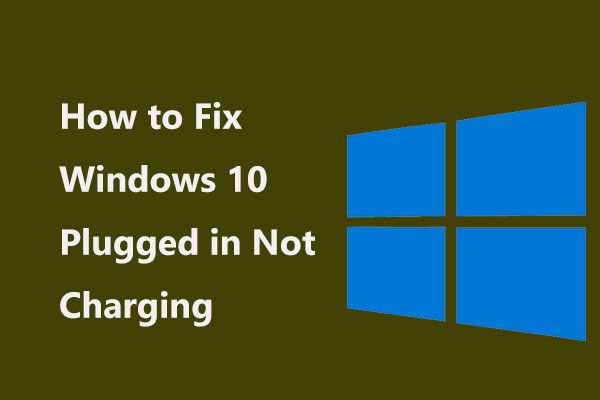
האם נתקלת במצב כזה - כשאתה מחבר את המטען למחשב הנייד שלך, אתה רואה הודעה שאומרת 'מחובר לחשמל, לא טוען' או 'לא טוען' בתחתית מסך שולחן העבודה? איך אתה יכול לפתור את הבעיה של הסוללה שאינה טעינה? עכשיו, קרא את הפוסט הזה מ MiniTool ותוכלו לדעת כמה שיטות קלות ופשוטות.
Windows 10 מחובר לחשמל ואינו נטען
עבור מחשב נייד הנוחות היא שאתה יכול להשתמש בו בכל מקום שכן הוא מגיע עם סוללה. אך כאשר הסוללה נגמרת, עליכם לטעון אותה בכדי להבטיח את השימוש הרגיל.
עם זאת, ייתכן שתיתקל בבעיות טעינה, למשל, לא מזוהה סוללה . בנוסף, יש בעיה נפוצה - מחשב נייד מחובר לחשמל שאינו מחייב את Windows 10. ותוכל לראות הודעה בתחתית מסך שולחן העבודה כמוצג להלן:
מדוע המחשב הנייד שלי מחובר לחשמל אך אינו נטען? שאלה זו נשאלת לעתים קרובות על ידך. במילים פשוטות, בעיה זו יכולה להיגרם מבעיות מטען ברירת מחדל, קושחה או חומרה, התחממות יתר של המחשב הנייד , הגדרות Windows, מנהלי התקנים מיושנים או פגומים וכו '.
לאחר מכן, בוא נלך לפתור בעיה של סוללה שאינה טעינה.
תיקונים עבור Windows 10 מחוברים לא טעונים
בצע כמה בדיקות
ראשית, עליך לבצע כמה בדיקות בסיסיות. והנה מה שאתה צריך לעשות:
- וודא ששקע החשמל והתקעים למחשב הנייד יושבים היטב.
- בדוק את לבנה של מתאם ה- AC וודא שכל הכבלים הניתנים להסרה מוכנסים.
- ודא שהנחת את הסוללה כראוי בתיבת הסלולר שלה וודא שאין שום בעיה עם נקודות הסוללה והמחשב הנייד.
- וודא שאין חלקיקי אבק בתוך יציאת הטעינה.
- בדוק אם המחשב הנייד שלך מתחמם יתר על המידה. אם כן, הסר את הסוללה, השאיר אותה למספר דקות ואז החזיר אותה בחזרה.
בצע איפוס כוח
ניסיון לבצע איפוס חשמל יכול לפתור כמה בעיות לא ידועות הגורמות לבעיה של המחשב המחובר לחשמל שאינו נטען ב- Windows 10. כך תעשה זאת:
- כבה את המחשב הנייד, נתק את המטען והוצא את הסוללה.
- לחץ והחזק את לחצן ההפעלה למשך 15 עד 30 שניות.
- הכנס את הסוללה לחזרה וחבר את מתאם ה- AC.
- הפעל את המחשב הנייד שלך כדי לראות אם הבעיה נפתרה.
כבה את סף טעינת הסוללה
לחלק מהמותגים של מחשבים ניידים יש תכונה הנקראת סף טעינת הסוללה. תכונה זו מאפשרת לך להתאים אישית את הערך. אם הסוללה מגיעה לסף, היא לא תיטען. אם מטריד אותך ש- Windows 10 מחובר לחשמל ואינו נטען, עליך לכבות את התכונה הזו.
הפעל את פותר בעיות החשמל
כדי לתקן את בעיית הסוללה הניידת אינה נטענת ב- Windows 10, אתה יכול לנסות להפעיל את פותר הבעיות של Windows.
- לך ל התחל> הגדרות> עדכון ואבטחה> פתרון בעיות .
- גלול מטה אל כּוֹחַ קטע ולחץ הפעל את פותר הבעיות כדי לפתור בעיות.
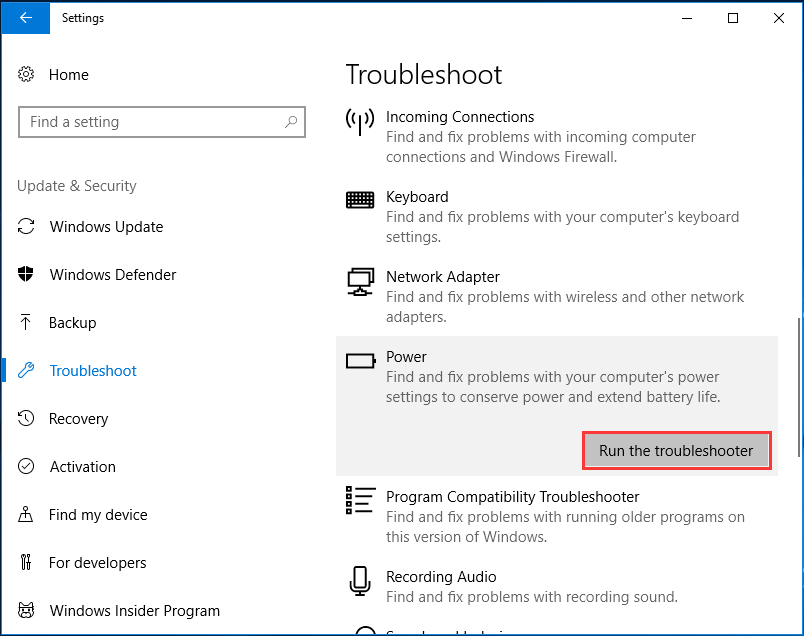
התקן מחדש או עדכן את סוללת שיטת הבקרה התואמת ל- ACPI של מיקרוסופט
כך תעשה עבודה זו ב- Windows 10:
- ללחוץ Win + X מקשים ובחר מנהל התקן .
- לְהַרְחִיב סוללות , מקש ימני סוללת שיטת בקרה התואמת ל- ACPI של מיקרוסופט ובחר הסר התקנה של ההתקן מהתפריט.
- הפעל מחדש את המחשב הנייד ואז מנהל ההתקן יותקן מחדש.
לחלופין, אתה יכול לבחור לעדכן את מנהל ההתקן של הסוללה כדי לתקן את הבעיה המחוברת לחשמל אינה טעינה.
החלף את הסוללה והמטען
אם השיטות שלעיל לא עובדות, אולי עליך להחליף את הסוללה או את המטען. פשוט עבור לרכוש אחד על בסיס המחשב הנייד שלך והחלף את זה הפגום.
 כיצד לגרום לסוללת מחשב נייד להימשך זמן רב יותר? טיפים וטריקים
כיצד לגרום לסוללת מחשב נייד להימשך זמן רב יותר? טיפים וטריקים מאמר זה מספר כיצד לגרום לסוללת מחשב נייד להימשך זמן רב יותר בדרכים שונות. אתה יכול להשתמש באחת או יותר משיטות אלה כדי להאריך את חיי הסוללה של המחשב הנייד.
קרא עודהסוף
האם המחשב מחובר לחשמל אינו נטען ב- Windows 10? קח את זה בקלות ופעל לפי השיטות הבאות כדי לתקן את בעיית הטעינה של המחשב הנייד שלך. מקווה שהפוסט הזה יכול לעזור לך בקלות.

![כיצד לתקן SSL_ERROR_BAD_CERT_DOMAIN? נסה שיטות אלה [חדשות MiniTool]](https://gov-civil-setubal.pt/img/minitool-news-center/31/how-fix-ssl_error_bad_cert_domain.jpg)




![כיצד להיפטר מהפניית חיפוש Yahoo? [נפתר!]](https://gov-civil-setubal.pt/img/news/70/how-get-rid-yahoo-search-redirect.png)
![כיצד לזהות Keyloggers? כיצד להסיר ולמנוע אותם מהמחשב? [טיפים ל-MiniTool]](https://gov-civil-setubal.pt/img/backup-tips/D1/how-to-detect-keyloggers-how-remove-and-prevent-them-from-pc-minitool-tips-1.png)





![כיצד לסדר מחדש דפים ב- Word? | כיצד להעביר דפים ב- Word? [חדשות MiniTool]](https://gov-civil-setubal.pt/img/minitool-news-center/82/how-rearrange-pages-word.png)



![המחשב לא ישאר ישן? 7 פתרונות לתיקון עבורך [טיפים MiniTool]](https://gov-civil-setubal.pt/img/backup-tips/87/computer-wont-stay-asleep.jpg)
![תאריך יציאה של חלונות 11: שחרור ציבורי צפוי בסוף 2021 [חדשות MiniTool]](https://gov-civil-setubal.pt/img/minitool-news-center/58/windows-11-release-date.png)
