Toshiba Recovery Media Creator - מה זה וכיצד להשתמש בו?
Toshiba Recovery Media Creator What Is It And How To Use It
Toshiba Recovery Media Creator מספק אפשרויות מרובות לשחזור התקני Toshiba, תוך הבטחת אבטחת נתונים ושלמות המערכת. הפוסט הזה מ MiniTool אומר לך כיצד להשתמש בו ומציג עבורך את החלופה Toshiba Recovery Media Creator.מהו Toshiba Recovery Media Creator
Toshiba Recovery Media Creator היא תוכנית המותקנת מראש במחשבים/מחשבים ניידים של Toshiba. הוא משמש ליצירת מדיית השחזור שניתן להשתמש בה כדי לשחזר את המחשב להגדרות היצרן המקוריות שלו כאשר המערכת נכשלת או מופיעות בעיות אחרות. על ידי יצירה ושימוש במדיית השחזור, אינך צריך להתקין מחדש את מערכת ההפעלה ואת כל מנהלי ההתקן והתוכנות הדרושים.
כיצד להשתמש ב-Toshiba Recovery Media Creator
כיצד להשתמש ב-Toshiba Recovery Media Creator? לפני שתציג את אופן השימוש בו, יש דבר חשוב שאתה צריך לדעת - תהליך השחזור ימחק את כל מה שבדיסק הקשיח שלך. לפיכך, אם יש הרבה קבצים חשובים, מסמכים, תמונות, סרטונים וכו' במחשב האישי שלך, מוטב שתגבה אותם לכונן קשיח חיצוני.
גבה נתונים חשובים מראש
אֶל לגבות קבצים , תוכנת גיבוי של ווינדוס - MiniTool ShadowMaker יכול לעזור לך. זה יכול גם לגבות דיסקים, מחיצות ומערכות הפעלה, חוץ מזה, זה מאפשר לך לסנכרן קבצים ותיקיות למיקום אחר לשכפל SSD ל-SSD גדול יותר לגיבוי או שדרוג דיסק.
כעת, הורד את MiniTool ShadowMaker והתקן אותו במכשיר שלך.
ניסיון של MiniTool ShadowMaker לחץ להורדה 100% נקי ובטוח
שלב 1: חבר את הכונן הקשיח החיצוני למחשב. הפעל את MiniTool ShadowMaker ולחץ המשך משפט .
שלב 2: נווט אל גיבוי עַמוּד. כברירת מחדל, הוא מגבה את המערכת. נְקִישָׁה מקור > תיקיות וקבצים כדי לבחור את הקבצים שברצונך לגבות.
שלב 3: לחץ יַעַד כדי לבחור את הכונן הקשיח החיצוני כמיקום לאחסון קבצי הגיבוי.
שלב 4: לחץ גבה עכשיו כדי להפעיל את משימת הגיבוי באופן מיידי.

צור/השתמש במדיה לשחזור של Toshiba
לאחר גיבוי הנתונים החשובים, תוכל להתחיל להשתמש ב-Toshiba Recovery Media Creator.
כיצד ליצור דיסק שחזור של Toshiba
ראשית, עליך ליצור דיסק שחזור של Toshiba באמצעות Toshiba Recovery Media Creator. אתה נדרש להכין תקליטורי CD/DVD ריקים או כונן הבזק מסוג USB כדי ליצור מדיה ניתנת לאתחול.
שלב 1: הפעל את Toshiba Recovery Media Creator ב-Windows 7/8.
שלב 2: מתחת ל- בחירת מדיה חלק, בדוק את מדיית שחזור מערכת תיבה ובחר את המדיה שבה ברצונך להשתמש.
שלב 3: בדוק את לְאַמֵת תיבה, ולחץ לִיצוֹר כדי להתחיל את התהליך.
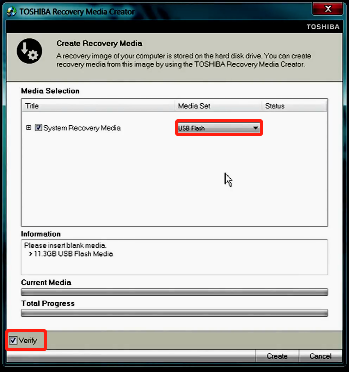
שלב 4: לאחר מכן, עקוב אחר ההוראות שעל המסך כדי לסיים את שלבי השאר.
כיצד להשתמש במדיית השחזור של Toshiba
עכשיו, אתה יכול איפוס להגדרות היצרן של מכשיר Toshiba באמצעות מדיית השחזור שנוצרה של Toshiba.
שלב 1: כבה את התקן Toshiba והכנס את כונן התקליטורים/DVD-ROM או חבר כונן הבזק מסוג USB למכשיר שלך.
שלב 2: אתחל את המכשיר ולחץ על F12 מקש ברציפות עד ל הלוגו של Toshiba מופיע .
שלב 3: במסך תפריט האתחול, השתמש במקשי החצים כדי לבחור באפשרות DVD או אפשרות הבזק USB בהתבסס על המצב האמיתי שלך.
שלב 4: בחר שחזור של תוכנת ברירת המחדל של היצרן ולחץ הַבָּא .
שלב 5: בחר אחת מהאפשרויות הבאות בהתאם לצרכים שלך:
- שחזור למצב מחוץ לקופסה (אפשרויות שחזור מערכת כלולות)
- שחזר מבלי לשנות את מחיצות הכונן הקשיח
- שחזר למחיצה בגודל מותאם אישית
שלב 6: סיים את השלבים הבאים על ידי ביצוע ההנחיות על המסך.
האם עליך להשתמש ב-Toshiba Recovery Media Creator
האם להשתמש ב-Toshiba Recovery Media Creator? למרות שזהו כלי שימושי, ייתכן שתגלה שיש לו כמה חסרונות:
- מכשירים ומערכות הפעלה נתמכים מוגבלים: זה מתאים רק למכשיר Toshiba שלך ותומך רק ב-Windows 7/8 ו-Windows XP.
- לא מצליח להשיק: חלק מהמשתמשים דיווחו שכלי יצירת המדיה לשחזור של Toshiba נכשלה בהפעלה והציגה הודעת שגיאה כגון 'אין אזור שחזור HDD'.
- בעיות אתחול: חלק מהמשתמשים דיווחו שהמחשבים הניידים של Toshiba שלהם אינם יכולים לאתחל מדיית השחזור שנוצרה באמצעות כלי השירות Toshiba Recovery Media Creator.
אז אולי תרצה למצוא אלטרנטיבה ליצירת מדיה לשחזור של Toshiba.
Toshiba Recovery Media Creator Alternative
MiniTool ShadowMaker הוא אלטרנטיבה מצוינת ל-Toshiba Recovery Media Creator. הוא תומך ברוב מותגי המחשבים והוא תומך במערכות הפעלה שונות כולל Windows 11/10/8/8.1/7.
MiniTool ShadowMaker מאפשר לך ליצור בקלות תמונת מערכת בלחיצות פשוטות. הוא מציע לך תכונה בשם בונה מדיה , המאפשר לך ליצור דיסק הניתן לאתחול או כונן USB ותוכל לאתחל את המחשב לשחזור מערכת כאשר הוא לא מצליח לאתחל.
שלב 1: הורד והתקן את MiniTool ShadowMaker.
ניסיון של MiniTool ShadowMaker לחץ להורדה 100% נקי ובטוח
שלב 2: הפעל אותו ולחץ המשך משפט להמשיך.
שלב 3: כל המחיצות הקשורות למערכת כולל מחיצה שמורה למערכת וכונן C נבחרו כברירת מחדל. אתה רק צריך לבחור יעד.
שלב 4: לאחר מכן, לחץ גבה עכשיו .
שלב 5: עבור אל כְּלֵי עֲבוֹדָה הכרטיסייה ולחץ על בונה מדיה תכונה ליצירת מדיה הניתנת לאתחול.
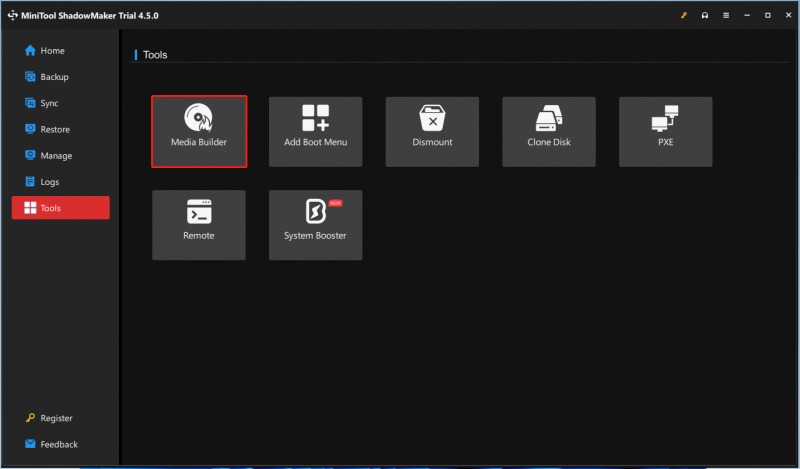
שלב 6: בחר מדיה מבוססת WinPE עם תוסף MiniTool ובחר את כונן ה-USB שלך כדי להתחיל ליצור את כונן ה-USB הניתן לאתחול.
שלב 7: בחר יעד בינוני בהתאם לצרכים שלך:
- קובץ ISO
- דיסק הבזק מסוג USB
- דיסק קשיח USB
- סופר תקליטורים/DVD
שלב 8: לאחר מכן, תופיע הודעת אזהרה שתודיע לך שכל הנתונים בכונן שתבחר יושמדו. נְקִישָׁה כֵּן ומחכה לסיום התהליך.
שורה תחתונה
כיצד להשתמש ב-Toshiba Recovery Media Creator כדי ליצור את מדיית השחזור של Toshiba? האם יש אלטרנטיבה של Toshiba Recovery Media Creator? אתה יכול למצוא תשובות מהחלק לעיל. חוץ מזה, מומלץ לגבות את הנתונים החשובים לפני איפוס מכשיר Toshiba.


![מה אם אתה נתקל בשגיאת Xbox 0x97e107df? נסה 5 פתרונות [MiniTool News]](https://gov-civil-setubal.pt/img/minitool-news-center/62/what-if-you-encounter-xbox-error-0x97e107df.jpg)


![[הבדלים] - Google Drive לשולחן העבודה לעומת גיבוי וסנכרון](https://gov-civil-setubal.pt/img/backup-tips/03/differences-google-drive-for-desktop-vs-backup-and-sync-1.png)

![כונן קשיח פופולרי של Seagate 500GB - ST500DM002-1BD142 [Wiki MiniTool]](https://gov-civil-setubal.pt/img/minitool-wiki-library/02/popular-seagate-500gb-hard-drive-st500dm002-1bd142.jpg)
![כיצד להנפיש תמונה בשנת 2021 [המדריך האולטימטיבי]](https://gov-civil-setubal.pt/img/movie-maker-tips/54/how-animate-picture-2021.png)

![[נפתר] נכשל בתבנית Ext4 Windows? - הפתרונות נמצאים כאן! [טיפים MiniTool]](https://gov-civil-setubal.pt/img/disk-partition-tips/76/failed-format-ext4-windows.jpg)








