כיצד לגבות קבצים במצב בטוח ב- Windows 11 10? 2 דרכים!
Kyzd Lgbwt Qbzym Bmzb Btwh B Windows 11 10 2 Drkym
האם אני יכול לגבות קבצים במצב בטוח? כיצד לגבות קבצים במצב בטוח ב- Windows 11/10? אם אתה תוהה לגבי שתי השאלות הללו, אתה במקום הנכון ותוכל למצוא מה עליך לעשות כאן. חוץ מזה, כיצד לגבות קבצים כאשר אינך יכול לאתחל למצב בטוח מוצג כאן גם על ידי MiniTool .
האם אוכל לגבות את הקבצים שלי במצב בטוח?
כשמדובר במצב בטוח של Windows, אתה עשוי להשתמש בו ככלי רב עוצמה לפתרון בעיות. כאשר המחשב לא מצליח לאתחל את Windows כראוי, תוכל לבחור להפעיל את המחשב במצב בטוח. מצב זה מפעיל את המחשב במצב מוגבל - מפעיל רק קבצי מערכת בסיסיים ומנהלי התקנים הדרושים לאתחול של Windows.
כדי לטפל בבעיות עם תוכניות ומנהלי התקנים שעשויים לא לפעול כראוי או שעשויים לחסום את הפעלת Windows כהלכה, מצב בטוח שימושי מאוד.
מצב בטוח הוא גם כלי שימושי המאפשר לך לגבות קבצים. כדי למנוע אובדן נתונים במהלך תהליך פתרון הבעיות, מוטב שתגבה את הקבצים החשובים שלך. אתה יכול לעשות זאת במצב בטוח ללא כל הפרעה. חוץ מזה, אתה יכול לגשת בצורה מאובטחת לנתונים שלך לגיבוי ללא סיכוני אבטחה.
ובכן, איך תוכל לגבות נתונים במצב בטוח ב- Windows 11/10? עבור לחלק הבא כדי לדעת כמה פרטים.
כיצד לגבות קבצים במצב בטוח ב- Windows 11/10?
רוב תוכנות הגיבוי אינן יכולות לעבוד במצב בטוח, כך שאינך יכול לבצע גיבוי מחשב עם תוכנית. למרבה המזל, אתה עדיין יכול לבצע את המשימה הזו. עיין במדריך כדי לדעת כיצד לגבות קבצים במצב בטוח ב-Windows 11/10.
היכנס למצב בטוח של Windows 11/10
לפני גיבוי הנתונים, עליך לאתחל את המחשב למצב בטוח. כיצד לבצע משימה זו ב- Windows 10/11? כאשר המחשב לא מצליח לאתחל, אתה יכול לחזור על המערכת מספר פעמים כאשר אתה רואה את הלוגו של Windows במהלך האתחול כדי להיכנס למסך התיקון האוטומטי. לאחר מכן, לחץ אפשרויות מתקדמות ל- WinRE. לאחר מכן, עבור אל פתרון בעיות > אפשרויות מתקדמות > הגדרות אתחול > הפעל מחדש ולחץ על מקש כדי להיכנס למצב בטוח.

לחלופין, אתה יכול להכין כונן תיקון של Windows כדי לאתחל את המחשב ולאחר מכן ללחוץ תתקן את המחשב שלך כדי להיכנס ל- WinRE. לאחר מכן, גש למצב בטוח על ידי ביצוע השלב האחרון לעיל. כדי לדעת שיטות נוספות לאתחל מחשב למצב בטוח, עיין בפוסט זה - כיצד להפעיל/לאתחל את Windows 11 במצב בטוח? (7 דרכים) .
לאחר מכן, התחל לגבות את הקבצים החשובים שלך.
גבה קבצים במצב בטוח באמצעות העתקה והדבקה
זוהי הדרך הפשוטה הטובה ביותר לגבות נתונים במצב בטוח. פשוט חבר את הכונן הקשיח החיצוני או כונן ה-USB למחשב, לחץ לחיצה ימנית על הקבצים או התיקיות שברצונך לגבות, ובחר עותק . לאחר מכן, פתח את התקן האחסון והדבק אותם בו.
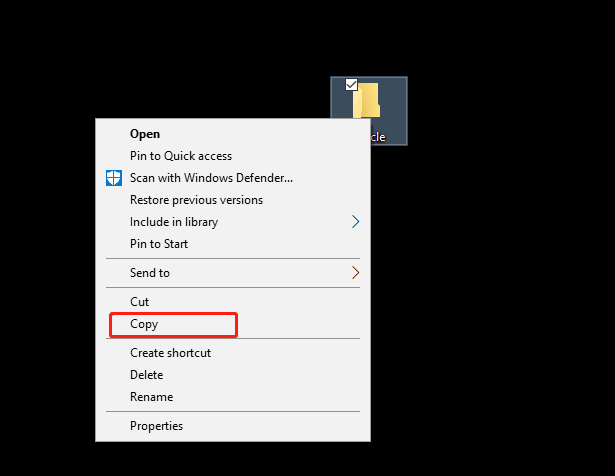
גיבוי קבצים במצב בטוח של Windows באמצעות Robocopy
לפי כמה מאמרים, דרך נוספת לגבות קבצים במצב בטוח של Windows היא להשתמש ואדמין שהיא מערכת גיבוי מבוססת דיסק. זה מאפשר לך לגבות את כל הנתונים במחיצה למחיצה אחרת. אם ברצונך לגבות את כל הנתונים בכונן F עד G, תוכל להפעיל את שורת הפקודה כמנהל, הקלד wbadmin התחל גיבוי -backuptarget:G: -include:F: ולחץ להיכנס .
אבל במקרים שלי, אני מקבל את השגיאה לאחר הפעלת פקודת הגיבוי - לא ניתן להפעיל פקודה זו במצב בטוח . אני לא יודע באיזה מקרה אתה עלול להיתקל ואפשר גם לנסות.
אם אתה עדיין נתקל באותה שגיאה, אתה יכול להפעיל כלי פקודה אחר כמו Robocopy לגיבוי נתונים במצב בטוח. קח גיבוי של כל הנתונים בכונן F ל-G כדוגמה: בחלון CMD, בצע את הפקודה הזו רובוקופי f:\ g:\ /e .
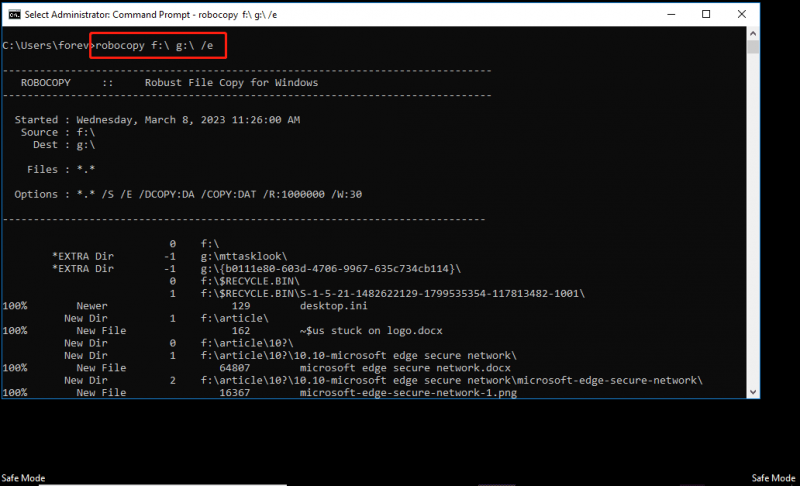
כיצד לגבות קבצים כאשר אינך יכול לאתחל למצב בטוח
כאשר המכשיר לא מצליח לאתחל, גיבוי נתונים חשוב מאוד במצב בטוח. אבל מה אם אתה לא יכול לאתחל למצב בטוח בגלל כמה סיבות? במקרה זה, אתה יכול להשתמש מקצועי ו תוכנת גיבוי חינמית כדי לעזור לך ול-MiniTool ShadowMaker מומלץ. כלי זה יכול לעזור לך לסיים בקלות את גיבוי הנתונים בלחיצות פשוטות.
אתה יכול לקבל את מהדורת הניסיון שלו במחשב רגיל, עבור אל כלים > בונה מדיה כדי ליצור כונן USB הניתן לאתחול כדי לאתחל את המערכת הבלתי ניתנת לאתחול ולאחר מכן להיכנס לממשק הראשי שלה כדי להתחיל גיבוי נתונים. למידע נוסף, עיין בפוסט זה - כיצד לגבות נתונים מבלי לאתחל את Windows? דרכים קלות נמצאות כאן .
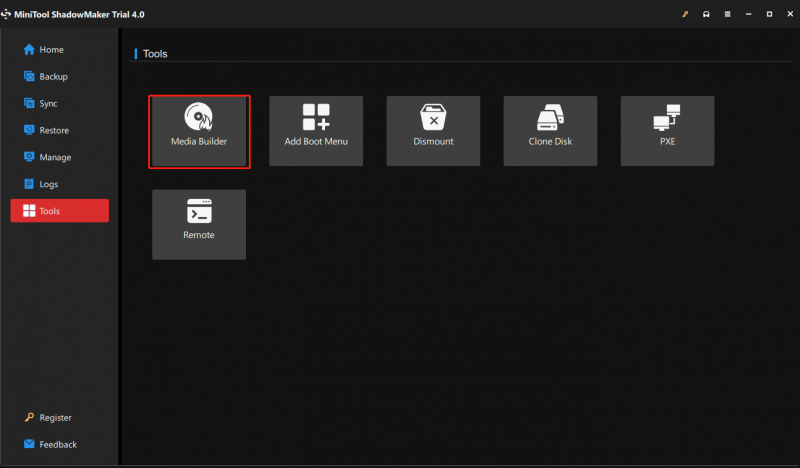
פְּסַק דִין
כיצד לגבות קבצים במצב בטוח ב- Windows 11/10? שימוש בהעתקה והדבק או בפקודה Robocopy לגיבוי נתונים היא בחירה טובה. אם אינך יכול לאתחל למצב בטוח או שאתה חושב שזה מסובך לגבות נתונים במצב בטוח, אתה יכול להפעיל ישירות את MiniTool ShadowMaker כדי לגבות פריטים שברצונך לגבות.


![[תיקון מלא] שירות מדיניות אבחון שימוש גבוה ב-RAM בדיסק CPU](https://gov-civil-setubal.pt/img/news/A2/full-fix-diagnostic-policy-service-high-cpu-disk-ram-usage-1.png)





![7 התיקונים הטובים ביותר עבור מחלוקת על בדיקת עדכונים [חדשות MiniTool]](https://gov-civil-setubal.pt/img/minitool-news-center/17/7-best-fixes-discord-stuck-checking.jpg)

![Windows Defender חסום על ידי מדיניות קבוצתית? נסה את 6 השיטות האלה [טיפים MiniTool]](https://gov-civil-setubal.pt/img/backup-tips/92/windows-defender-blocked-group-policy.jpg)
![מה לעשות כאשר הצליל ממשיך לחתוך את Windows 10? [חדשות MiniTool]](https://gov-civil-setubal.pt/img/minitool-news-center/31/what-do-when-sound-keeps-cutting-out-windows-10.jpg)






![כיצד לנגב כונן קשיח מבלי למחוק את Windows 10/8/7 / XP / Vista [טיפים של MiniTool]](https://gov-civil-setubal.pt/img/disk-partition-tips/46/how-wipe-hard-drive-without-deleting-windows-10-8-7-xp-vista.jpg)
