3 תיקונים לתמונת המשימה מושחתים או מוטרדים באמצעות [חדשות MiniTool]
3 Fixes Task Image Is Corrupted
סיכום :
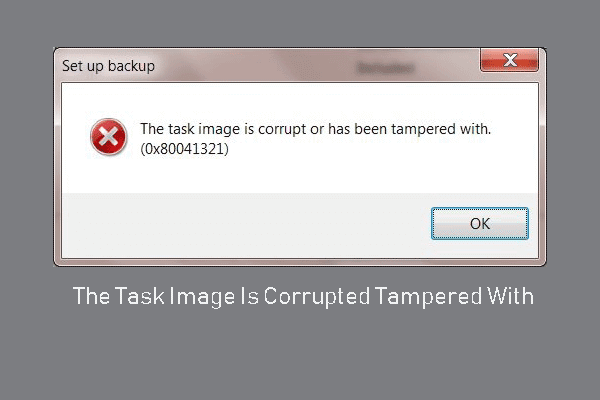
מה גורם לשגיאה שתמונת המשימה פגומה או חבלה בה? כיצד לתקן את קוד השגיאה 0x80041321? פוסט זה מאת MiniTool יראה לך כיצד לתקן שגיאת שירות זו של מתזמן המשימות. בנוסף, תוכלו לבקר ב- MiniTool כדי למצוא טיפים ופתרונות נוספים של Windows.
מהי השגיאה שתמונת המשימה מושחתת או מוטרדת איתה?
מקובל להיתקל בקוד השגיאה 0x80041321 עם הודעת השגיאה שתמונת המשימה פגומה או מטופלת. הודעת שגיאה זו מציינת לעיתים קרובות שאתה מתמודד עם משימת גיבוי מתוזמנת פגומה.
שגיאה זו מופיעה לעיתים קרובות כאשר אתה מנסה להגדיר את הגיבוי של מערכת ההפעלה Windows שלך. אז, בסעיף הבא, אנו נראה לך כיצד לפתור את השגיאה שתמונת המשימה פגומה או טמולה עם Windows 7.
3 תיקונים לתמונת המשימה מושחתים או מוטרדים איתם
דרך 1. מחק את משימת הגיבוי הישנה
על מנת לתקן את השגיאה שתמונת המשימה פגומה או מטופלת בה, אתה יכול לבחור למחוק את משימת הגיבוי הישנה.
עכשיו, הנה המדריך.
- פתח את לוח הבקרה .
- לִפְתוֹחַ מערכת ואבטחה ולחץ כלים אדמיניסטרטיביים .
- לִפְתוֹחַ מתזמן משימות ולחץ ספריית מתזמן המשימות .
- ואז מחק את כל המשימות הקשורות לגיבוי.
לאחר מכן, צור שוב גיבוי ובדוק אם השגיאה שתמונת המשימה פגומה או טמבל בה נפתרה.
דרך 2. אפס את הגדרות הרישום של מתזמן המשימות
על מנת לפתור את קוד השגיאה 0x80041321, תוכל לבחור לאפס את הגדרות הרישום של מתזמן המשימות.
עכשיו, הנה המדריך.
- ללחוץ חלונות מפתח ו ר מפתח יחד ל לִפְתוֹחַ לָרוּץ שיח .
- סוּג רגדיט בתיבה ולחץ בסדר להמשיך.
- ואז נווט לנתיב: HKLM SOFTWARE Microsoft Windows NT גרסה נוכחית לוח זמנים
- מחק את כל מפתחות המשנה שנמצאים ב- לוח זמנים מַפְתֵחַ. אך שימו לב אל תמחקו את מקש לוח הזמנים.
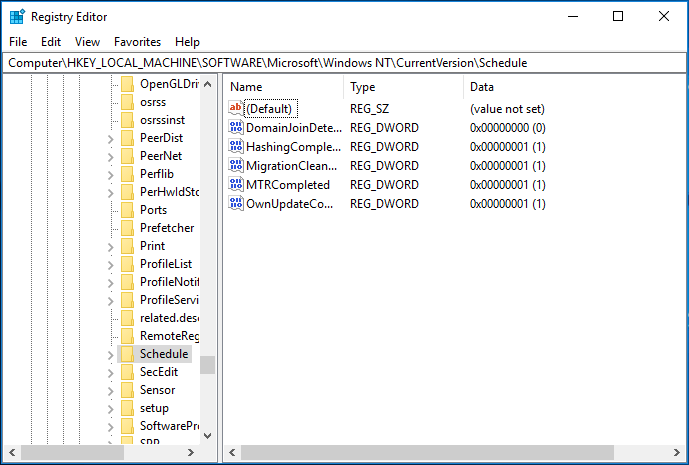
לאחר סיום כל השלבים, אתחל את מחשבך וצור שוב גיבוי ולאחר מכן בדוק האם הבעיה שתמונת המשימה פגומה או מטופלת בה נפתרה.
דרך 3. נסה תוכנת גיבוי נוספת
כאמור בחלק לעיל, השגיאה שתמונת המשימה פגומה או טמולה עם Windows 7 מתרחשת כאשר אתה מנסה להגדיר את הגיבוי של מערכת ההפעלה של Windows. אז כשאתה מנסה ליצור גיבוי של תמונת מערכת , אתה יכול לבחור להשתמש בחתיכת תוכנת גיבוי מקצועית . לפיכך, מומלץ להשתמש ב- MiniTool ShadowMaker.
כעת נראה לך כיצד להשתמש בו כדי לגבות את מערכת ההפעלה של Windows.
1. הורד את MiniTool ShadowMaker מהכפתור הבא, התקן אותו והפעל אותו.
2. לחץ שמור על משפט .
3. ואז תיכנסו לממשק הראשי של MiniTool ShadowMaker. עבור אל ה- גיבוי דף ותראה ש- MiniTool ShadowMaker בוחר את מערכת ההפעלה כמקור גיבוי כברירת מחדל.
4. ואז לחץ יַעַד מודול לבחירת דיסק יעד לשמירת תמונות הגיבוי. מומלץ לבחור בכונן קשיח חיצוני.
5. לאחר מכן לחץ גיבוי עכשיו לבצע את המשימה באופן מיידי.
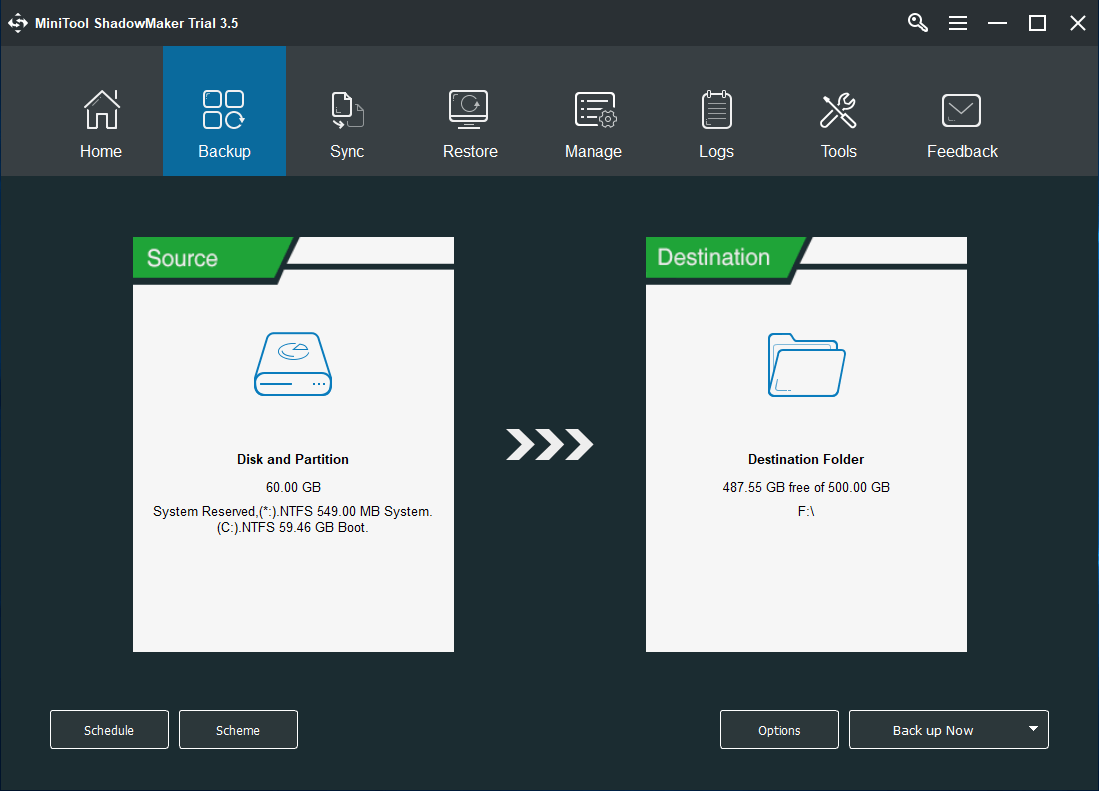
לאחר סיום כל השלבים, גיבית בהצלחה את מערכת ההפעלה. עם תוכנה זו, לא תתקל בבעיה שתמונת המשימה פגומה או חבלה בה.
מילים אחרונות
לסיכום, על מנת לתקן את השגיאה שתמונת המשימה פגומה או חבלה בה, פוסט זה הראה 3 פתרונות. אם אתה נתקל באותו נושא, נסה את הפתרונות האלה. אם יש לך רעיונות טובים יותר לתקן את זה, תוכל לשתף אותו באזור התגובות.



![כיצד לשחזר קבצי Excel שנמחקו ב- Windows ו- Mac בקלות [טיפים MiniTool]](https://gov-civil-setubal.pt/img/data-recovery-tips/58/how-recover-deleted-excel-files-windows.jpg)
![Windows 10 מתחיל להזהיר משתמשים כשתם סיום התמיכה [חדשות MiniTool]](https://gov-civil-setubal.pt/img/minitool-news-center/26/windows-10-begins-warning-users-when-end-support-nears.jpg)
![מה זה OneDrive? האם אני צריך את Microsoft OneDrive? [טיפים של MiniTool]](https://gov-civil-setubal.pt/img/backup-tips/00/what-is-onedrive-do-i-need-microsoft-onedrive.png)

![מהו Record Master Boot (MBR)? הגדרה וכיצד להשתמש [Wiki MiniTool]](https://gov-civil-setubal.pt/img/minitool-wiki-library/79/what-is-master-boot-record.jpg)
![כיצד לתקן בעיה של Windows 10 עם מסך שחור? (פתרונות מרובים) [טיפים MiniTool]](https://gov-civil-setubal.pt/img/data-recovery-tips/79/how-fix-windows-10-black-screen-issue.png)






![Chrome נפתח בהפעלה ב- Windows 10? איך לעצור את זה? [חדשות MiniTool]](https://gov-civil-setubal.pt/img/minitool-news-center/51/chrome-opens-startup-windows-10.png)
![3 דרכים להגדרות האבטחה הנוכחיות שלך אינן מאפשרות פעולה זו [חדשות MiniTool]](https://gov-civil-setubal.pt/img/minitool-news-center/22/3-ways-your-current-security-settings-do-not-allow-this-action.png)

![מהי יישום Vprotect וכיצד להסיר אותו? [חדשות MiniTool]](https://gov-civil-setubal.pt/img/minitool-news-center/87/what-is-vprotect-application.png)
