תיקון לא ניתן למחוק קבצים מכונן הבזק מסוג USB תוך כמה צעדים
Fix Can T Delete Files From A Usb Flash Drive Within A Few Steps
כונן הבזק מסוג USB הוא התקן אחסון נתונים נייד נפוץ בימינו. ברוב המקרים, אתה יכול למחוק ולנהל קבצים בכונן ה-USB ללא טרחה. אבל במקרים מסוימים, הבעיה שאתה לא יכול למחוק קבצים מכונן הבזק מסוג USB מתרחשת. כדי לעזור לך לצאת מהדילמה הזו, פתרונות MiniTool נותן את המדריך הזה.
לחיצה ימנית ובחירה במחק מתפריט ההקשר אמורה להיות השיטה הידועה למחיקת קבצים. אבל ייתכן שתקבל הודעת שגיאה כדי למנוע ממך למחוק קבצים. ישנם מספר מצבים שבהם אינך יכול למחוק קבצים מכונן הבזק מסוג USB. עיין בקצרה:
- לכונן ה-USB יש הגנת כתיבה.
- כונן ה-USB מותקף על ידי וירוס.
- לכונן ה-USB יש כמה שגיאות לוגיות.
- וכו.
תיקון 1: הפעל סריקת וירוסים
ראשית, אתה יכול לבצע סריקת וירוסים באמצעות Windows Defender כדי לבדוק אם המכשיר שלך מותקף על ידי וירוסים או תוכנות זדוניות.
1. הקלד הגנה מפני וירוסים ואיומים ב-Windows Search ולחץ להיכנס כדי לפתוח את החלון המתאים.
2. בחר אפשרויות סריקה בחלונית הימנית.
3. בחר באפשרות סריקה אחת בהתאם למצב שלך ולאחר מכן לחץ לסרוק עכשיו .
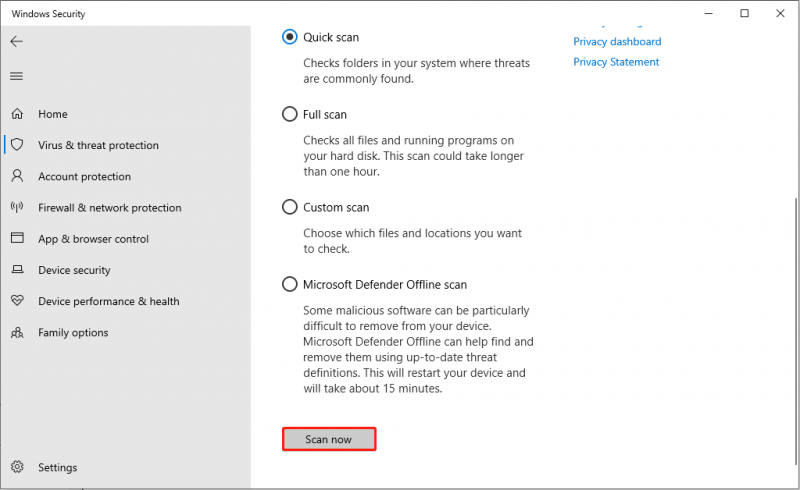
תיקון 2: הסר את הגנת הכתיבה מכונן הבזק מסוג USB
אם כונן ה-USB שלך נמצא הגנת כתיבה , אינך יכול למחוק או להעביר קבצים כלשהם מכונן ה-USB. כדי למחוק קבצים בכונן ה-USB שלא ניתן למחוק, עליך להסיר תחילה את הגנת הכתיבה.
1. הקלד שורת פקודה לתוך סרגל החיפוש של Windows.
2. לחץ לחיצה ימנית על התוצאה המתאימה ביותר ולאחר מכן בחר הפעל כמנהל .
3. הקלד את שורות הפקודה הבאות ולחץ להיכנס בסוף כל אחד.
- דיסקpart
- רשימת דיסק
- בחר דיסק x (x מתייחס למספר כונן ה-USB שלך)
- תכונות דיסק נקה לקריאה בלבד
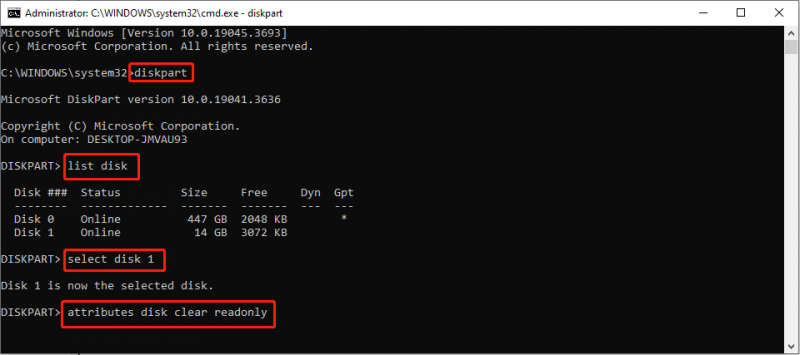
תיקון 3: הפעל את כלי בדיקת השגיאות
במקרים מסוימים, אינך יכול למחוק קבצים מכונן ה-USB בגלל הקבצים הפגומים או בלתי נגישים. אתה יכול להפעיל את הכלי בדיקת שגיאות כדי לזהות את הבעיה במערכת הקבצים.
1. הקש Win + E כדי לפתוח את סייר הקבצים.
2. לחץ לחיצה ימנית על כונן ה-USB בחלונית הצד השמאלית ובחר נכסים מתפריט ההקשר.
3. העבר ל- גַם l לשונית ולחץ על חשבון כפתור מתחת ל בדיקת שגיאות סָעִיף.
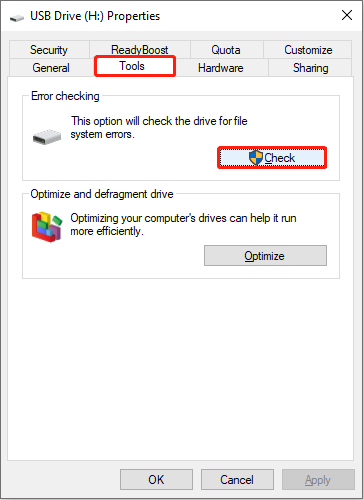
תיקון 4: פרמט את כונן ה-USB
השיטה האחרונה היא לפרמט את כונן ה-USB. עיצוב יכול לתקן את רוב השגיאות בכונן ה-USB שלך, כמו שאתה לא יכול למחוק קבצים בכונן ה-USB, אבל ימחק את כל הנתונים שלך.
אשף מחיצות MiniTool הוא כלי מקיף לניהול מחיצות. אתה יכול להפעיל תוכנה זו כדי לעצב ולשנות את גודל המחיצות לצרכים הבסיסיים. בנוסף, הוא תומך בהעברת מערכת הפעלה ל- HDD/SSD, בנייה מחדש של MBR , ביצוע בדיקות משטח ותפקודים מקצועיים נוספים.
אשף מחיצות MiniTool חינם לחץ להורדה 100% נקי ובטוח
כדי לאתחל כונן USB עם MiniTool Partition Wizard, עליך להוריד ולהתקין אותו במחשב שלך.
לאחר חיבור כונן ה-USB למחשב, הפעל את התוכנה. לאחר מכן, אתה יכול לבחור את מחיצת ה-USB וללחוץ על עיצוב מחיצה תחת ניהול מחיצות קטע בחלונית השמאלית. כעת, אתה יכול לשנות את ההגדרות.
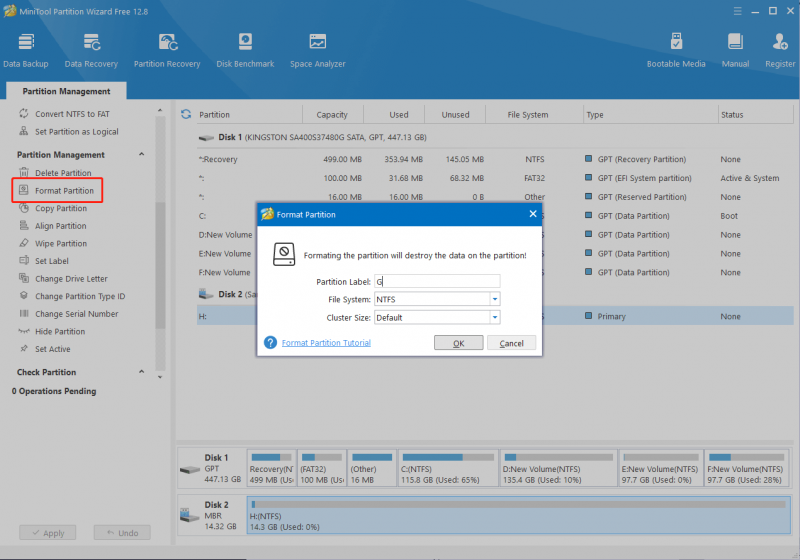
נְקִישָׁה בסדר כדי להתחיל את תהליך העיצוב. לאחר מכן, תוכל לצפות בתצוגה מקדימה של מצב ה-USB. אם מידע מסוים שגוי, תוכל לבטל את השינוי ולאפס אותו. נְקִישָׁה להגיש מועמדות בפינה השמאלית התחתונה כדי להחיל את השינוי במלואו.
לקריאה נוספת
אם יש לך קבצים חשובים המאוחסנים בכונן ה-USB המעוצב, עליך לשחזר אותם מיד. שחזור קבצים ממכשירים מעוצבים שונה משחזור סל המיחזור. כדאי לבקש עזרה מאיש מקצוע תוכנה לשחזור נתונים , כמו MiniTool Power Data Recovery.
זֶה תוכנה חינמית לשחזור קבצים חזק ל לשחזר קבצים מכונן USB מעוצב, כונן קשיח לא מזוהה, ואפילו מחשב לא ניתן לאתחול. מגוון סוגי קבצים נתמכים לתצוגה מקדימה ולאחזור על ידי תוכנה זו. אתה יכול לנסות תחילה את המהדורה החינמית כדי לבצע סריקה עמוקה ולשחזר עד 1GB של קבצים.
MiniTool Power שחזור נתונים חינם לחץ להורדה 100% נקי ובטוח
מילים אחרונות
זה הכל על איך לתקן אי אפשר למחוק קבצים מכונן ה-USB. אתה יכול לנסות את השיטות שהוזכרו לעיל כדי למחוק את הקובץ ולתקן בעיות בכונן ה-USB. אם הקבצים שלך אבדו במהלך תהליך התיקון, נסה MiniTool Power Data Recovery כדי להחזיר אותם.
מקווה שהפוסט הזה נותן לך קצת השראה.
![M4V ל- MP3: הממירים הטובים ביותר בחינם ומקוונים [ממיר וידאו]](https://gov-civil-setubal.pt/img/video-converter/09/m4v-mp3-best-free-online-converters.png)
![תוקן: שגיאת 'Uplay אינה מסוגלת להתחיל בהורדה' [טיפים MiniTool]](https://gov-civil-setubal.pt/img/backup-tips/98/fixed-uplay-is-unable-start-your-download-error.png)

![כיצד לתקן את מסיבת Netflix של Teleparty שלא עובדת? [5 דרכים מוכחות]](https://gov-civil-setubal.pt/img/news/B3/how-to-fix-teleparty-netflix-party-not-working-5-proven-ways-1.png)
![כיצד להוסיף או להסיר מחשב לדומיין Windows 10? התמקדו בשני מקרים [MiniTool News]](https://gov-civil-setubal.pt/img/minitool-news-center/66/how-add-remove-computer-domain-windows-10.png)
![כיצד לרוקן את סל המיחזור ב- Windows 10? (6 דרכים פשוטות) [MiniTool News]](https://gov-civil-setubal.pt/img/minitool-news-center/95/how-empty-recycle-bin-windows-10.jpg)



![כיצד לתקן את Windows 10 תקוע בבעיית מסך כניסה? [חדשות MiniTool]](https://gov-civil-setubal.pt/img/minitool-news-center/99/how-fix-windows-10-stuck-signing-out-screen-problem.png)

![כיצד לתקן את מהדורת 'Avast League of Legends' ב- Windows 10 [MiniTool News]](https://gov-civil-setubal.pt/img/minitool-news-center/20/how-fix-avast-league-legends-issue-windows-10.jpg)
![מדריך כיצד לאפשר חיזוי טקסט ב- Windows 10 [חדשות MiniTool]](https://gov-civil-setubal.pt/img/minitool-news-center/94/guide-how-enable-text-prediction-windows-10.jpg)

![האם חיפוש Reddit לא עובד? הנה מה שאתה צריך לעשות! [חדשות MiniTool]](https://gov-civil-setubal.pt/img/minitool-news-center/45/is-reddit-search-not-working.png)

![כיצד לעצור הודעה על בעיות בחשבון Microsoft ב- Win10 [חדשות MiniTool]](https://gov-civil-setubal.pt/img/minitool-news-center/72/how-stop-microsoft-account-problem-notification-win10.png)
![[נפתר] 9 דרכים: Xfinity WiFi מחובר אך ללא גישה לאינטרנט](https://gov-civil-setubal.pt/img/news/63/9-ways-xfinity-wifi-connected-no-internet-access.png)
![שחזור נתונים של סמסונג - 100% פתרונות בטוחים ויעילים [טיפים MiniTool]](https://gov-civil-setubal.pt/img/data-recovery-tips/95/samsung-data-recovery-100-safe.jpg)
