נפתר: ניקוי Windows Update תקוע קורה בניקוי הדיסק [חדשות MiniTool]
Solved Windows Update Cleanup Stuck Happens Disk Cleanup
סיכום :
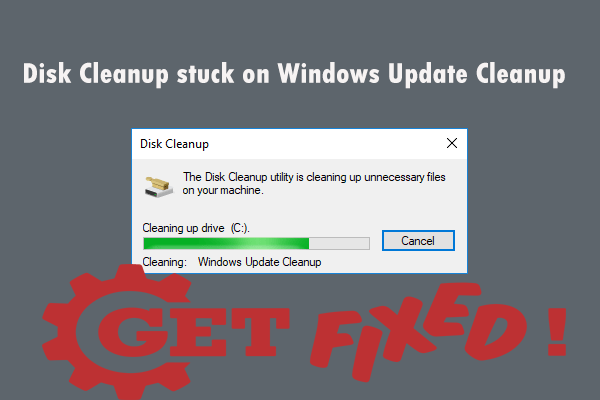
אם אתה נתקל בבעיה תקופת ניקוי Windows Update בעת הפעלת ניקוי דיסק במחיצת המערכת שלך, אל תדאג. לא קשה לתקן. כעת תוכלו להתייחס לפוסט זה שמציע פתרון MiniTool . זה יציג פתרונות מרובים כדי לפתור בעיה זו.
כשאתה רץ ניקוי דיסק במחיצת המערכת שלך, אתה עלול לקבל בעיה - ניקוי עדכוני חלונות של ניקוי לוקח לנצח. לאחר מכן, אתה מונע על ידי שימוש בכלי השירות.
מה גורם לשגיאה זו? זה קורה בדרך כלל בגלל גורמים אלה: קבצי מערכת פגומים או חסרים או תוכנת צד שלישי. כדי לפתור בעיה זו, תוכל לעקוב אחר הפתרונות המפורטים להלן.
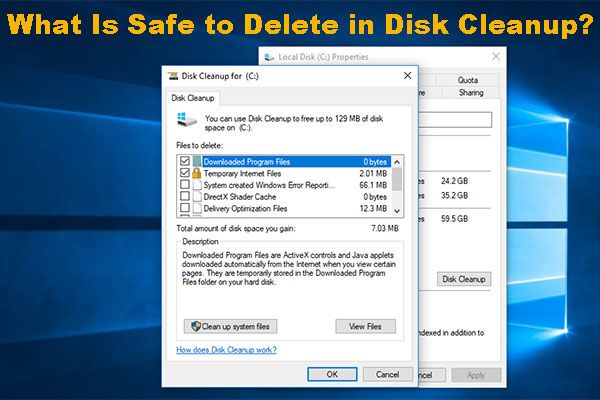 מה בטוח למחוק בניקוי הדיסק? הנה התשובה
מה בטוח למחוק בניקוי הדיסק? הנה התשובה ניקוי דיסק הוא כלי שימושי לפינוי שטח דיסק. אבל האם אתה יודע מה בטוח למחוק בניקוי הדיסק? כעת תוכלו לקרוא מאמר זה כדי לקבל את התשובה.
קרא עודפתרון 1: הפעל את פותר הבעיות של Windows Update
ראשית, אתה יכול לנסות להפעיל את פותר הבעיות של Windows Update. להלן מדריך מהיר כיצד לעשות זאת.
שלב 1: פתח את לָרוּץ תיבת דו-שיח על ידי לחיצה לנצח + ר . לאחר מכן הקלד הגדרות ms: פתרון בעיות ולחץ להיכנס .
שלב 2: בצד ימין, עבור אל קום והפעל ולחץ עדכון חלונות . לאחר מכן לחץ הפעל את פותר הבעיות כדי לפתוח את השירות.
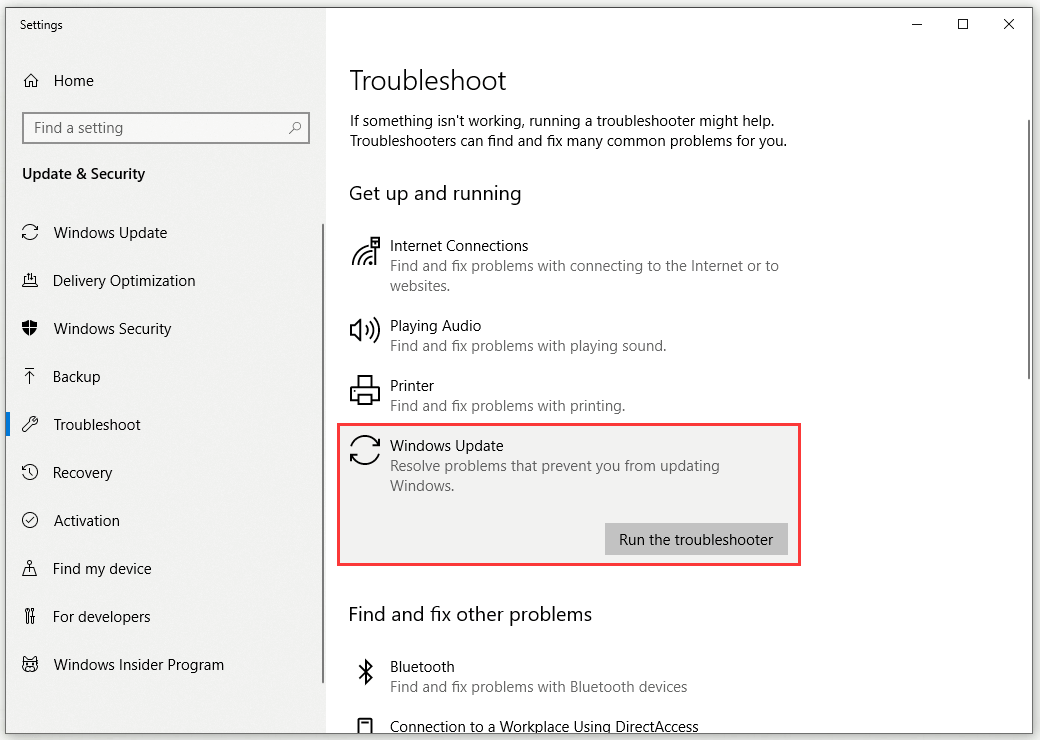
שלב 3: המתן עד לסיום הסריקה הראשונית. נְקִישָׁה ישם את התיקון ליישם את אסטרטגיית התיקון.
שלב 4: לאחר החלת התיקון, הפעל מחדש את המחשב.
לאחר השלמת רצף האתחול הבא, בדוק אם כלי השירות הצליח לתקן את השגיאה תקופת הניקוי של Windows Update.
פתרון 2: מחק את תיקיית SoftwareDistribution
לפני התקנת קבצי העדכון של Windows במערכת, תיקיית SoftwareDistribution אחראית לאחסונם. עם זאת, התוכן של תיקיה זו עלול להיות פגום, כך שלא תוכל להפעיל את הניקוי. במקרה זה, עליך למחוק את תוכן התיקיה הזו. הנה איך לעשות זאת.
שלב 1: פתח סייר קבצים ולך לדרך זו: דיסק מקומי (C:) Windows .
שלב 2: לחץ לפתיחת ה- הפצת תוכנה תיקיה.
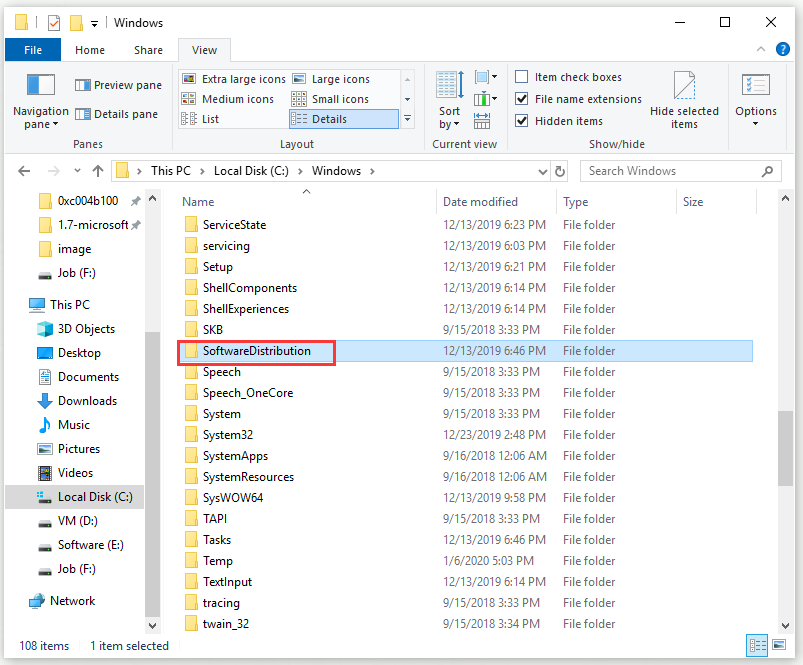
שלב 3: מחק את כל תיקיות המשנה בתוכו.
לאחר מכן, בדוק אם ניקוי הדיסק נתקע בשגיאת ניקוי העדכון של Windows נפתר.
פתרון 3: מחק את תיקיית Windows.old
התפקיד של תיקיית Windows.old הוא לאחסן את הגרסה הישנה יותר של Windows בזמן שאתה מריץ שדרוג. תיקייה זו מועילה למדי אם ברצונך לחזור לגרסה ישנה יותר. עם זאת, תוכן תיקיה זו עלול לגרום גם לשגיאת תקינות של ניקוי Windows Update, לכן עליכם למחוק גם את כל תיקיות המשנה בתוכה.
שלב 1: פתח קובץ חקור r וללכת לדרך זו: דיסק מקומי (C:) Windows.old בשורת הכתובת.
עֵצָה: אם אינך יכול לראות את התיקיה Windows.old, בדוק פריטים נסתרים ב סייר קבצים ראשון.שלב 2: מחק את כל תיקיות המשנה בתוכו.
לאחר מכן, יש לפתור את השגיאה התקועה של ניקוי Windows Update.
פתרון 4: הפעל סריקות SFC ו- DISM
אם השגיאה התקועה של ניקוי Windows Update מופעלת על ידי קבצי מערכת פגומים או חסרים, אתה יכול לנסות להריץ סריקות SFC ו- DISM כדי לפתור בעיה זו. הנה מדריך מהיר כיצד לעשות זאת.
שלב 1: הקלד cmd בתוך ה לחפש סרגל, נווט אל שורת פקודה ולבחור הפעל כמנהל .
שלב 2: כדי להתחיל סריקת SFC, הקלד פקודה זו: sfc / scannow ולחץ להיכנס .
שלב 3: לאחר סיום סריקת SFC, הפעל מחדש את המחשב.
שלב 4: פתח חלון CMD מוגבה אחר בהתאם להוראות שהוזכרו לעיל.
שלב 5: כדי להתחיל סריקת DISM, הקלד פקודה זו: DISM / Online / Cleanup-Image / RestoreHealth ולחץ להיכנס .
שלב 6: לאחר השלמת סריקת ה- DISM, הפעל מחדש את המחשב.
כרגע, אתה יכול לבדוק אם השגיאה התקועה של Windows Update Cleanup נפתרה בהפעלה הבאה של המחשב.
פתרון 5: הפעל את ניקוי הדיסקים באתחול נקי
לפעמים כלים של צד שלישי המותקנים במערכת שלך עלולים לעורר את השגיאה תקופת הניקוי של Windows Update. במקרה זה, תחילה עליך לבצע אתחול נקי ואז להפעיל את ניקוי הדיסק. כדי לבצע אתחול נקי, אתה יכול להתייחס לפוסט זה: כיצד לנקות אתחול Windows 10 ולמה אתה צריך לעשות זאת?
לאחר ביצוע בהצלחה אתחול נקי, הפעל שוב את ניקוי הדיסק ובדוק אם הוא פותר את הבעיה.
שורה תחתונה
לאחר קריאת פוסט זה, תוכל לקבל מספר שיטות לתקן את ניקוי הדיסק התקוע בשגיאת ניקוי Windows Update. אם אתה נתקל גם בשגיאה זו, נסה את השיטות שהוזכרו לעיל.

![כיצד למחוק קבצי יומן Win ב- Windows 10? הנה 4 דרכים! [חדשות MiniTool]](https://gov-civil-setubal.pt/img/minitool-news-center/57/how-delete-win-log-files-windows-10.png)
![[נפתר] קבצים נעלמים מהמחשב? נסה פתרונות שימושיים אלה! [טיפים MiniTool]](https://gov-civil-setubal.pt/img/data-recovery-tips/77/files-disappear-from-pc.jpg)
![מְלוּמָד! בודק זמינות PSN בארבע דרכים [MiniTool News]](https://gov-civil-setubal.pt/img/minitool-news-center/05/learned-psn-name-checker-availability-4-ways.png)





![חומת אש חומרה לעומת תוכנה - איזה מהם עדיף? [טיפים ל-MiniTool]](https://gov-civil-setubal.pt/img/backup-tips/39/hardware-vs-software-firewall-which-one-is-better-minitool-tips-1.png)

![מה לעשות כאשר אפליקציית ההגדרות של Windows 10 לא נפתחת? [טיפים MiniTool]](https://gov-civil-setubal.pt/img/backup-tips/80/what-do-when-windows-10-settings-app-is-not-opening.png)





![התיקונים המלאים לאימות NordVPN של סיסמה נכשלו 'Auth' [חדשות MiniTool]](https://gov-civil-setubal.pt/img/minitool-news-center/19/full-fixes-nordvpn-password-verification-failed-auth.jpg)

