כיצד לפתוח את מנהל המשימות ב- Windows 10? 10 דרכים בשבילך! [חדשות MiniTool]
How Open Task Manager Windows 10
סיכום :
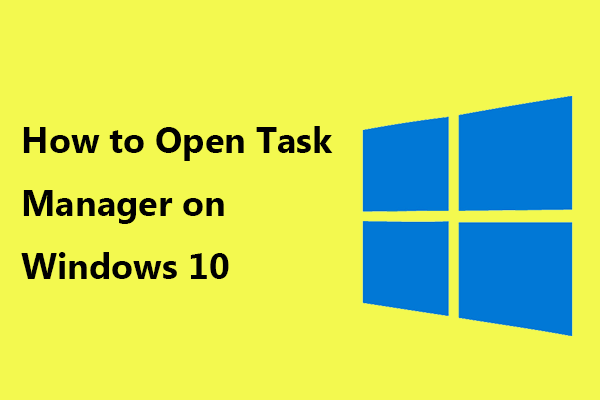
במנהל המשימות תוכלו לבדוק את כל המשימות הפועלות, לסיים כל משימה וכו '. לכן, חשוב ללמוד כיצד לפתוח כלי זה במחשב שלכם. בפוסט זה על MiniTool אתר, תוכלו לדעת כמה קיצורי דרך של מנהל המשימות וכמה שיטות אחרות להעלות את מנהל המשימות. עכשיו, בואו נראה אותם.
מנהל המשימות הוא אחד הכלים הנפוצים ביותר ולא משנה איזו מערכת הפעלה Windows אתה מריץ במחשב שלך. זהו כלי רב עוצמה שנועד לפקח על הביצועים והפעילות של המערכת שלך, לסיים כמה תוכניות, להתחיל משימות חדשות, לקבל פרטים על תהליכים פועלים וכן הלאה.
לפני שתשתמש בו, עליך לפתוח אותו. ואז, כיצד לפתוח את מנהל המשימות? כעת אנו מציעים לכם כמה קיצורי דרך של מנהל המשימות ודרכים אחרות. חלקן שימושיות אם אינך יכול לפתוח את האפליקציה באופן שאתה רגיל לבחור.
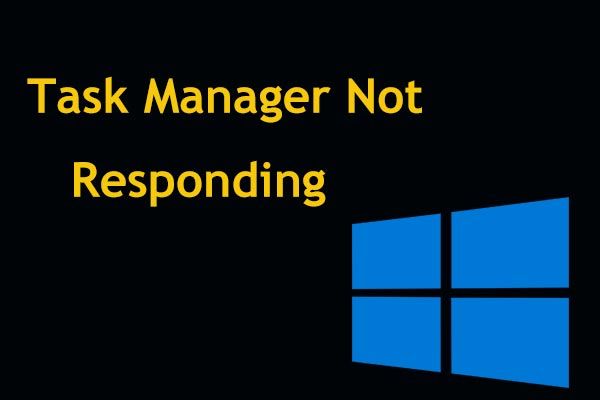 8 הדרכים המובילות: תיקון מנהל המשימות שאינו מגיב ל- Windows 7/8/10
8 הדרכים המובילות: תיקון מנהל המשימות שאינו מגיב ל- Windows 7/8/10 האם מנהל המשימות אינו מגיב ב- Windows 10/8/7? כעת קבל את הפתרונות המלאים לתיקון מנהל המשימות אם אינך יכול לפתוח אותו.
קרא עודכיצד לפתוח את מנהל המשימות ב- Windows 10
דרכים מהירות: קיצור הדרך של מנהל המשימות של Windows
קיצור המקשים הוא דרך נפוצה לפתוח כמה כלי Windows ומנהל המשימות אינו יוצא מן הכלל. וכאן נראה לכם את קיצור הדרך לפתיחת מנהל המשימות.
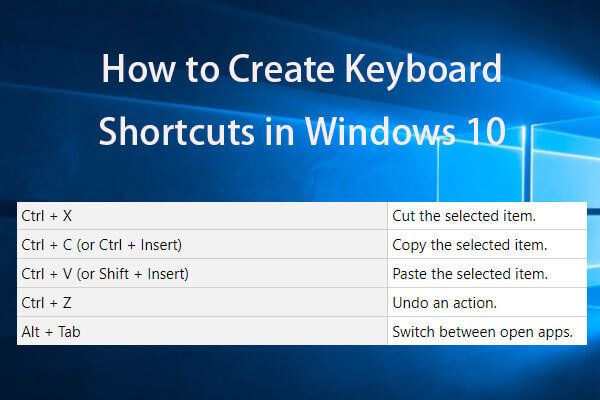 צור קיצורי מקשים Windows 10 | רשימת מקשי הקיצור הטובה ביותר
צור קיצורי מקשים Windows 10 | רשימת מקשי הקיצור הטובה ביותר כיצד ליצור קיצורי מקשים ב- Windows 10? שתי הדרכים הטובות ביותר עם מדריכים שלב אחר שלב נמצאים כאן. רשימת מקשי הקיצור / מקשי הקיצור הטובים ביותר של חלון 10 כלולים גם כן.
קרא עוד1. Ctrl + Shift + Esc
קיצור דרך זה עבור מנהל המשימות הוא הדרך המהירה ביותר. אם המקלדת שלך עובדת, לחץ על מקש הקיצור של מנהל המשימות - Ctrl + Shift + Esc כשאתה צריך לסיים משימות מסוימות.
2. Ctrl + Alt + Del
קיצור דרך נוסף לפתיחת מנהל המשימות הוא Ctrl + Alt + Del . זה יכול להביא אותך למסך עם מספר אפשרויות ועליך ללחוץ מנהל משימות לפתוח אותו.
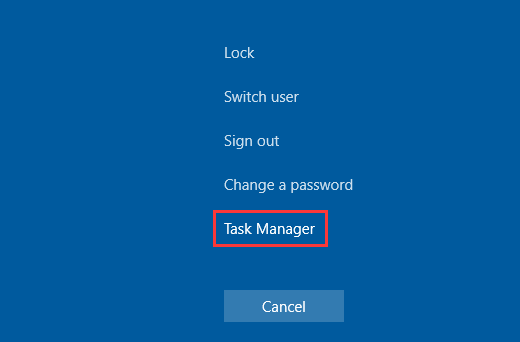
3. Win + X
Windows 10 מציע תפריט User Power המלא בכמה סוגים של כלי עזר, כולל מנהל המשימות. כדי לגשת לתפריט זה, אתה יכול ללחוץ לנצח ו איקס במקלדת שלך. אז תבחר מנהל משימות לפתיחת כלי זה לניהול משימות.
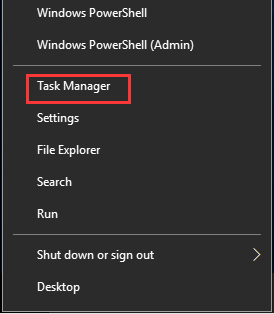
כעת, שלושת קיצורי הדרך של מנהל המשימות הם בשבילך ותוכל לבחור אחד להעלות את מנהל המשימות. בפסקאות הבאות, נראה כמה דרכים אחרות לפתיחת מנהל המשימות ב- Windows 10.
העלה את מנהל המשימות באמצעות שורת המשימות
אם תרצה להשתמש בעכבר, אחת השיטות המהירות ביותר לפתיחת יישום זה היא באמצעות שורת המשימות. אתה יכול ללחוץ לחיצה ימנית על שורת המשימות ולבחור מנהל משימות .
השתמש בתיבת החיפוש כדי להפעיל את הכלי הזה
ב- Windows 10, אתה יכול ללחוץ על שדה החיפוש ולהקליד מנהל משימות . Windows יראה לך כמה תוצאות ו מנהל משימות יהיה המשחק הטוב ביותר. לאחר מכן לחץ לִפְתוֹחַ מהצד הימני כדי לפתוח את האפליקציה הזו.
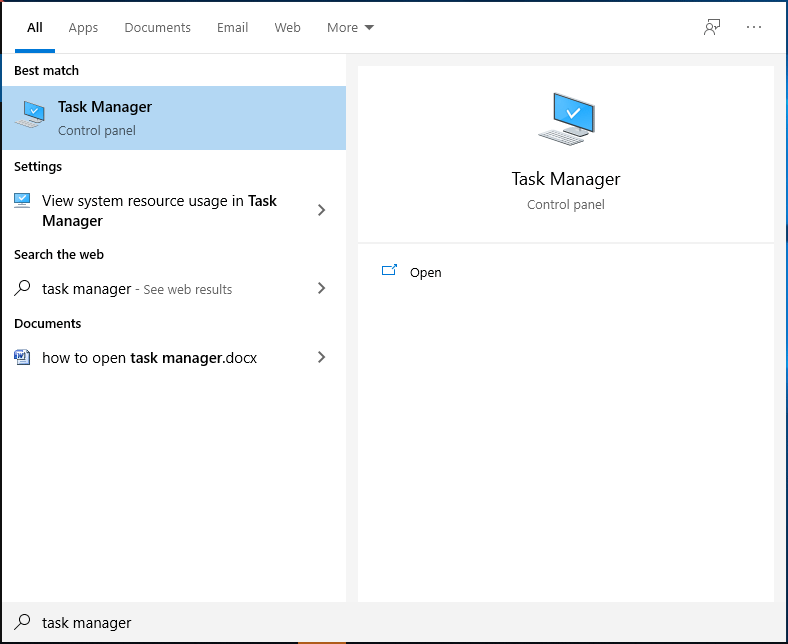
הפעל את מנהל המשימות באמצעות לוח הבקרה
כיצד לפתוח את מנהל המשימות ב- Windows 10 דרך לוח הבקרה? השלבים האלה נמצאים כאן.
שלב 1: פתח את לוח הבקרה .
שלב 2: קלט מנהל משימות לתיבת החיפוש ולחץ מנהל משימות מהתוצאה.
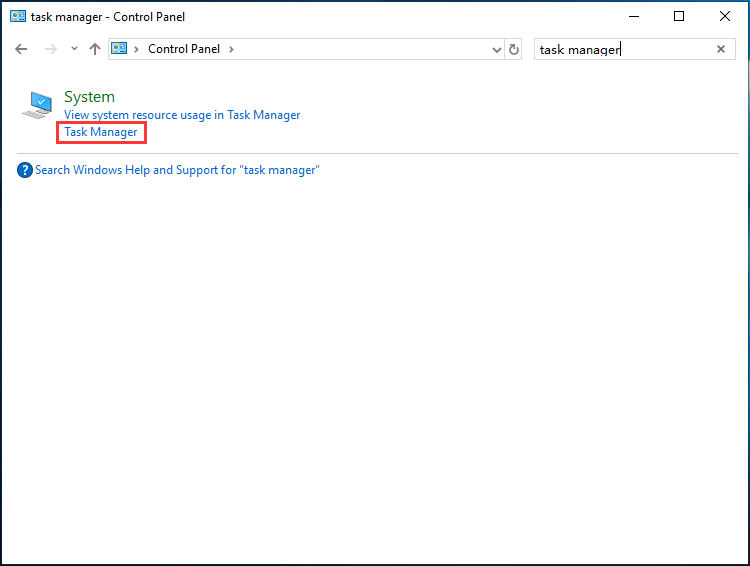
הפעל את taskmgr.exe בסייר הקבצים
מנהל המשימות נשלח כתוכנית נפרדת המשתלבת עם Windows 10. כדי לפתוח אותה, תוכל לעבור לסייר הקבצים על ידי Win + E. . ואז, קלט % SystemDrive% Windows System32 לסרגל הכתובות, גלול מטה כדי למצוא Taskmgr.exe ולחץ עליו פעמיים כדי לפתוח כלי שירות זה.
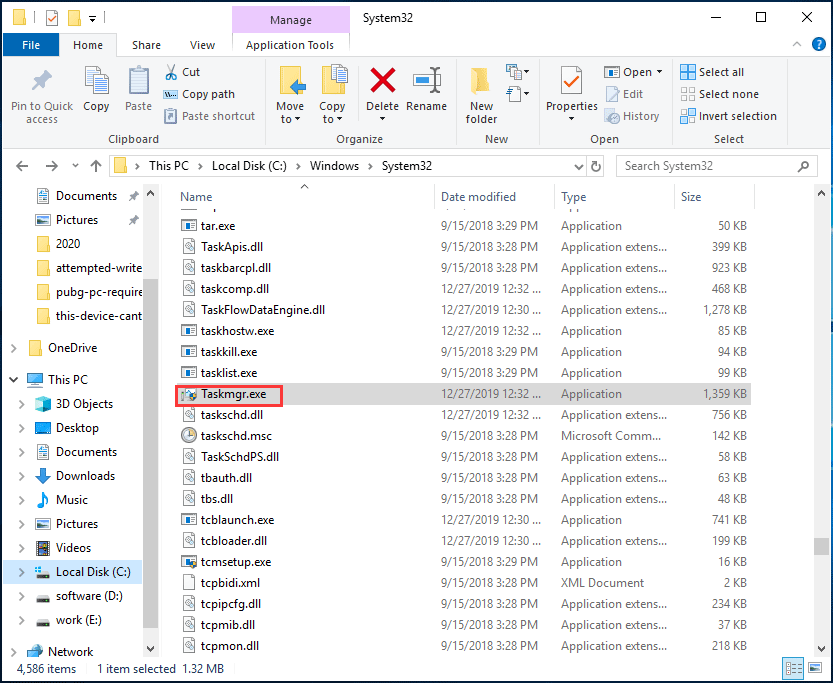
השתמש בכלי הפעלה
עקוב אחר המדריך כיצד להעלות את מנהל המשימות באמצעות הפעלה:
שלב 1: לחץ Win + R. להשיג את לָרוּץ חַלוֹן.
שלב 2: הקלד taskmgr לתיבת הטקסט ולחץ להיכנס או לחץ בסדר .
הפעל את שורת הפקודה
שלב 1: הפעל את שורת הפקודה עם הרשאות מנהל.
שלב 2: הקלד taskmgr ולחץ להיכנס כדי לפתוח את מנהל המשימות.
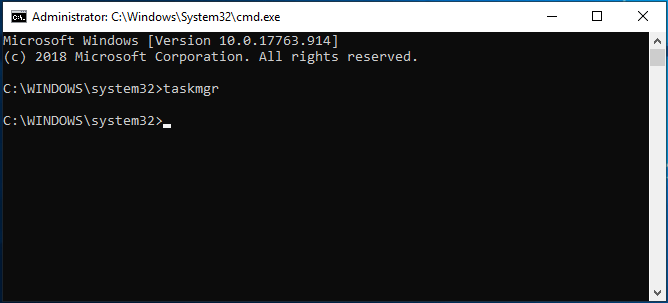
צור קיצור דרך לשולחן העבודה עבור מנהל המשימות
באפשרותך ליצור קיצור דרך בשולחן העבודה לכלי זה. הדרכים לבצע עבודה זו מרובות והודעה זו - כיצד ליצור קיצור דרך בשולחן העבודה ב- Windows 10? (3 קטגוריות) עוזר לך.
כרגע הראינו לך 10 דרכים להעלות את מנהל המשימות. אם אתה מחפש כיצד לפתוח את מנהל המשימות, עיין בפוסט זה ובחר דרך אחת.



![כיצד לתקן את המהדורה 'עדכוני Windows תקועים ב 100' ב- Windows 10 [טיפים MiniTool]](https://gov-civil-setubal.pt/img/backup-tips/54/how-fix-windows-updates-stuck-100-issue-windows-10.jpg)

![נפתר - כיצד להשבית או להסיר את OneDrive ב- Windows 10 [טיפים MiniTool]](https://gov-civil-setubal.pt/img/backup-tips/92/solved-how-disable.jpg)


![כיצד לשחזר תמונות שנמחקו מכרטיס SD במהירות [טיפים MiniTool]](https://gov-civil-setubal.pt/img/data-recovery-tips/12/how-recover-deleted-photos-from-sd-card-quickly.jpg)





![מהו שירות מאגרים ממלכתיים וכיצד לתקן את השימוש הגבוה במעבד שלו [MiniTool Wiki]](https://gov-civil-setubal.pt/img/minitool-wiki-library/68/what-is-state-repository-service-how-fix-its-high-cpu-usage.png)



![כיצד לתקן את הבעיה - מרכז התוכנה של Windows 10 חסר? [חדשות MiniTool]](https://gov-civil-setubal.pt/img/minitool-news-center/50/how-fix-issue-windows-10-software-center-is-missing.jpg)