אינדקס Windows 10 אינו פועל? דרכים שימושיות עבורך
Yndqs Windows 10 Ynw Pw L Drkym Symwsywt Bwrk
שירות האינדקס שימושי עבורנו כאשר אנו מנסים לאתר משהו. אבל יש אנשים שמדווחים שמשהו לא בסדר קרה בשירות האינדקס. כדי להבין את הנושא הזה, מאמר זה על אתר MiniTool יגיד לך כיצד לפתור את הבעיה שהאינדקס של Windows 10 אינו פועל.
מהו אינדקס חיפוש?
במסדי נתונים יחסיים, אינדקס הוא מבנה אחסון פיזי יחיד הממיין את הערכים בעמודה אחת או יותר של טבלת מסד נתונים. זהו אוסף של ערכים בעמודה אחת או יותר של טבלה ורשימה מתאימה של מצביעים לוגיים לדף הנתונים בטבלה המזהה פיזית את הערכים הללו.
כאשר יש כמות גדולה של נתונים, השיטה הראשונה לחיפוש מידע היא חיפוש טבלה מלאה שמוציא את כל הרשומות אחת אחת, משווה אותן עם תנאי השאילתה ומחזירה את הרשומות העומדות בתנאים, מה שצורך כמות גדולה של זמן מערכת וגורמת למספר רב של פעולות קלט/פלט של דיסק.
השיטה השנייה היא ליצור אינדקס בטבלה, לאחר מכן למצוא את ערך האינדקס התואם את קריטריוני השאילתה באינדקס, ולבסוף למצוא את הרשומה המתאימה בטבלה דרך ה-ROWID (המקביל למספר העמוד) שנשמר באינדקס.
בעזרת אינדקס החיפוש תוכלו לקבל תוך שניות את התוצאות התקפות והמעודכנות ביותר; אחרת, תהליך החיפוש עשוי להימשך דקות, עד להשלמת אותה פעולה.
אבל יחד עם זאת, לאינדקס החיפוש יש כמה חסרונות שאתה עשוי לשים לב אליהם:
1. תהליך ההוספה לאינדקס יכול לתפוס מקום פנוי אם יש הרבה קבצים קטנים בגודלם. גודל האינדקס יגדל באופן דרמטי ביחס לגודל הקבצים.
2. כאשר הנתונים בטבלה מתווספים, מוחקים ומשתנים, צריך גם לשמור על האינדקס בצורה דינמית, מה שמפחית את מהירות תחזוקת הנתונים.
מאמר קשור: [נפתר] חיפוש סייר הקבצים לא עובד ב-Windows 10
מה זה אומר אם המדד לא פועל?
מכיוון שההוספה לאינדקס קשורה לחיפוש, כאשר אתה נתקל בבעיה שאינה פועלת לאינדקס, ייתכן שהחיפוש שלך ייקח פי 10 יותר זמן בהשוואה להוספה לאינדקס או שייכשל באופן ישיר.
הסיבות מאחורי זה מורכבות. זה עשוי להיות מופעל על ידי כמה בעיות חיפוש, שגיאות קלות בתצורת יישומים, או השחתה של קבצי ההתקנה של Windows במחשב שלך.
כדי למקד לבעיות אלו, תוכל לבצע את השיטות הבאות ובעיית האינדקס של Windows שלך תיפתר.
תיקון: אינדקס של Windows 10 אינו פועל
תיקון 1: בנה מחדש את האינדקס בכוח
לפני שתתחיל בשיטות אחרות, יתכן שהאינדקס יעבוד אך האפשרויות שלו עלולות להישבר. במצב זה, התיקונים יהיו הרבה יותר קלים. אתה יכול לנסות לבנות מחדש את האינדקס בכוח תחילה על ידי ביצוע השלבים הבאים.
שלב 1: לחץ על חַלוֹן מפתח כדי לפתוח את הַתחָלָה תפריט ולאחר לחיצה על הגדרות , לך ל לחפש .
שלב 2: ב- חיפוש ב-Windows הכרטיסייה, גלול מטה מהחלונית הימנית ולחץ הגדרות אינדקס חיפוש מתקדם תַחַת עוד הגדרות חיפוש אינדקס .

שלב 3: בחלון המוקפץ, לחץ על מִתקַדֵם נוכח בתחתית החלון.
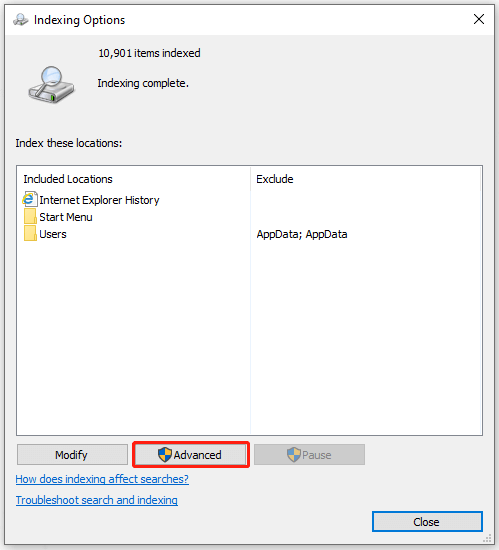
שלב 4: מתחת ל- פתרון תקלות לשונית, לחץ על האפשרות של לִבנוֹת מִחָדָשׁ . לאחר מכן לחץ בסדר כדי לאשר.
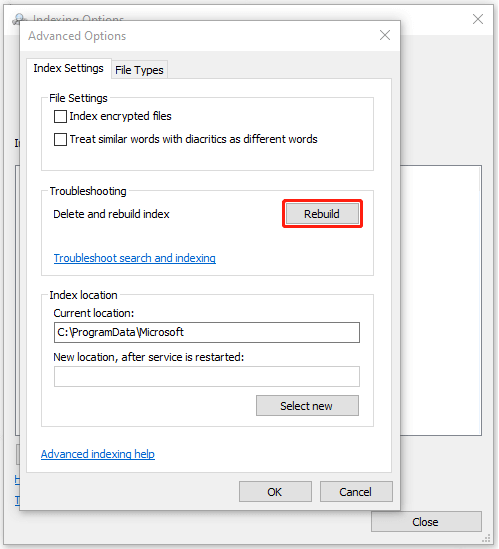
התהליך ייקח זמן מה. כשזה מסתיים, אתה יכול לבדוק אם בעיית האינדקס של Windows תוקנה.
תיקון 2: בדוק את סטטוס החיפוש של Windows
שירות החיפוש של Windows משמש לניהול פעולות חיפוש. אתה צריך לוודא שהשירות פועל היטב במחשב שלך או שזה ישפיע על הפעולה הרגילה של האינדקס, וכתוצאה מכך שירות האינדקס חסר ב-Windows 10.
שלב 1: פתח את תיבת הדו-שיח הפעלה על ידי לחיצה חלונות + ר וסוג services.msc להיכנס.
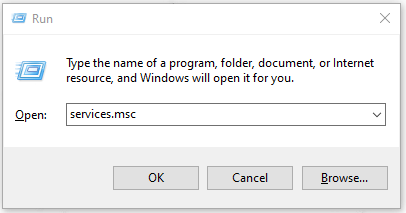
שלב 2: לאחר מכן גלול למטה כדי לאתר חיפוש Windows . לחץ לחיצה ימנית עליו ובחר נכסים .
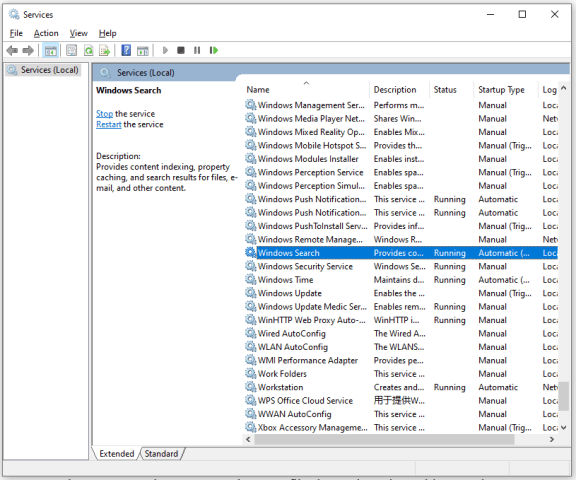
שלב 3: בחלון המוקפץ, בחר את סוג האתחול כ אוֹטוֹמָטִי . אם השירות מושבת, אנא לחץ על הַתחָלָה ולאחר מכן לבחור להגיש מועמדות כדי לשמור את השינויים שלך.
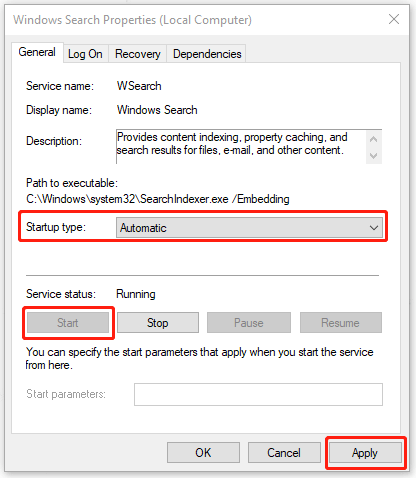
הערה : אם סטטוס השירות פועל, תוכל לעצור אותו תחילה וללחוץ הַתחָלָה כדי להפעיל אותו מחדש.
הפעל מחדש את המחשב לחלוטין ובדוק אם נפתרה הבעיה שמאינדקס החיפוש מפסיק לעבוד.
תיקון 3: השבת את Cortana
כפי שנבדק על ידי חלק מהמשתמשים, השבתה קורטנה עשוי להיות תיקון שימושי. Cortana הוא עוזר וירטואלי המשולב בחיפוש Windows. כדאי לבטל את האינדקס המותאם ל-Cortana.
שלב 1: פתח הגדרות ב הַתחָלָה וללכת ל אפליקציות .
שלב 2: גלול מטה מהחלונית הימנית ולחץ על קורטנה ואז אפשרויות מתקדמות .
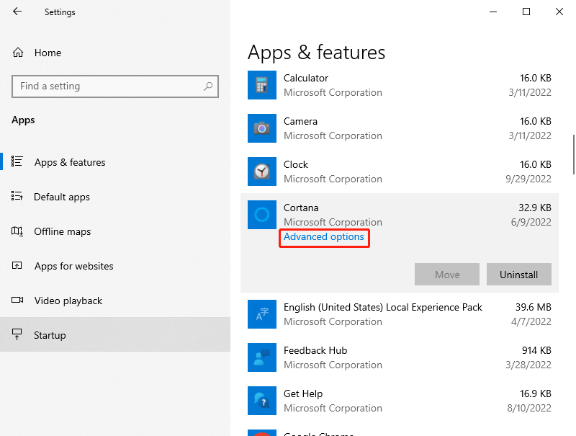
שלב 3: גלול למטה כדי לבחור לבטל, לסיים להפסיק לאלתר את האפליקציה הזו ואת התהליך הקשור לה.
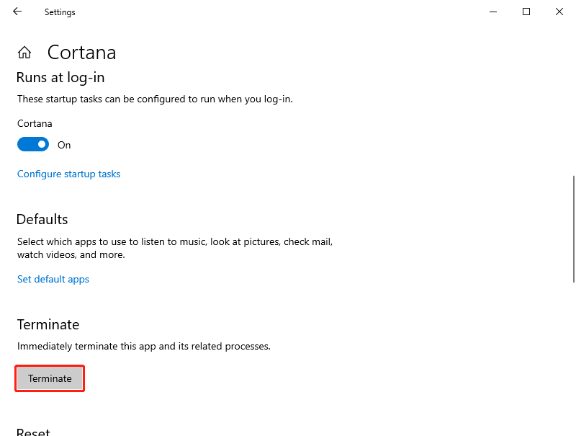
לאחר מכן תוכל להפעיל מחדש את המחשב ולנסות להוסיף שוב את הקבצים שלך לאינדקס.
תיקון 4: שנה את ערך הרישום
אם אינדקס החיפוש נסגר, תוכל להפעיל מחדש את כל מודול החיפוש של Windows על ידי שינוי ערך רישום במחשב שלך. זה יעזור לך להתחיל מחדש באינדקס הקבצים שלך.
לגבי שיטה זו, מוטב שתוודא שלרישום שלך יש תוכנית גיבוי. בכל מקרה, שינוי ערך הרישום עלול להוביל לתוצאות חמורות ובדרך כלל לא נעשה שימוש קל בשיטה.
שלב 1: פתח את תיבת הדו-שיח הפעלה על ידי לחיצה על חלונות ו ר מקשים יחד וקלט regedit להיכנס.
שלב 2: לאחר מכן ברישום, עקוב אחר המיקום הבא כדי למצוא את היעד.
Computer\HKEY_LOCAL_MACHINE\SOFTWARE\Microsoft\Windows Search\FileChangeClientConfigs
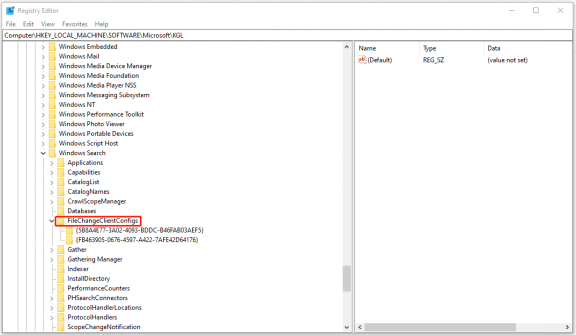
שלב 3: אתה יכול לשנות את שם התיקיה על ידי הוספת משהו בסוף. פשוט לחץ לחיצה ימנית על התיקיה ובחר שנה שם מהרשימה.
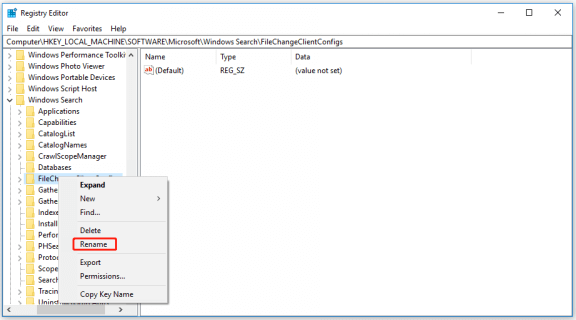
לאחר מכן תוכל להפעיל מחדש את המחשב ולנסות לתקן את 2 שוב כדי לראות אם הבעיה נמשכת.
תיקון 5: מחק. BLF ו. קבצי REGTRANS-MS
אם מודולי האינדקס שלך נפגמו או שערך הרישום היה חסר, אינדקס של Windows 10 אינו פועל. אתה יכול למחוק כמה קובצי מערכת כך שהמחשב יחוש בהבדל ויצור מחדש את הקבצים, רענן את כל המודול, ויתחיל שוב באינדקס.
שלב 1: פתח את שלך סייר קבצים ונווט למיקום הקובץ הבא:
C:\windows\system32\config\TxR
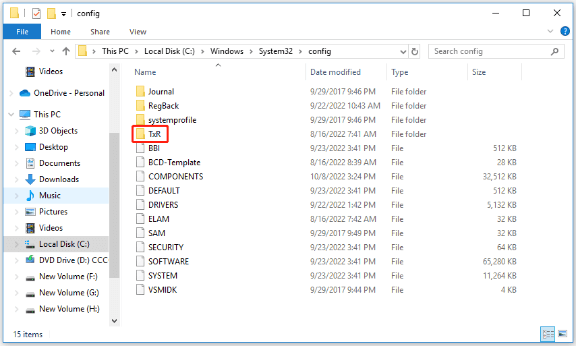
שלב 2: לאחר מכן עבור אל נוף לשונית ולחץ על אפשרויות .
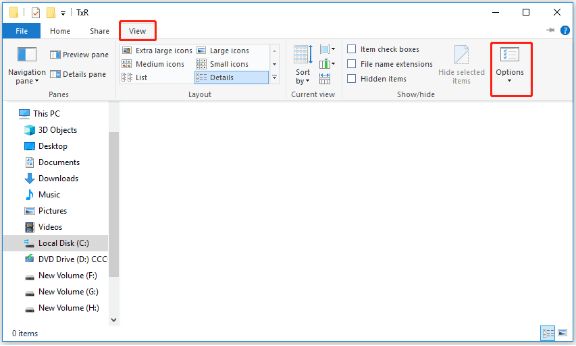
שלב 3: בחלון המוקפץ, עבור ל- נוף לשונית וגלול מטה כדי לבטל את הסימון של האפשרות של הסתר קבצי מערכת הפעלה מוגנים (מומלץ) . לאחר מכן לחץ כן כדי לאשר את בחירתך כאשר מופיעה אזהרה.
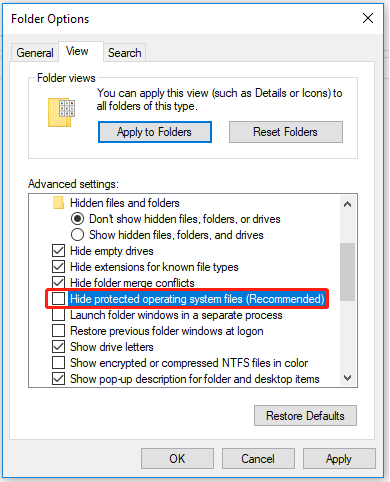
שלב 4: לחץ על להגיש מועמדות כדי לשמור את השינויים שלך ולאחר מכן בסדר .
שלב 5: לאחר מכן בתיקיית TxR שלך, מחק את כל הקבצים עם הסיומת REGTRANS-MS ו-BLF.
שלב 6: לאחר מכן, הפעל מחדש את המחשב ובדוק אם האינדקס של Windows 10 פועל או לא.
תיקון 6: הפעל את פותר הבעיות של חיפוש ואינדקס
טכניקות שונות לפתרון בעיות קיימות ב-Windows 10 ותוכל למצוא גם פתרון בעיות קשור לחיפוש ואינדקס.
שלב 1: עבור אל הגדרות ב הַתחָלָה ולחץ על עדכון ואבטחה .
שלב 2: ב- פתרון בעיות לשונית מהתפריט השמאלי, לחץ על פותרי תקלות נוספים .
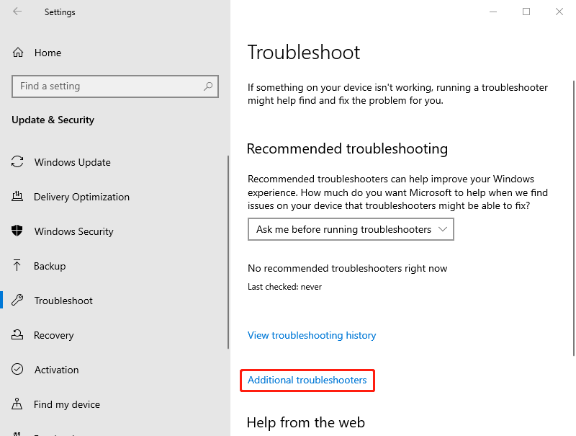
שלב 3: גלול למטה ובחר חיפוש והוספה לאינדקס ואז הפעל את פותר הבעיות .
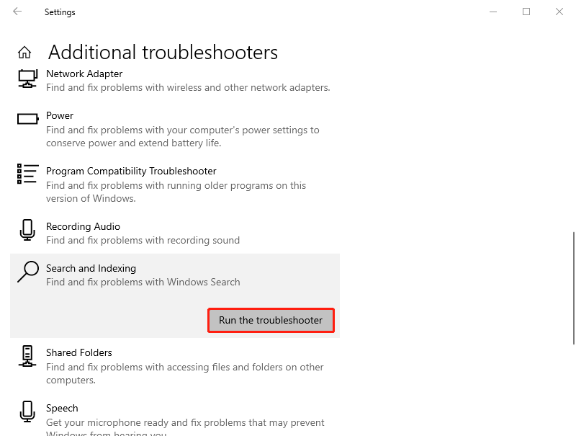
לאחר מכן המתן זמן מה, זה יתחיל את התהליך ותראה חלון שישאל אותך אילו בעיות יש לך. פשוט בחר את האפשרויות הקשורות לבעיה שלך ולחץ בסדר . לאחר סיום תהליך הזיהוי, תוכל לתאר עוד יותר את הבעיה שלך ולעקוב אחר ההוראות על המסך.
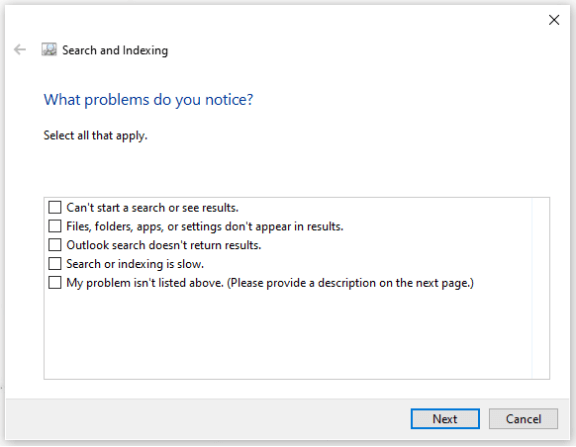
תיקון 7: בדוק את הרשאות התיקייה LocalState
אתה יכול לתקן את בעיית האינדקס של Windows על ידי הפעלת הרשאות התיקייה LocalState. בצע את השלבים הבאים כדי לוודא שהרשאות התיקייה הוחלו.
שלב 1: פתח את סייר הקבצים והצג קבצים ותיקיות מוסתרים על ידי סימון האפשרות של פריטים נסתרים תחת נוף לשונית.
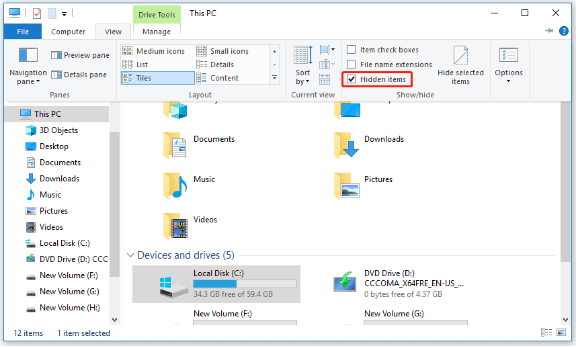
שלב 2: נווט למיקום הבא:
C:\Users\username\AppData\Local\Packages\windows.immersivecontrolpanel_cw5n1h2txyewy\LocalState
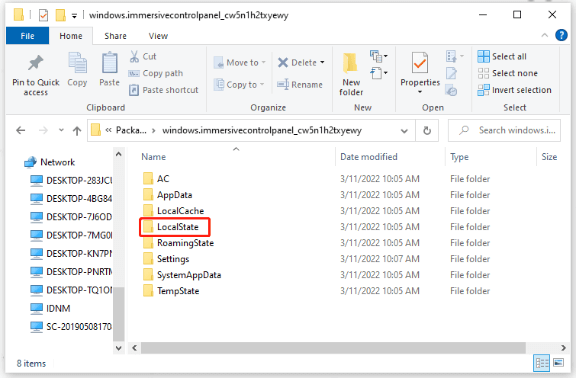
שלב 3: לחץ לחיצה ימנית על התיקיה LocalState ובחר נכסים .
שלב 4: לחץ על מִתקַדֵם… לבדוק אפשר לקבצים בתיקייה זו להוסיף תוכן לאינדקס בנוסף למאפייני הקבצים .
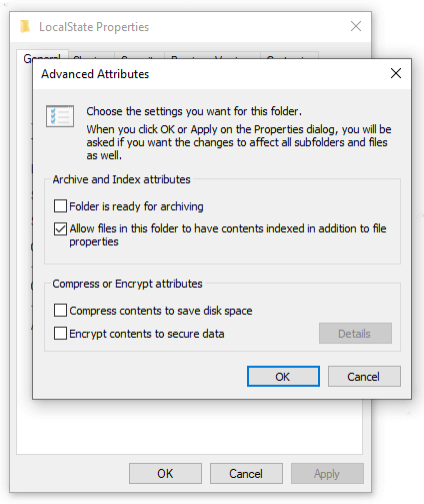
לאחר מכן לחץ בסדר כדי לשמור אותו ולנסות לבצע שוב אינדקס.
תיקון 8: גבה מראש ושחזר את המחשב שלך
אם כל השיטות שלעיל הוכחו ללא שימוש, המצב הגרוע ביותר עלול לקרות - יש לך קבצי מערכת פגומים ללא תיקון. בדרך זו, התיקון היחיד הוא לשחזר את המחשב.
אם יצרת נקודת שחזור מערכת בעבר, אתה יכול להשתמש בשחזור מערכת ב-Windows 10 המאפשר לך להחזיר את המחשב הנייד או השולחני שלך לנקודה מוקדמת יותר כדי לפתור את הבעיה מבלי לאבד את הקבצים שלך.
לפרטים נוספים על כך, אתה יכול לעיין במאמר זה: מהי נקודת שחזור מערכת וכיצד ליצור אותה? תסתכל כאן .
מלבד זאת, מומלץ לגבות את הנתונים שלכם באופן קבוע במקרה של תאונה כלשהי. מומחה גיבוי מחויב - MiniTool ShadowMaker - יכול לספק פונקציות מגוונות לגיבוי, שיבוט וסנכרון נתונים. זה יכול להיות השותף האמין הטוב ביותר שלך בגיבוי.
כדי ליהנות מהפונקציות, תוכלו להוריד ולהתקין את התוכנה ותקבלו גרסת ניסיון בחינם למשך 30 יום.
שלב 1: פתח את MiniTool ShadowMaker ולחץ תמשיך במשפט כדי להיכנס לתוכנית.
שלב 2: עבור אל גיבוי לשונית ולחץ על מָקוֹר סָעִיף. לאחר מכן תראה ארבע אפשרויות להיות תוכן הגיבוי שלך - מערכת, דיסק, מחיצה, תיקיה וקובץ, שבהם המערכת מוגדרת כברירת מחדל. אתה יכול ללחוץ ישירות בסדר כדי להציל אותו.
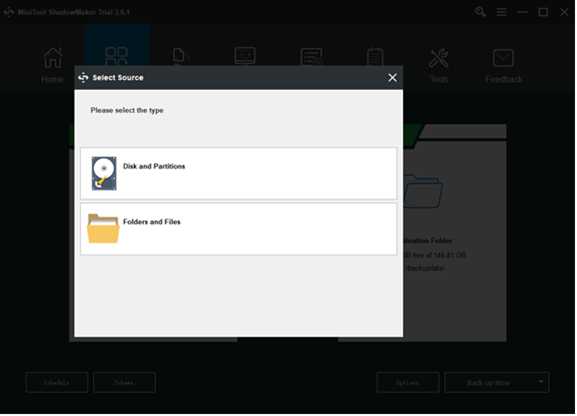
שלב 3: עבור אל יַעַד חלק וארבע אפשרויות זמינות לבחירה, כולל תיקיית חשבון מנהל , ספריות , מַחשֵׁב , ו מְשׁוּתָף . בחר את נתיב היעד שלך ולחץ בסדר כדי להציל אותו.
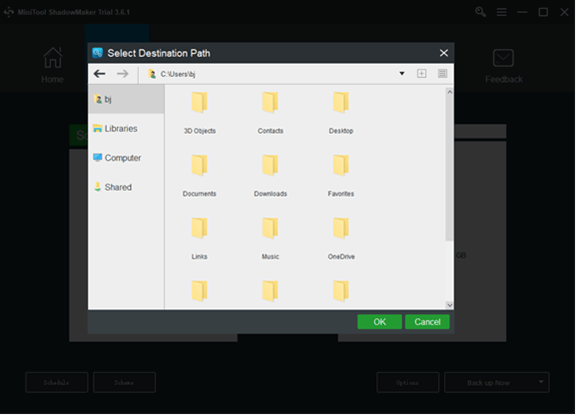
שלב 4: לחץ על גיבוי עכשיו אפשרות להתחיל את התהליך באופן מיידי או את גבה מאוחר יותר אפשרות לעכב את הגיבוי. משימת הגיבוי המושהית נמצאת ב- לנהל עמוד.
שורה תחתונה:
התוכן שלעיל נתן לך מדריך שלב אחר שלב לפתרון הבעיה שהאינדקס של Windows 10 לא עובד. למרבה המזל, אתה יכול להיפטר מהבעיה הזו פשוט על ידי שינוי הגדרות מסוימות או שגיאות מסוימות אינן ניתנות לשחזור המחייבות אותך לשחזר את המחשב שלך. בכל מקרה, גיבוי מראש יכול לעזור לעקוף צרות מיותרות.
אם נתקלת בבעיות כלשהן בעת השימוש ב-MiniTool ShadowMaker, תוכל להשאיר הודעה באזור התגובות הבא ואנו נשיב בהקדם האפשרי. אם אתה זקוק לעזרה כלשהי בעת השימוש בתוכנת MiniTool, תוכל ליצור איתנו קשר באמצעות [מוגן באימייל] .
יצירת אינדקס של Windows 10 לא פועל שאלות נפוצות
מדוע אינדקס Windows ממשיך להשהות?ההוספה לאינדקס מושהית על ידי מדיניות חיסכון בסוללה המקומית - לטענת חלק מהמשתמשים המושפעים, בעיה זו נוצרת לעתים קרובות על ידי מדיניות קבוצתית מקומית הנקראת 'מנע הוספה לאינדקס כאשר פועל על סוללה. אם מדיניות זו מופעלת, פונקציית ההוספה לאינדקס תושבת באופן אוטומטי בזמן שאתה במצב חיסכון בסוללה.
למה ההוספה שלך לאינדקס נמשכת כל כך הרבה זמן?אם יש לך מחשב בעל עוצמה נמוכה יותר עם כונן קשיח ישן ואיטי יותר, אינדקס יכול להכביד על משאבי המערכת, וכתוצאה מכך גם ביצועים איטיים יותר. אם אתה מבלה את רוב זמנך באינטרנט בעבודה עם נתונים המאוחסנים באינטרנט, נטל האינדקס אמור להיות די מינימלי.
האם השבתת אינדקס טובה?השבתת האינדקס תגדיל את הזמן שלוקח ל-Windows ולאפליקציות אחרות להחזיר תוצאות חיפוש. אז אם יש לך מעבד מהיר וכונן קשיח סטנדרטי, אתה יכול להמשיך להשתמש באינדקס. מכיוון שכוננים קשיחים איטיים לקריאה, ל-Windows ייקח זמן רב יותר לחפש קבצים ללא נתונים באינדקס.
האם אינדקס זהה לחיפוש?האינדקס הוא המקום שבו מאוחסנים הדפים שהתגלו. לאחר שסורק מוצא דף, מנוע החיפוש מציג אותו בדיוק כמו שדפדפן יעשה אותו. בתהליך זה, מנוע החיפוש מנתח את תוכן העמוד. כל המידע הזה מאוחסן באינדקס שלו.




![כיצד לשחק במשחקי Windows ב- Mac? להלן פתרונות תשחץ [חדשות MiniTool]](https://gov-civil-setubal.pt/img/minitool-news-center/46/how-play-windows-games-mac.jpg)
![5 פתרונות שימושיים לסינכרון קבצים בין מספר מחשבים [טיפים MiniTool]](https://gov-civil-setubal.pt/img/backup-tips/84/5-useful-solutions-sync-files-among-multiple-computers.jpg)

![כיצד לבדוק את מצב הסוללה של המחשב הנייד שלך [חדשות MiniTool]](https://gov-civil-setubal.pt/img/minitool-news-center/29/how-check-battery-health-your-laptop.png)

![מהו Temp GPU טוב למשחקים? קבל את התשובה עכשיו! [חדשות MiniTool]](https://gov-civil-setubal.pt/img/minitool-news-center/49/what-is-good-gpu-temp.png)




![כיצד לתקן SSL_ERROR_BAD_CERT_DOMAIN? נסה שיטות אלה [חדשות MiniTool]](https://gov-civil-setubal.pt/img/minitool-news-center/31/how-fix-ssl_error_bad_cert_domain.jpg)

![10 טריקים של שורת פקודה שכל משתמש ב- Windows צריך לדעת [טיפים MiniTool]](https://gov-civil-setubal.pt/img/disk-partition-tips/03/10-command-prompt-tricks-that-every-windows-user-should-know.png)


