תוקן - נראה שהמחשב שלך מוגדר כהלכה [חדשות MiniTool]
Fixed Your Computer Appears Be Correctly Configured
סיכום :
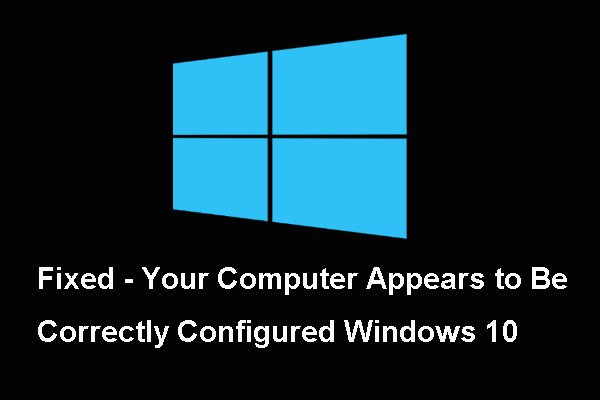
מה גורם לשגיאה שנראה שהמחשב שלך מוגדר כהלכה Windows 10? כיצד לתקן שגיאה זו של שרת DNS שאינו מגיב ל- Windows 10? הפוסט מאת MiniTool יראה לך את הפתרונות.
מה גורם לשגיאה שהמחשב שלך מוגדר כהלכה Windows 10?
כאשר ה- DNS לא מגיב, אתה יכול להפעיל את פותר הבעיות ברשת. לפיכך, ייתכן שתקבל את הודעת השגיאה שנראה שהמחשב שלך מוגדר כהלכה Windows 10. שרת ה- DNS שאינו מגיב לשגיאת Windows 10 יוביל לבעיה בחיבור לאינטרנט, כגון שגיאת רשת נכשלה ב- Google Chrome .
בנוסף, נראה כי השגיאה במחשב שלך מוגדרת כהלכה אך ההתקן או המשאב (שרת DNS) Windows 10 עלול להיגרם ממנהלי הרשת הפגומים או המיושנים או מכתובת ה- DNS וה- IP שגויות.
לפיכך, בחלק הבא אנו נראה לך כיצד לתקן את השגיאה שנראה שהמחשב שלך מוגדר כראוי Windows 10.
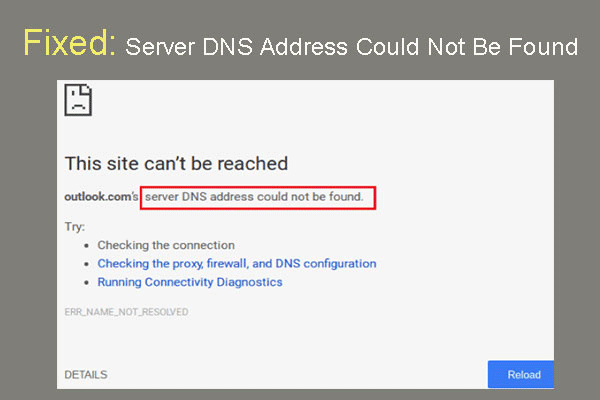 תוקן: לא ניתן למצוא את כתובת ה- DNS של השרת Google Chrome
תוקן: לא ניתן למצוא את כתובת ה- DNS של השרת Google Chrome לא ניתן למצוא את כתובת ה- DNS של שרת ה- Meet ב- Google Chrome? 4 פתרונות לתיקון כתובת DNS לא נמצאו שגיאה ב- Google Chrome.
קרא עוד3 פתרונות לשגיאה נראה שהמחשב שלך מוגדר כהלכה Windows 10
בסעיף זה נראה 3 פתרונות לתיקון הבעיה של המחשב שלך מוגדרים כראוי Windows 10.
פתרון 1. הפעל מחדש את הנתב
כדי לתקן את השגיאה נראה שהמחשב שלך מוגדר כהלכה אך ההתקן או המשאב (שרת DNS) Windows 10, תחילה תוכל להפעיל מחדש את הנתב.
עכשיו, הנה המדריך.
- הסר את כבל החשמל מהנתב.
- המתן לפחות 10 שניות לאחר שכל האורות על הנתב כבויים.
- חבר מחדש את כבל החשמל לנתב.
לאחר סיום, בדוק אם נראה כי הבעיה של המחשב שלך מוגדרת כהלכה Windows 10 נפתר.
פתרון 2. הגדר את הגדרות TCP / IP
נראה שהדרך השנייה לתקן את הבעיה של המחשב שלך מוגדרת כראוי Windows 10, אתה יכול לבחור להגדיר את כתובת TCP / IP.
עכשיו, הנה המדריך.
שלב 1: הקלד לוח בקרה בתיבת החיפוש של Windows ובחר את התאמה הטובה ביותר. אז תבחר צפו בסטטוס ומשימות רשת תַחַת רשת ואינטרנט החלק להמשיך.
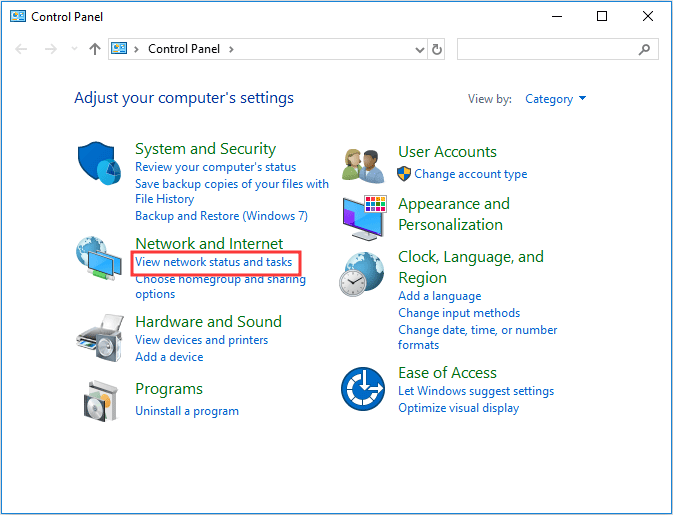
שלב 2: בחלון הקופץ בחר שינוי הגדרות מתאם מהחלונית השמאלית כדי להמשיך.
שלב 3: בחר את חיבור הרשת המקומית ולחץ עליו באמצעות לחצן העכבר הימני ואז בחר נכסים להמשיך.
שלב 4: בחר את פרוטוקול אינטרנט גרסה 6 (TCP / IPv6) ו נכסים להמשיך.
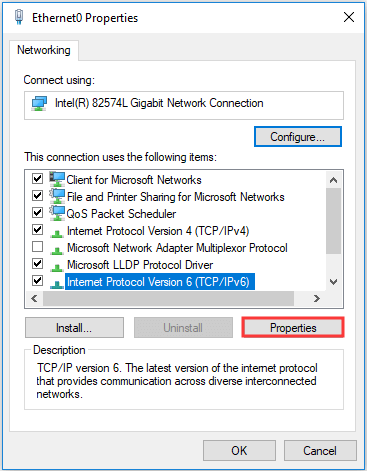
שלב 5: בחר באפשרויות השג כתובת IPv6 באופן אוטומטי ו השג כתובת שרת DNS באופן אוטומטי . סוף סוף לחץ בסדר להמשיך.
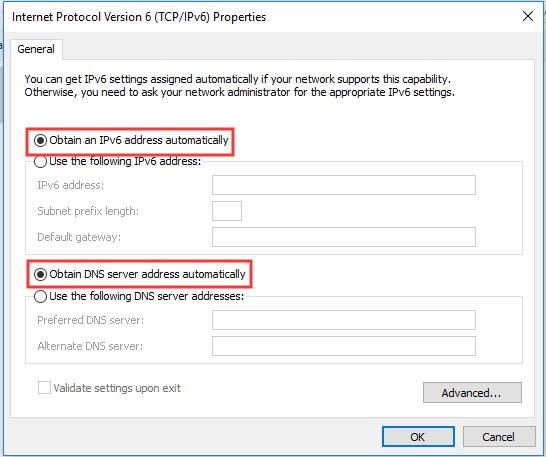
שלב 6: לאחר מכן, בחר את פרוטוקול אינטרנט גרסה 4 (TCP / IPv4) ולחץ נכסים להמשיך.
שלב 7: בחר באפשרויות השג כתובת IP באופן אוטומטי ו השג כתובת שרת DNS באופן אוטומטי . ואז לחץ בסדר להמשיך.
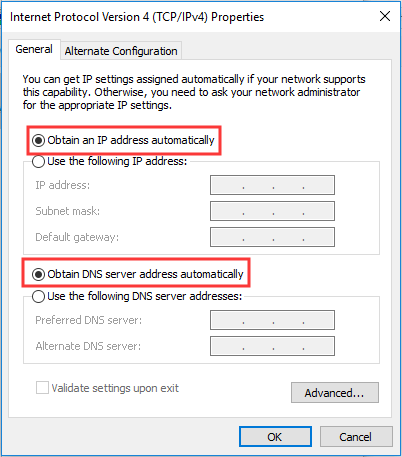
לאחר מכן, הפעל מחדש את המחשב ובדוק אם נראה כי הבעיה של המחשב שלך מוגדרת כהלכה Windows 10 נפתר.
פתרון 3. השתמש בכלי שורת הפקודה Ipconfig
על מנת לפתור את הבעיה של המחשב שלך מוגדר נכון Windows 10, אתה יכול להשתמש בכלי שורת הפקודה Ipconfig.
עכשיו, הנה המדריך.
שלב 1: הקלד שורת פקודה בתיבת החיפוש של Windows ובחר את התאמה הטובה ביותר. לחץ באמצעות לחצן העכבר הימני עליו כדי לבחור הפעל כמנהל להמשיך.
שלב 2: בחלון שורת הפקודה, הקלד את הפקודות הבאות:
ipconfig / flushdns
ipconfig / registerdns
ipconfig / שחרור
ipconfig / חידוש
לאחר מכן, אתחל מחדש את המחשב ובדוק אם נראה כי הבעיה של המחשב שלך מוגדרת כהלכה אך ההתקן או המשאב (שרת dns) Windows 10 נפתרו. חוץ מזה, אתה יכול ללחוץ כאן לדעת יותר בעיות בחיבור לאינטרנט.
מילים אחרונות
לסיכום, פוסט זה הציג מה גורם לשגיאה שנראה שהמחשב שלך מוגדר כהלכה Windows 10 והראה גם 3 דרכים לתקן את הבעיה שרת ה- DNS לא עובד. אם אתה נתקל באותה בעיה באינטרנט, נסה את הפתרונות האלה.
![כיצד להשתמש בכלי חיתוך Windows 10 כדי לצלם צילומי מסך [חדשות MiniTool]](https://gov-civil-setubal.pt/img/minitool-news-center/97/how-use-snipping-tool-windows-10-capture-screenshots.jpg)
![כיצד לתקן את DiskPart נתקל בשגיאה - נפתרה [טיפים MiniTool]](https://gov-civil-setubal.pt/img/data-recovery-tips/04/how-fix-diskpart-has-encountered-an-error-solved.png)





![מהי שגיאת מכשיר קלט / פלט? כיצד ניתן לתקן שגיאת מכשיר קלט / פלט? [טיפים של MiniTool]](https://gov-civil-setubal.pt/img/data-recovery-tips/52/what-is-i-o-device-error.jpg)
![כיצד לתקן את Firefox SEC_ERROR_UNKNOWN_ISSUER בקלות [חדשות MiniTool]](https://gov-civil-setubal.pt/img/minitool-news-center/45/how-fix-firefox-sec_error_unknown_issuer-easily.png)

![כיצד להתאים את בהירות המסך ב- Windows 10? עקוב אחר המדריך! [חדשות MiniTool]](https://gov-civil-setubal.pt/img/minitool-news-center/53/how-adjust-screen-brightness-windows-10.jpg)
![5 תיקונים לכישלון קביעת התצורה של עדכוני Windows השבת שינויים [טיפים MiniTool]](https://gov-civil-setubal.pt/img/backup-tips/42/5-fixes-failure-configuring-windows-updates-reverting-changes.jpg)



![תוקן: הפעל מחדש לתיקון שגיאות כונן ב- Windows 10 [טיפים MiniTool]](https://gov-civil-setubal.pt/img/data-recovery-tips/04/fixed-restart-repair-drive-errors-windows-10.png)
![נפתר: יישומי Windows 10 לא ייפתחו כשתלחץ עליהם [חדשות MiniTool]](https://gov-civil-setubal.pt/img/minitool-news-center/48/solved-windows-10-apps-wont-open-when-you-click-them.png)


