כיצד לשנות את צליל ההפעלה של Windows 10 בקלות [חדשות MiniTool]
How Change Windows 10 Startup Sound With Ease
סיכום :
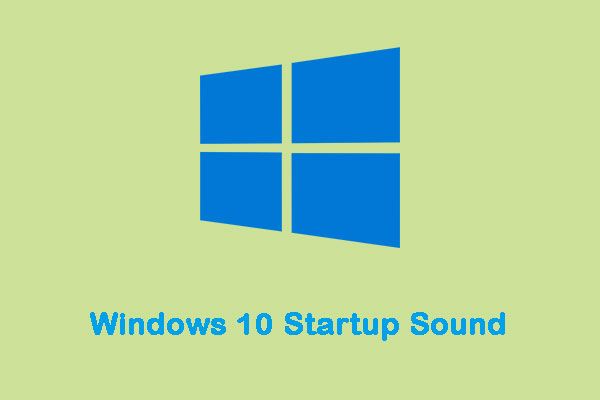
מיקרוסופט כיבתה את צליל ההפעלה של Windows לחלוטין ב- Windows 8. למרבה המזל, אתה עדיין יכול להפעיל צליל אתחול של Windows 10 ואפילו להגדיר צליל הפעלה מותאם אישית של Windows 10. ואז אתה יכול ללכת ל MiniTool כדי ללמוד עוד על הפרטים.
צליל הפעלה של Windows 10
כאשר מחשב Windows מתחיל, הוא מנגן מנגינה כלשהי בעת ההפעלה, המכונה בדרך כלל 'צליל התחל'. לכל גרסה של מערכת ההפעלה Windows שפותחה ושוחררה תמיד יש צליל הפעלה ייחודי משלה. הדבר נכון גם עבור Windows 10, שיש לו צליל הפעלה ייחודי משלו.
אולי, תשתעמם לשמוע את אותה המנגינה שוב ושוב בכל פעם שתאתחל את המחשב שלך, ותרצה לשנות את צליל ההפעלה המוגדר כברירת מחדל של Windows למשהו אחר. לאחר מכן, אציג כיצד לשנות את צליל ההפעלה של Windows 10.
כיצד לשנות את צליל ההפעלה של Windows 10
אבל יש כמה דברים שאתה צריך לעשות כדי להבטיח את ההצלחה שלך לפני שתוכל לשנות את צליל ההפעלה של Windows 10.
כבה את ההפעלה המהירה
ראשית, עליכם לעשות הוא לכבות את ההפעלה המהירה. על מנת למזער את זמן ההפעלה ככל האפשר, הפעלה מהירה גורמת גם ל- Windows 10 לדלג על צליל האתחול. אם אתה רוצה לשמוע את צליל ההפעלה של המחשב בעת האתחול, עליך לכבות את האתחול המהיר. כך תוכל לעשות זאת:
שלב 1: נווט אל אפשרויות צריכת חשמל .
שלב 2: נְקִישָׁה בחר מה לעשות כפתורי ההפעלה . אז אתה צריך ללחוץ שנה הגדרות שאינן זמינות כרגע .
שלב 3: בתחתית החלון ותראו הפעל הפעלה מהירה (מומלץ) . פשוט בטל את הסימון בתיבה כדי לכבות את ההפעלה המהירה של Windows 10. ואז לחץ שמור שינויים .
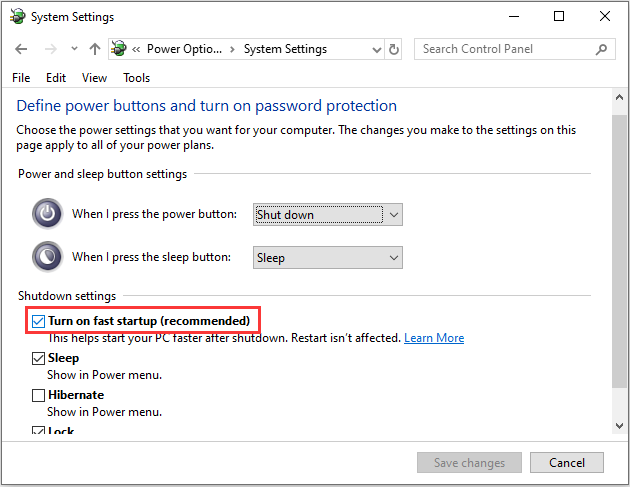
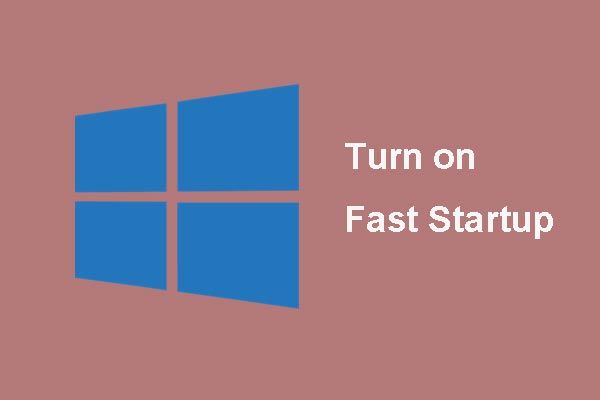 מהו מצב 'הפעלה מהירה' וכיצד להפעיל או להשבית אותו?
מהו מצב 'הפעלה מהירה' וכיצד להפעיל או להשבית אותו? אם אתה יודע מעט על חלון ההפעלה המהיר 10 קודם, מאמר זה ייקח אותך בפירוט ללמוד עליו וילמד אותך כיצד להפעיל ולהשבית אותו.
קרא עודהפעל את צליל ההפעלה של Windows 10
הדבר השני שעליך לעשות הוא לוודא שצליל ההפעלה של Windows 10 מופעל לפני שינויו. לשם כך, פשוט:
שלב 1: לחץ על חלונות + אני מקשים לפתיחה הגדרות Windows . נְקִישָׁה התאמה אישית > ערכות נושא .
שלב 2: חפש את נשמע לחץ עליו. תחת נשמע הכרטיסייה, אתר הפעל את צליל ההפעלה של Windows ולבדוק את זה. ואז לחץ בסדר כדי לסיים את זה.
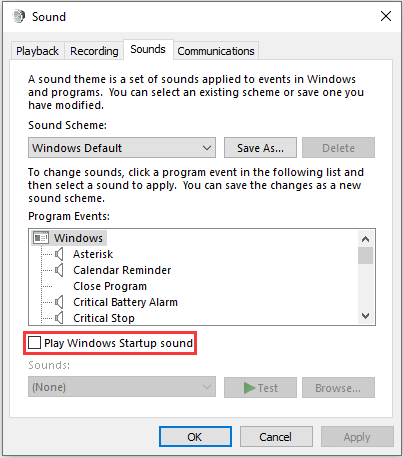
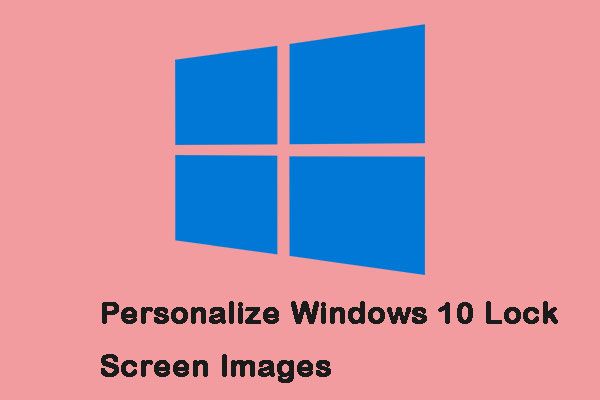 3 שיטות להתאמה אישית של תמונות מסך הנעילה של Windows 10
3 שיטות להתאמה אישית של תמונות מסך הנעילה של Windows 10 מסך הנעילה הוא יותר מסתם תמונה ברקע. פוסט זה יכול לעזור לך להתאים אותו אישית ולהפיק את המרב מהחוויה ב- Windows 10.
קרא עודשנה את צליל ההפעלה של Windows 10
עכשיו הדברים נעשים קצת יותר מסובכים. Windows מאפשר לך להפעיל צליל הפעלה ברירת מחדל, אך אתה יכול להשתמש בו רק עורך רישום לשנות את זה. להלן השלבים:
שלב 1: פתח את ה לָרוּץ תיבת דיאלוג וסוג רגדיט ולחץ בסדר לפתוח עורך רישום .
שלב 2: נווט אל HKEY_CURRENT_USER / AppEvents / EventLabels . לְאַתֵר WindowsLogon .
שלב 3: ואז לחץ ExcludeFromCPL עַל WindowsLogon .
שלב 4: לשנות את ה נתוני ערך מ 1 ל 0 .
עכשיו הגיע הזמן לשנות את ברירת המחדל של צליל ההפעלה של Windows 10.
הערה: אתה יכול להשתמש בקבצי .wav בלבד. פורמטים אחרים אינם נתמכים.שלב 5: לך ל הגדרות Windows שוב ופתח התאמה אישית > ערכות נושא .
שלב 6: נְקִישָׁה נשמע וגלול למטה אירועי התוכנית רשימה. אתר את כניסה לחלונות אפשרות ולחץ עליה. ואז בחר לְדַפדֵף .
שלב 7: בחר את הקובץ החדש מתוך סייר Windows חלון ולחץ להגיש מועמדות ואז לחץ בסדר .
מילים אחרונות
מפוסט זה תוכלו לדעת כיצד להפעיל ולשנות את צליל ההפעלה של Windows 10. בנוסף, אתה יכול להשיג את הדברים שאתה צריך לעשות לפני שתשנה את צליל ההפעלה של Windows 10.




![כיצד לשמור סרטונים מ-YouTube למכשירים שלך בחינם [מדריך מלא]](https://gov-civil-setubal.pt/img/blog/64/how-save-videos-from-youtube-your-devices-free.png)
![כיצד לבדוק את הכונן הקשיח או את כונן ה- USB ללא תקינות של Windows 10 [טיפים של MiniTool]](https://gov-civil-setubal.pt/img/data-recovery-tips/39/how-check-hard-drive.png)


![5 פתרונות לתיקון שגיאה חסרה של Wnaspi32.dll [MiniTool News]](https://gov-civil-setubal.pt/img/minitool-news-center/59/5-solutions-fix-wnaspi32.png)
![כיצד לפתור בעיה במנהל ההתקן של אחסון התקני USB? [חדשות MiniTool]](https://gov-civil-setubal.pt/img/minitool-news-center/06/how-fix-usb-mass-storage-device-driver-issue.png)
![כיצד לשחזר וידאו שנמחק בטלפונים וטאבלטים של אנדרואיד [טיפים של MiniTool]](https://gov-civil-setubal.pt/img/android-file-recovery-tips/20/how-recover-deleted-video-android-phones.jpg)
![[Windows 11 10] השוואה: תמונת גיבוי מערכת לעומת כונן התאוששות](https://gov-civil-setubal.pt/img/backup-tips/89/windows-11-10-comparison-system-backup-image-vs-recovery-drive-1.png)

![כיצד להקליט משחקי מתג באמצעות כרטיס לכידה או במחשב אישי [שיא מסך]](https://gov-civil-setubal.pt/img/screen-record/44/how-record-switch-gameplay-with-capture-card.png)
![כיצד לתקן מסלול 0 רע (ולשחזר נתונים שאבדו) [טיפים MiniTool]](https://gov-civil-setubal.pt/img/data-recovery-tips/83/how-repair-track-0-bad.png)
![חפש בגוגל או הקלד כתובת אתר, מה זה ומה לבחור? [חדשות MiniTool]](https://gov-civil-setubal.pt/img/minitool-news-center/53/search-google-type-url.png)


![7 פתרונות: כרטיס SD ריק או שיש לו מערכת קבצים לא נתמכת [טיפים MiniTool]](https://gov-civil-setubal.pt/img/data-recovery-tips/59/7-solutions-sd-card-is-blank.png)
![10 טריקים של שורת פקודה שכל משתמש ב- Windows צריך לדעת [טיפים MiniTool]](https://gov-civil-setubal.pt/img/disk-partition-tips/03/10-command-prompt-tricks-that-every-windows-user-should-know.png)