5 שיטות לתיקון הקלדת מקלדות באותיות שגויות ב- Windows 10 [חדשות MiniTool]
5 Methods Fix Keyboard Typing Wrong Letters Windows 10
סיכום :

זה ממש מעצבן כאשר המקלדת מקלידה אותיות / תווים / סמלים שגויים. כיצד אוכל להחליף את מקשי המקלדת למצב רגיל ב- Windows 10? אתה יכול לשאול. לאחר קריאת פוסט זה המוצע על ידי פתרון MiniTool , אתה יכול להיפטר בקלות מהנושא של הקלדת מקלדות באותיות / תווים / סמלים שגויים.
מקשי המקלדת שגויים
באופן כללי, מקלדת היא פיסת ציוד היקפי והיא יכולה לשמש כמה שנים ללא בעיות. עם זאת, בדיוק כמו כל חומרה, ייתכן שהיא גם לא תפעל כראוי - למשל, פיגור במקלדת , Backspace, מקש הרווח או מקש Enter אינם פועלים , המקלדת ממשיכה להתנתק ולהתחבר וכו '.
כפי שאתה יכול לראות, הנושאים מגוונים. במאמר זה נתמקד בנושא נפוץ אחר - מקלדת הקלדת אותיות או תווים שגויים. לפעמים המקלדת מקלידה סמלים במקום אותיות. בעיה זו מתרחשת לעיתים קרובות במחשב נייד. כמובן שגם שולחן עבודה יכול להיתקל בו.
אז מה עליכם לעשות כאשר אתם לוחצים על מקש במקלדת הוא מקליד אותיות, תווים או סמלים שונים? להלן פתרונות.
כיצד לתקן הקלדת מקלדות תווים / אותיות / סמלים שגויים
ודא שמפתח NumLock מושבת
לפעמים המקלדת שלך לא משתבשת והבעיה היחידה היא שמקש NumLock במקלדת מופעל. כתוצאה מכך, נושא המקלדת שאינו מקליד כהלכה קורה ב- Windows 10.
במקרה זה, עליך ללחוץ על מקש זה פעם אחת ולבדוק אם המקלדת יכולה להקליד את התווים, האותיות או הסמלים הנכונים. אם זה לא יכול להחזיר את המקלדת למצב נורמלי, נסה להלן פתרונות אחרים.
בדוק את הגדרות השפה
לפעמים, הגדרות השפה הלא נכונות עשויות להיות אחראיות לנושא הקלדת המקלדת באותיות / סמלים / תווים שגויים. לכן, עליך לוודא שאתה משתמש בהגדרות השפה הנכונות. בצע את הפעולות הבאות:
- ב- Windows 10, פתח את לוח הבקרה דרך סרגל החיפוש והצג אותו לפי קטגוריות.
- נְקִישָׁה שעון, שפה ואזור> שפה> הגדרות מתקדמות .
- לוודא עקיפת שתי שפות התצוגה של Windows ו עקוף לשיטת הקלט המוגדרת כברירת מחדל מוגדרים לאותה שפה.
- נְקִישָׁה להציל סוף סוף.
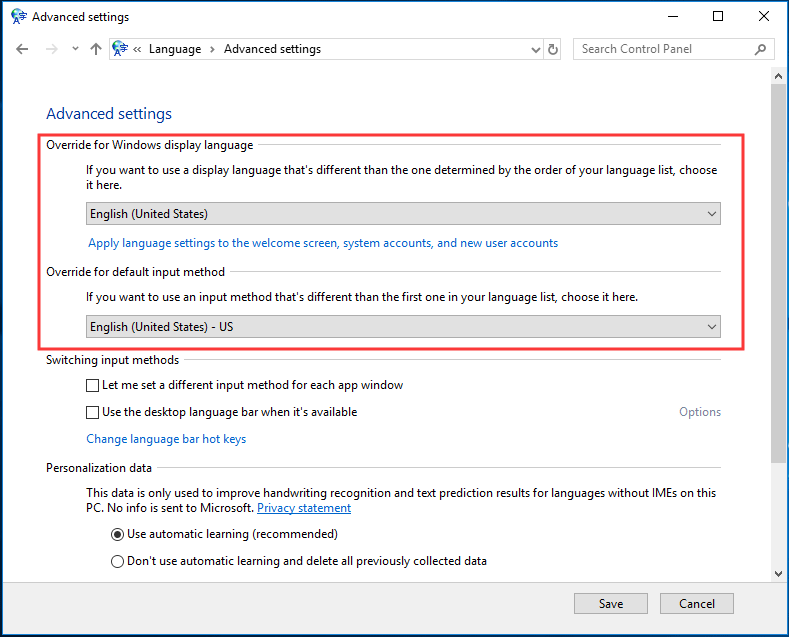
אם אתה משתמש בשפה אחרת, עליך לעבור אל הגדרות> זמן ושפה> אזור ושפה> הוסף שפה ולאחר מכן הגדר את החדש שנוסף כברירת מחדל. לאחר מכן, עקוב אחר השלבים הבאים לעיל.
עֵצָה: לפעמים הגדרות Windows 10 אינן פועלות בגלל כמה סיבות. כדי לתקן את זה, אתה יכול להתייחס לפוסט הקודם שלנו כדי לקבל פתרונות - מה לעשות כאשר אפליקציית ההגדרות של Windows 10 לא נפתחת?הפעל את פותר הבעיות במקלדת
אם אתה נתקל בבעיה של הקלדת מקלדות / אותיות / תווים שגויים במערכת Windows 10, תוכל לנסות את הכלי המובנה לפתרון בעיות. פותר הבעיות יכול לתקן בעיות נפוצות המשפיעות על המחשב שלך.
- ראש אל הגדרות> עדכון ואבטחה> פתרון בעיות .
- לְאַתֵר מקלדת ולבחור הפעל את פותר הבעיות .
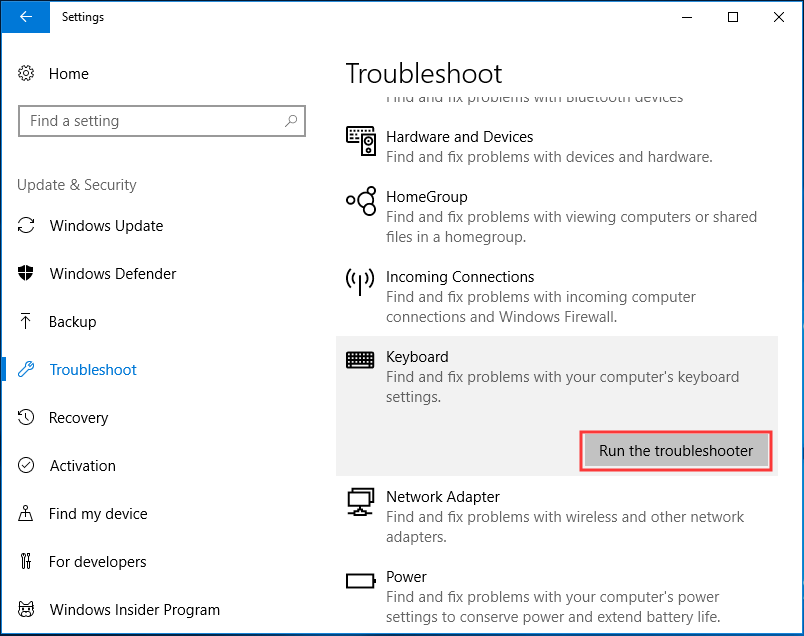
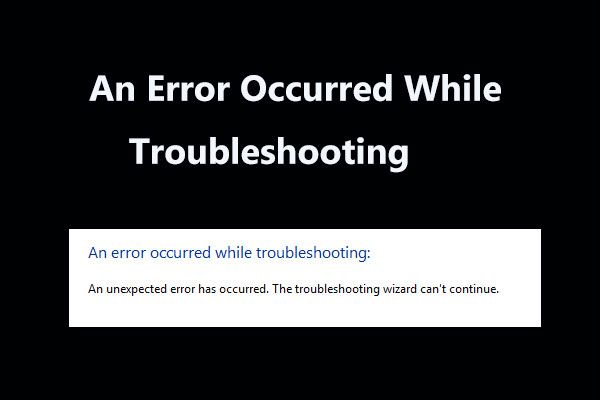 8 תיקונים שימושיים לשגיאה שהתרחשה במהלך פתרון הבעיות!
8 תיקונים שימושיים לשגיאה שהתרחשה במהלך פתרון הבעיות! לקבל הודעה 'אירעה שגיאה בעת פתרון בעיות' בעת שימוש בפותרים של Windows כדי לפתור בעיות מסוימות? להלן 8 דרכים מועילות לתקן זאת.
קרא עודבדוק הגדרות תיקון אוטומטי
אם מקלדת מקלידה אותיות, תווים או סמלים שגויים רק ב- Microsoft Word אך עובדת מצוין במקומות אחרים, סביר להניח שהתנהגות זו נגרמת על ידי תיקון אוטומטי. אז תעשו צ'ק.
- פתח את Word, עבור אל קובץ> אפשרויות .
- תחת הוכחה בחר הכרטיסייה אפשרויות תיקון אוטומטי .
- מצא ערכי תיקון אוטומטי הממירים אותיות ומפתחות פונקציונליים למספרים ותווים מיוחדים, ואז מחק אותם.
התקן מחדש את מנהל ההתקן של המקלדת
ניתן לפתור את נושא המקלדת שאינו מקליד נכון על ידי התקנה מחדש של מנהל ההתקן של המקלדת. זה דיווח כי הוא שימושי לתיקון הבעיה.
1. הפעל את מנהל ההתקנים על ידי לחיצה על Win + R. ובחירת כלי זה.
2. מצא את מנהל ההתקן של המקלדת שלך, לחץ עליו באמצעות לחצן העכבר הימני ובחר הסר התקנה של ההתקן .
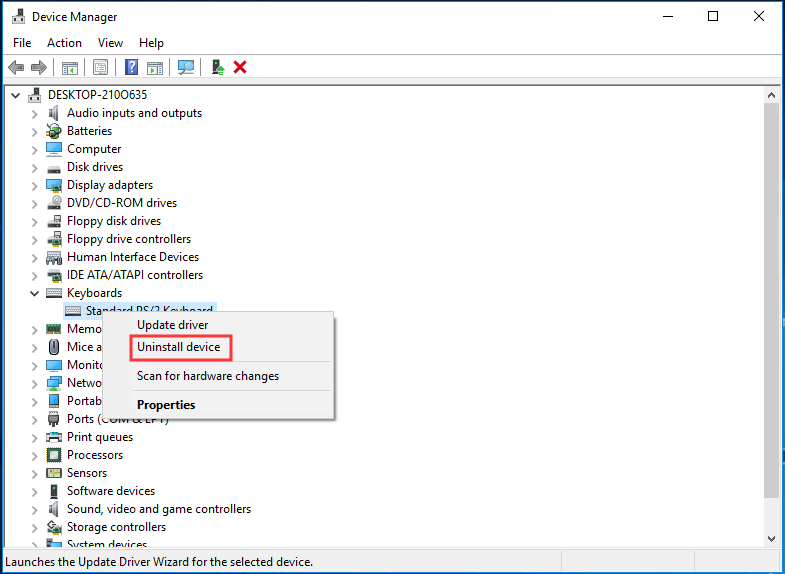
3. לחץ הסר התקנה .
4. הפעל מחדש את מערכת Windows 10 והמנהל ההתקן יותקן אוטומטית.
הסוף
האם מקלדת המחשב הנייד שלך מקלידה אותיות / תווים / סמלים שגויים ב- Windows 10? עכשיו הגיע הזמן לנסות את השיטות האלה כדי לפתור את הבעיה שלך. אנו מקווים שתוכלו להשתמש במקלדת כרגיל.






![RTMP (פרוטוקול העברת הודעות בזמן אמת): הגדרה / וריאציות / אפליקציות [MiniTool Wiki]](https://gov-civil-setubal.pt/img/minitool-wiki-library/89/rtmp.jpg)





![האם יש עדכון מומלץ עבור חלון קופץ זה למחשב אישי? הסר זאת! [טיפים של MiniTool]](https://gov-civil-setubal.pt/img/backup-tips/78/get-there-is-recommended-update.png)



![3 דרכים - השירות אינו יכול לקבל הודעות בקרה כרגע [חדשות MiniTool]](https://gov-civil-setubal.pt/img/minitool-news-center/10/3-ways-service-cannot-accept-control-messages-this-time.png)
![רשומות הרישום של Windows Sockets חסרות ב- Windows 10? תתקן את זה! [חדשות MiniTool]](https://gov-civil-setubal.pt/img/minitool-news-center/15/windows-sockets-registry-entries-missing-windows-10.png)

