כיצד לשדרג את לוח האם והמעבד מבלי להתקין מחדש את Windows [טיפים MiniTool]
How Upgrade Motherboard
סיכום :

פוסט זה מיועד לכל משתמש שרוצה לשדרג את לוח האם והמעבד מבלי להתקין מחדש את Windows 10/8/7 מאפס. אם אתה אחד מהם, עקוב אחר ההוראות כדי שתוכל לשמור על ההתקנה, התוכניות וההגדרות הנוכחיות שלך ב- Windows לאחר שדרוג / החלפה / שינוי לוח האם והמעבד.
ניווט מהיר :
האם אתה יכול לשדרג את לוח האם והמעבד מבלי להתקין מחדש את Windows
לפעמים החומרה שלך כמו לוח אם, מעבד וכו 'עלולה להיפגע ולגרום לבעיות הפעלה במערכת ההפעלה Windows 10/8/7 שלך. לחלופין, יתכן שלא תהיו מרוצים מלוח האם והמעבד הנוכחי שלכם ותרצו לשדרג אותם או להחליפם.
עבור רוב משתמשי הבית והמשרד כיום, השלמת התקנה חדשה אינה מהווה בעיה לאחר עדכון לוח האם והמעבד, אך עדיין יש צורך להרחיק את העבודה המייגעת הזו. חוץ מזה תצטרך להתקין מחדש את כל היישומים שהותקנו בעבר, להגדיר את הגדרות המערכת ולהעביר נתונים מכיוון שההתקנה הנקייה תסיר אותם, שלא לדבר על חלק מהתוכניות שדורשות הפעלה מחדש.
לפיכך, כמו רוב האנשים האחרים, אתה כנראה גם רוצה לשדרג את החומרה שלך מבלי להתקין מחדש את Windows.
עֵצָה: לעדכון חלקים קלים, תוכל פשוט להסיר את ההתקנה של מנהלי ההתקן הישנים המתאימים ולהתקין את אלה לאחר סיום ההחלפה.ואז, הנה שאלה: האם אוכל לשדרג את לוח האם והמעבד שלי בלי להתקין מחדש את Windows 10/8/7?
התשובה היא כן !
מאמר זה מיועד אליך - הוא מציג כיצד להחליף לוח אם מת מבלי להתקין מחדש את Windows בפירוט. לאחר השלמת התהליך כהלכה, מערכת ההפעלה של Windows תוכל לבצע אתחול לאחר שדרוג לוח האם.
כיצד לשדרג את לוח האם והמעבד מבלי להתקין מחדש את Windows
הערה: באשר לשינוי לוח האם והמעבד, Windows 7/8 ומערכות ישנות כמו XP ו- Vista ככל הנראה לא יצליחו לבצע אתחול בגלל התאימות בין מערכת ההפעלה והחומרה לאחר ההחלפה. אך ברוב המקרים, Windows 10 יכול לזהות בקלות את החומרה החדשה שלך ולהתחיל בהצלחה מבלי לבצע את ההוראות שלהלן.כדי להבטיח שהמערכת תפעל כראוי לאחר שינוי החומרה, להלן 3 דרכים זמינות שתוכל להחליף בקלות לוח אם ומעבד מת מבלי להתקין מחדש את Windows.
שיטה 1: השתמש ב- MiniTool ShadowMaker לשחזור אוניברסלי
MiniTool ShadowMaker, אחד מה- תוכנת הגיבוי הטובה ביותר של Windows , נועד לעזור למשתמשי Windows 10/8/7 לגבות קבצים, מערכת ההפעלה, המחיצה והדיסק כולו להגנת נתונים. אם משהו במחשב משתבש, תוכל לבצע התאוששות מהירה מאסון.
בנוסף, שלה שחזור אוניברסלי התכונה מאפשרת לך לשחזר את מערכת ההפעלה של Windows למחשב עם חומרה אחרת. לפיכך, זה בדיוק מה שאתה צריך אם תנסה להחליף את לוח האם ולשנות את המעבד מבלי להתקין מחדש את Windows 10/8/7. לא יבוצעו שינויים בהגדרות המערכת הקודמות שאתה רגיל אליהן.
מעל לכל, הוא מציע בונה מדיה ל צור דיסק אתחול או כונן USB כדי לאתחל את המחשב האישי שאינו ניתן לאתחול. בעזרת כלי זה תוכלו לשחזר את המערכת למחשב עם חומרה שונה.
עַכשָׁיו, נסה את הכלי הזה על ידי הורדת מהדורת הניסיון שלו בחינם מהכפתור הבא. שים לב שמהדורה זו מציעה רק ניסיון למשך 30 יום בחינם. אם אתה אוהב את התוכנה הזו, שדרג אותה מהדורת Pro .
לאחר ההורדה, התחל בשדרוג החומרה. וכאן, ניקח 'החלפת לוח אם מבלי להתקין מחדש את Windows 7' כדוגמה.
פעולה 1: גבה את מערכת ההפעלה של Windows לפני השדרוג
לפני השדרוג, השינוי או ההחלפה של לוח האם והמעבד, אנו ממליצים בחום ליצור גיבוי של תמונת מערכת כדי למנוע תאונות. כמובן, אתה יכול לדלג על תהליך זה לתהליך הבא אם אתה מוצא את זה מיותר.
בואו נראה כיצד לגבות את מערכת ההפעלה Windows 7.
שלב 1: הפעל את מהדורת הניסיון של MiniTool ShadowMaker.
שלב 2: יופנה אל בית דף להגדרת גיבוי אם לא נוצר גיבוי קודם. פשוט עקוב אחר הטיפ כדי ללכת ל גיבוי הכרטיסייה.
שלב 3: התבונן בממשק הבא! תגלה שכל המחיצות הקשורות למערכת נבחרו כברירת מחדל כמקור הגיבוי, כמו גם תיקיית יעד. פשוט לחץ גיבוי עכשיו בתוך ה לנהל בכדי לבצע את המשימה
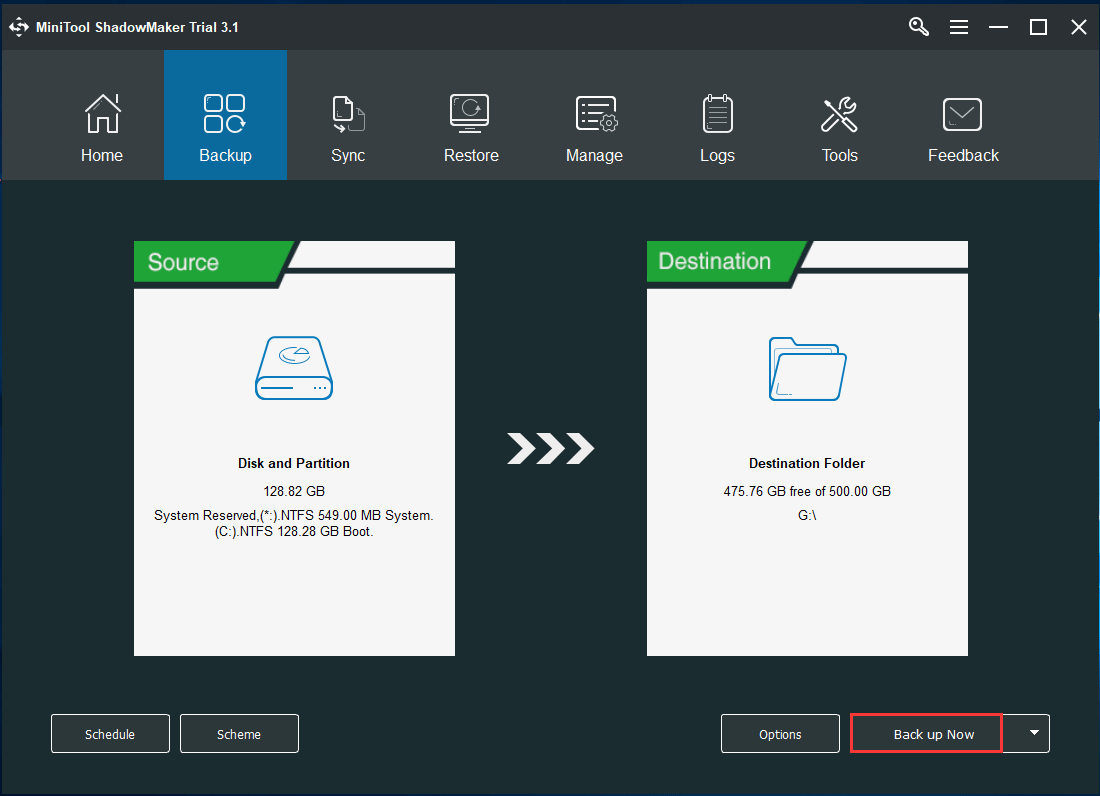
פעולה 2: צור דיסק או כונן אתחול לשחזור אוניברסלי לאחר שדרוג החומרה
לאחר שינוי לוח האם והמעבד, סביר מאוד להניח ש- Windows 7 שלך לא יפעל. לפיכך, כדי לשדרג את לוח האם והמעבד מבלי להתקין מחדש את Windows, עליך ליצור דיסק CD / DVD הניתן לאתחול או כונן הבזק מסוג USB עם בונה מדיה תכונה של MiniTool ShadowMaker לשחזור אוניברסלי.
שלב 1: פתח את מהדורת הניסיון של MiniTool ShadowMaker, בחר שמור על משפט וגיבוי מקומי.
שלב 2: תחת כלים הכרטיסייה, בחר בונה מדיה תכונה.
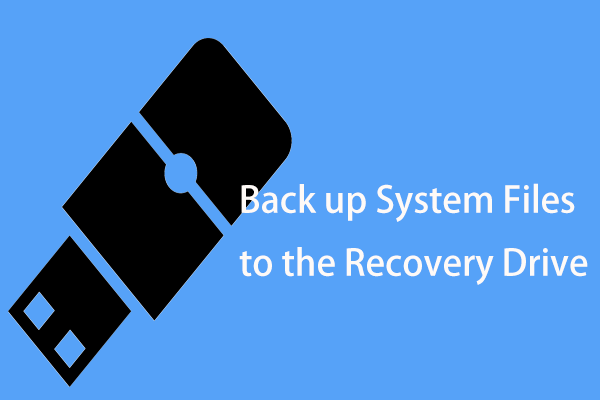
שלב 3: לחץ על מדיה מבוססת WinPE עם תוסף MiniTool החלק להמשיך.
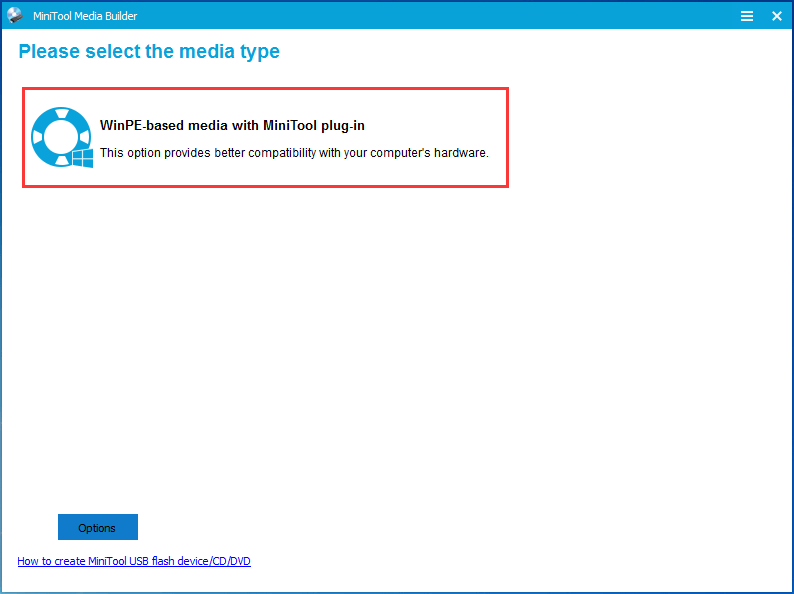
שלב 4: בחר יעד מדיה, שיכול להיות קובץ ISO, כונן קשיח USB, כונן הבזק מסוג USB ודיסק CD / DVD. ואז, התחל את היצירה.
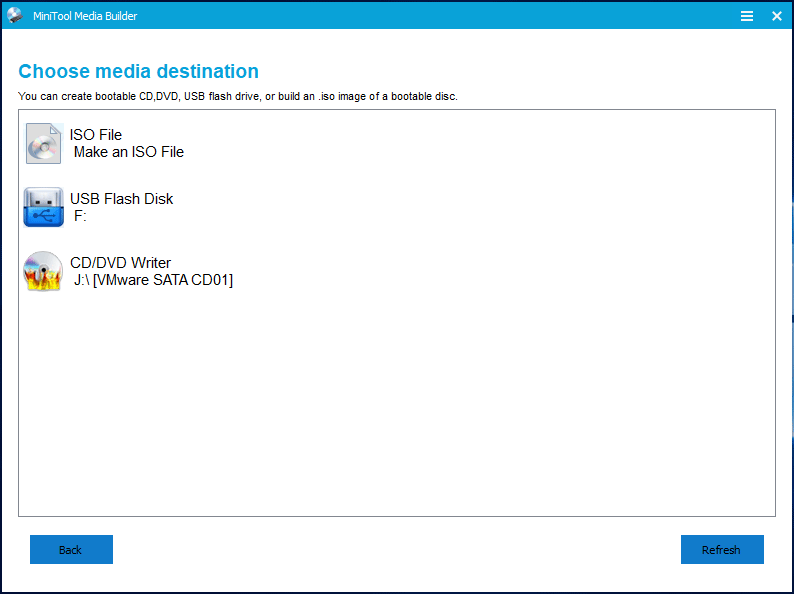
בסופו של דבר יהיה לך כונן שחזור עם גיבוי מערכת.
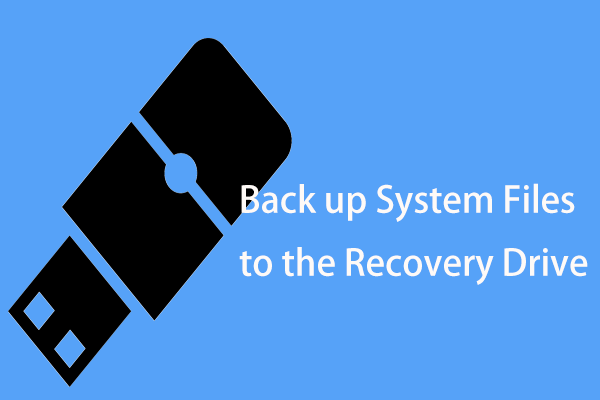 2 דרכים חלופיות לגיבוי קבצי מערכת לכונן השחזור
2 דרכים חלופיות לגיבוי קבצי מערכת לכונן השחזור רוצה לגבות קבצי מערכת לכונן השחזור כדי לשחזר את המחשב האישי? להלן המידע המפורט ושתי דרכים חלופיות יעילות.
קרא עודבעזרת המדיה הניתנת לאתחול תוכלו לעשות זאת אתחול המחשב מהדיסק הניתן לאתחול או מכונן ה- USB לאחר התקנת לוח אם חדש ב- Windows 7.
פעולה 3: שדרג את לוח האם והמעבד שלך
לאחר יצירת כונן USB הניתן לאתחול או דיסק CD / DVD עם גיבוי מערכת, כעת תוכלו להתחיל לשנות את לוח האם והמעבד.
כדי להחליף את לוח האם המת ולהתקין לוח אם חדש ב- Windows 7, עליכם לוודא כי ניתן להתקין את לוח האם שבמארז המחשב ולשים לב ליציאת לוח האם.
בנוסף, יש לבחור את המעבד בהתאם לדגם ולפרמטר הביצועים של לוח האם. בקיצור, בחרו לוח אם ומעבד מתאימים.
לאחר השלמת הבחירה, יש לנקוט באמצעים לשדרוגם. הפוסט הזה - כיצד לשדרג ולהתקין מעבד או לוח אם חדש (או שניהם) עוזר לך לבצע את העבודה הזו.
פעולה 4: חשוב - שחזר את המערכת ללוח האם השונה
אם שינית את לוח האם והמעבד שלך, Windows 7 לא יעבוד. סביר להניח שעליך לבצע התקנה נקייה של Windows ושחזור מערכת ההפעלה מכיוון שמנהלי ההתקנים של ערכת השבבים של Windows עשויים להיות לא תואמים.
אל תדאג. ל- MiniTool ShadowMaker יש תכונה שנקראת שחזור אוניברסלי , המאפשר לך להחזיר את המערכת למחשב באמצעות חומרה שונה . כאן, אתה יכול להשתמש בו לביצוע שחזור לאחר שינוי מעבד ולוח אם מבלי להתקין מחדש את Windows 7/8/10.
שלב 1: שנה את סדר האתחול שלך והפעל את Windows באמצעות אמצעי האתחול שיצרת בו מבצע 2 .
שלב 2: כעבור מספר שניות יושק MiniTool ShadowMaker Bootable Edition. פשוט לך אל כלים כדי לבחור את שחזור אוניברסלי תכונה.
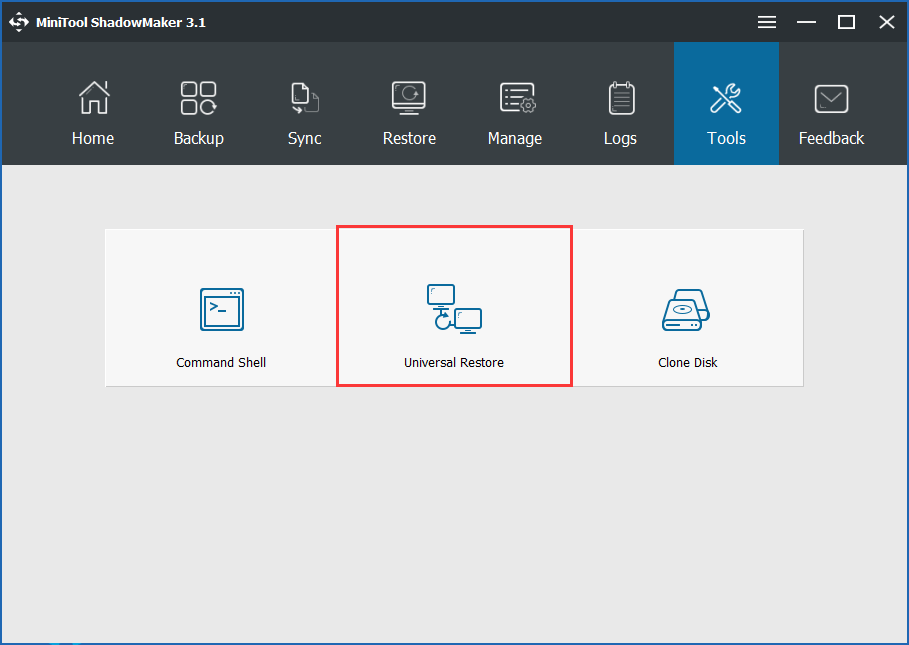
שלב 3: לאחר מכן, תוכנה זו תאתר ותפרט באופן אוטומטי את מערכת ההפעלה המותקנת בכונן הקשיח. בחר ב- Windows 7 ולחץ לשחזר לתיקון מערכת ההפעלה הבלתי ניתנת לניתוח לאחר החלפה או שדרוג לוח האם והמעבד.
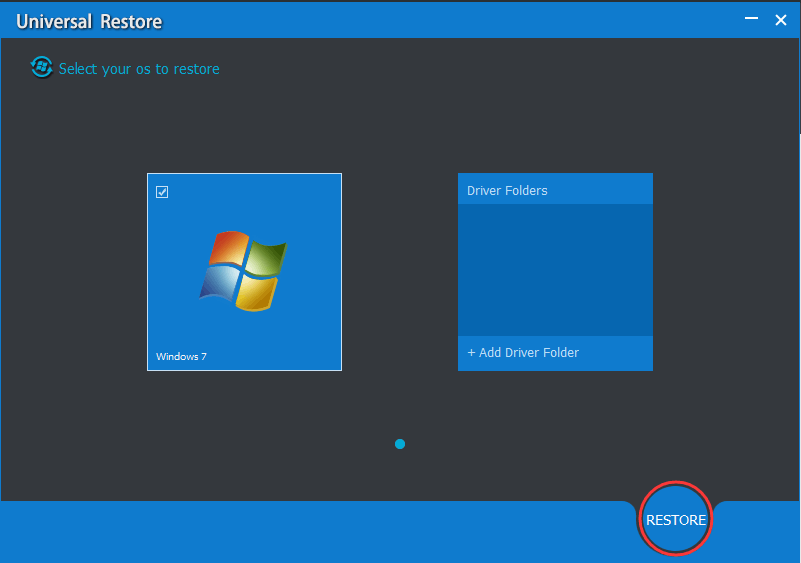
באמצעות MiniTool ShadowMaker, תוכלו לשדרג את לוח האם והמעבד בקלות מבלי להתקין מחדש את Windows 10/8/7. כעת, הורד והתקן אותו במחשב שלך לעבודה זו. אתה יכול לשתף תוכנה חופשית זו עם חבריך הזקוקים לה.

![קבוע - ההגנה מפני וירוסים ואיומים מנוהלת על ידי הארגון שלך [טיפים MiniTool]](https://gov-civil-setubal.pt/img/backup-tips/58/fixed-virus-threat-protection-is-managed-your-organization.png)
![נפתר! חביון גבוה / פינג במשחקים לאחר שדרוג חלונות 10 [חדשות MiniTool]](https://gov-civil-setubal.pt/img/minitool-news-center/75/solved-high-latency-ping-games-after-windows-10-upgrade.jpg)
![תיקון - אינך יכול להתקין את Windows 10 בכונן USB באמצעות ההתקנה [MiniTool News]](https://gov-civil-setubal.pt/img/minitool-news-center/71/fix-you-can-t-install-windows-10-usb-drive-using-setup.png)
![האם קספרסקי בטוח לשימוש? עד כמה זה בטוח? איך להוריד את זה? [טיפים ל-MiniTool]](https://gov-civil-setubal.pt/img/backup-tips/8A/is-kaspersky-safe-to-use-how-safe-is-it-how-to-download-it-minitool-tips-1.png)








![4 שיטות לתיקון תמונות ממוזערות שאינן מוצגות ב- Windows 10 [חדשות MiniTool]](https://gov-civil-setubal.pt/img/minitool-news-center/47/4-methods-fix-picture-thumbnails-not-showing-windows-10.jpg)




![כיצד לתקן את הבעיה 'Hulu ממשיכה להתנתק ממני' ב- Windows 10? [חדשות MiniTool]](https://gov-civil-setubal.pt/img/minitool-news-center/46/how-fix-hulu-keeps-logging-me-out-issue-windows-10.jpg)
