כיצד לתקן את DiskPart נתקל בשגיאה - נפתרה [טיפים MiniTool]
How Fix Diskpart Has Encountered An Error Solved
סיכום :
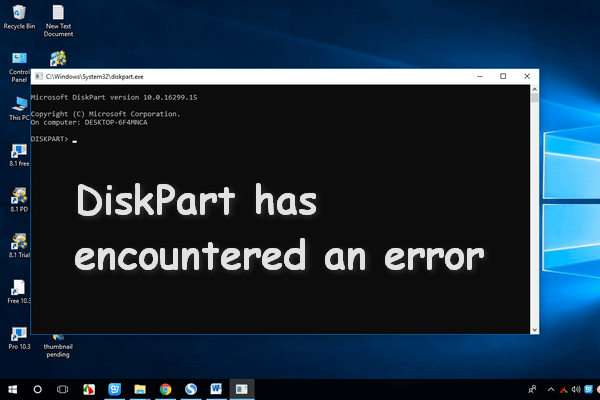
לאחר חקירה מצאתי כי סיבות רבות יכולות לגרום ל- DiskPart להיתקל בשגיאה. כאשר זה קורה, הנתונים שלך עלולים ללכת לאיבוד מהדיסק המסוים. לכן, פוסט זה הוא להציע לך דרך יעילה לשחזר נתונים כאשר בעיה זו מטרידה אותך, כמו גם סיבות אפשריות ופתרונות לשגיאה כזו.
ניווט מהיר :
מלבד ניהול הדיסקים המובנה ב- Windows, DiskPart הוא גם כלי שימושי שעליו אתה יכול לסמוך כדי לנהל דיסקים ומחיצות באופן סביר ולתקן שגיאות בכל מערכת Windows.
- ה DiskPart יש יותר פונקציות וקסם מאשר לרוב אשפי החלוקה של צד שלישי ותפקידיה חזקים עוד יותר.
- אך יש לו חסרון ברור - הוא פועל תחת שורת הפקודה, אשר נוטה לגרום לאנשים רבים לטעות מכיוון שהם לא מכירים את פעולות ה- DOS.
חוץ מזה, כאשר יש משהו לא תקין בדיסק, DiskPart יכה. לדוגמה, DiskPart נתקל בשגיאה היא הודעת התראה שנראית לעיתים קרובות. תוצאות הסקר מראות כי שגיאה זו יכולה להיגרם מסיבות רבות, כגון:
- הפרמטר אינו נכון.
- הגישה נדחית
- שגיאת מכשיר קלט / פלט
- המדיה מוגנת מפני כתיבה
- שגיאת מידע ( בדיקת יתירות מחזורית )
- המערכת לא יכולה למצוא את הקובץ שצוין
- המכשיר אינו מוכן
- ...
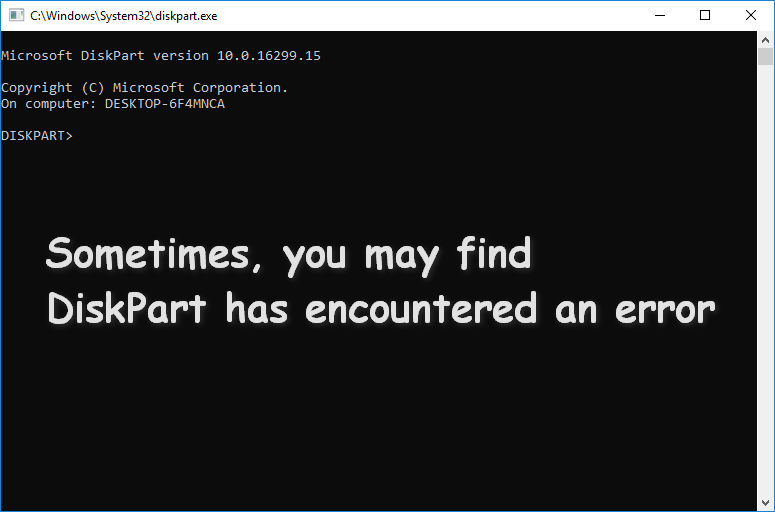
כאן, בתוכן הבא של מאמר זה, אראה לך כיצד לשחזר נתונים שימושיים מהדיסק הבעייתי באמצעות MiniTool Power Data Recovery - תוכנית מקצועית לשחזור נתונים המועדפת על ידי הרבה משתמשי מחשב. לאחר מכן, אציג ואנתח את הסיבות העיקריות לשגיאת הדיסק הקשיח כאמור ואתן פתרונות מתאימים.
בעיה - DiskPart נתקל בשגיאה
אני אסכם 6 מקרים הקשורים ל- DiskPart נתקלו בבעיית שגיאה בסעיף הבא. תוכלו למצוא את המקרה הדומה למצבכם ולנסות למצוא פתרונות בהתאמה. אך בחלק זה, ראשית אראה לך כיצד לשחזר נתונים מהדיסק הפגום.
אַזהָרָה: בהתחשב בעובדה שניתן לבצע טעויות בקלות במהלך תהליך תיקון שגיאות הדיסק (מה שעלול להוביל להחלפת נתונים), אני ממליץ לך מאוד לשחזר נתונים חשובים מכונן היעד בהתחלה.כיצד לשחזר נתונים מדיסק עם שגיאה
הצעד הראשון הוא בהחלט לקבל רישיון מתאים של MiniTool Power Data Recovery.
כמובן, תוכלו להוריד את מהדורת הניסיון לחוויה מראש; אך זכור שמהדורת הניסיון יכולה לסרוק רק את הדיסק ולקבץ תצוגה מקדימה, אך היא אינה יכולה לשמור את הנתונים הסרוקים עבורך.
השלב השני הוא להתקין ולהפעיל את התוכנה, ואז לבחור באפשרות המתאימה ביותר מצד שמאל של הממשק הראשי שמוצג להלן (קחו את מהדורת הניסיון לדוגמא).
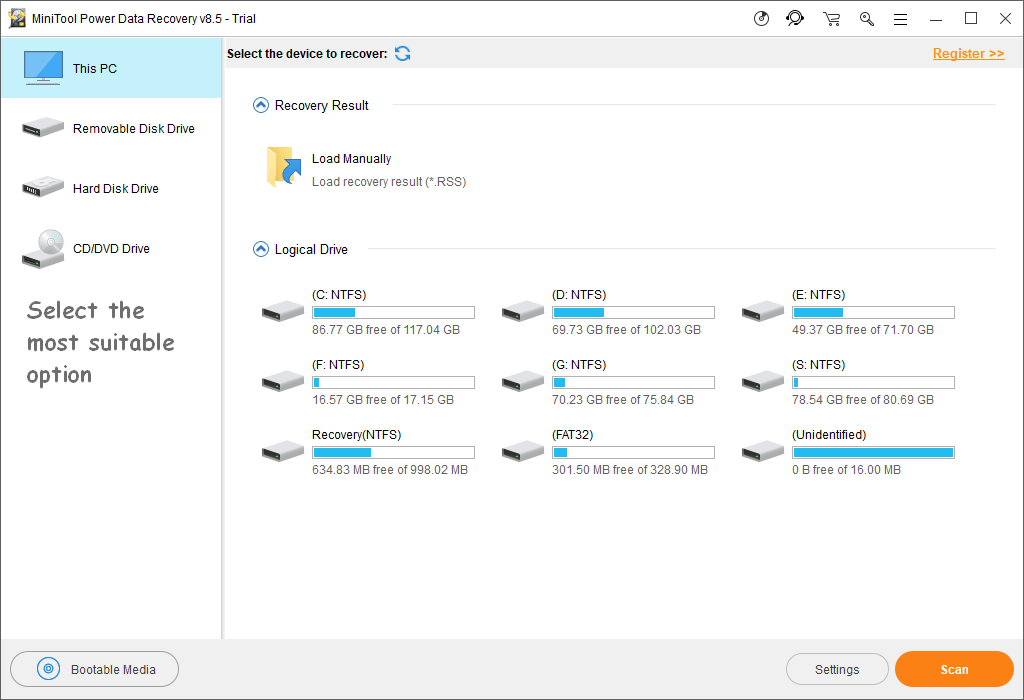
כאשר נתקלים בבעיה: DiskPart נתקל בשגיאה, תקבל הודעת שגיאה. זה מצביע על כך שהדיסק שלך אינו נגיש, אך הוא קיים. אז בשלב זה, עליך לבחור את כונן קשיח , המשמש לסריקה עמוקה ולשחזור נתונים מכונן פגום, RAW או מעוצב.
השלב השלישי הוא לבחור את הכונן שממנו תרצה לשחזר נתונים ולחץ על לִסְרוֹק כפתור בפינה השמאלית התחתונה כדי לחפש את הקבצים שאבדו.
בפינה השמאלית התחתונה של הממשק מעל, יש גם הגדרות כפתור ליד לִסְרוֹק לַחְצָן. זה למעשה מאפשר לך להגדיר את טווח הסריקה למערכות קבצים או סוגי קבצים שצוינו בלבד. זה יעזור לך לאתר את הקבצים הדרושים בקלות ובמהירות מתוצאות הסריקה בשלב הבא.
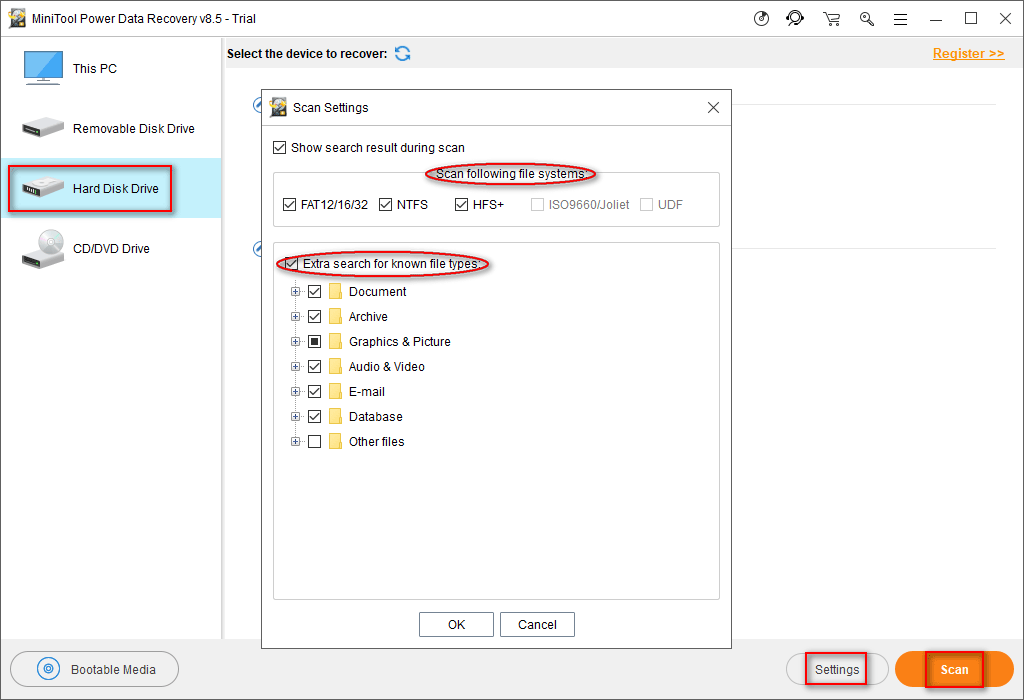
השלב הרביעי והאחרון הוא לבחור את הקבצים הדרושים שנמצאו על ידי תוכנת שחזור הנתונים ולחץ על ה- להציל כפתור כדי לציין נתיב אחסון עבורם.
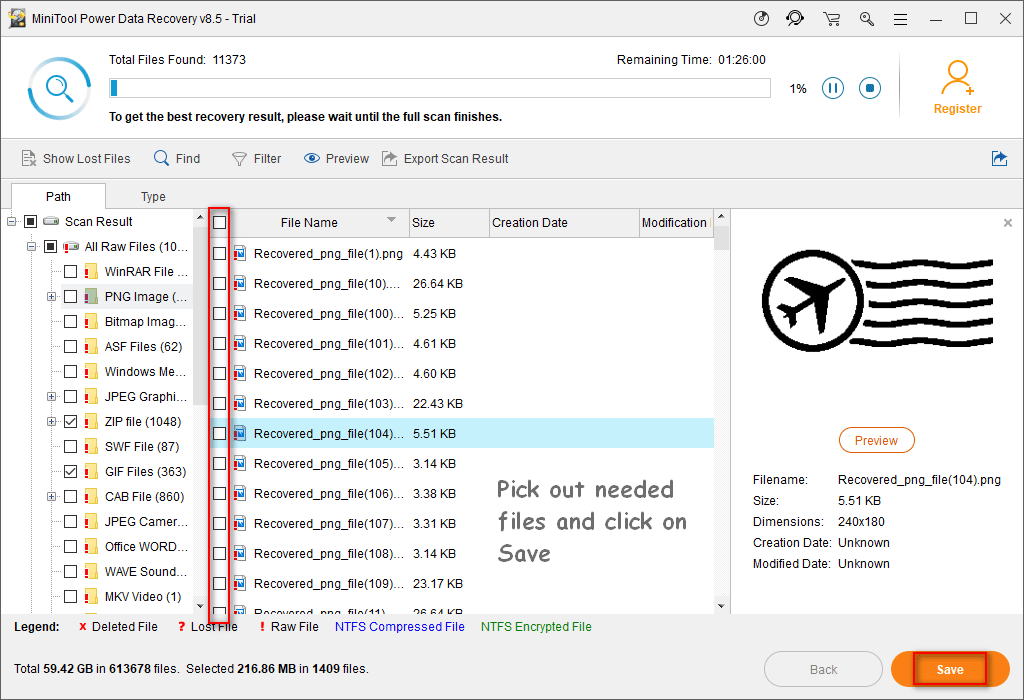
אנא הוסף סימני ביקורת לתיבה המרובעת שלפני שם קובץ עמודה (אתה יכול לבחור לבדוק את כל הקבצים בכונן שנמצא או לבדוק רק חלק מהקבצים הכלולים בו).
שימו לב :
אם בתוצאות הסריקה מוצגים יותר מדי קבצים, זה יכול להיות קשה למצוא קבצים מסוימים. עם זאת, אתה יכול להקל על העניינים באמצעות למצוא פונקציה ו לְסַנֵן פונקציה המסייעת לך לאתר את הקבצים הדרושים במדויק לפי שם הקובץ, סיומת הקובץ, גודל הקובץ, תאריך יצירת הקובץ ותאריך השינוי.
 שחזר נתונים שאבדו על ידי DiskPart Clean - העבודה הסתיימה
שחזר נתונים שאבדו על ידי DiskPart Clean - העבודה הסתיימה אם אתה צריך לשחזר נתונים שאבדו על ידי DiskPart נקי, אך אין לך ניסיון, התוכנה המומלצת בדף זה תהיה העוזרת הנהדרת שלך.
קרא עודעד עכשיו הראיתי לך את כל השלבים לשחזור נתונים מכונן בלתי נגיש; אנא עקוב אחר השלבים לעיל בזהירות כאשר DiskPart נתקל בשגיאה.



![8 טיפים לתיקון מחלוקת לא יכולים לשמוע מישהו Windows 10 (2020) [חדשות MiniTool]](https://gov-civil-setubal.pt/img/minitool-news-center/64/8-tips-fix-discord-can-t-hear-anyone-windows-10.jpg)


![[תיקון מלא] שירות מדיניות אבחון שימוש גבוה ב-RAM בדיסק CPU](https://gov-civil-setubal.pt/img/news/A2/full-fix-diagnostic-policy-service-high-cpu-disk-ram-usage-1.png)


![הכירו אודות מחיצות מוזרות במחשבים ניידים (ארבעה סוגים) [טיפים MiniTool]](https://gov-civil-setubal.pt/img/disk-partition-tips/13/get-know-about-strange-partitions-laptops.jpg)

![כיצד לתקן בעיות Bluetooth במחשב Windows שלך? [טיפים ל-MiniTool]](https://gov-civil-setubal.pt/img/news/43/how-to-fix-bluetooth-problems-on-your-windows-computer-minitool-tips-1.png)





