כיצד לשחזר בקלות סרטוני Filmora שנמחקו או שלא נשמרו
How To Recover Deleted Or Unsaved Filmora Videos Easily
פילמורה נסגרה פתאום בלי לשמור? מחקת בטעות סרטוני Filmora מהמחשב שלך? עכשיו אתה יכול לקרוא את הפוסט הזה הלאה תוכנת MiniTool כדי ללמוד כיצד לשחזר סרטוני Filmora שנמחקו או שלא נשמרו בקלות וביעילות.מבוא קצר לפילמורה
פילמורה היא תוכנה פופולרית לעריכת וידאו שפותחה על ידי חברת Wondershare. הוא מספק פונקציות יוצאות דופן רבות כגון עריכת וידאו, הוספת אפקטים מיוחדים, עיבוד שמע, תיקון צבע וכו'. הממשק הידידותי למשתמש והתכונות העשירות שלו הופכים את עריכת הווידאו לקלה ומהנה.
עם זאת, לפעמים, הסרטון הנערך עלול ללכת לאיבוד עקב קריסת תוכנה או שכחת לשמור אותו. בנוסף, סרטונים מיוצאים עלולים ללכת לאיבוד עקב התקפות וירוסים, מחיקה ידנית, כשל בכונן הקשיח וכו'.
כיצד ניתן לשחזר סרטוני Filmora שנמחקו או שלא נשמרו? נסה את ההוראות למטה.
כיצד לשחזר סרטוני Filmora שנמחקו או שלא נשמרו
ההליכים לאחזור קבצי פרויקט Filmora שלא נשמרו ולשחזור קובצי וידאו שנמחקו משתנים. לכן, עליך לנקוט בצעדים המתאימים.
כיצד לשחזר פרויקטי Filmora שלא נשמרו
למרבה המזל, Filmora מספקת פונקציית גיבוי אוטומטית שתגבה את הפרויקט שלך באופן קבוע על סמך ההגדרות שלך. תכונה זו היא דרך מצוינת להימנע מאיבוד עבודה בטעות, במיוחד אם התוכנה קורסת או נכבית באופן בלתי צפוי. לכן, כל עוד הפעלת את תכונת הגיבוי האוטומטי, תוכל לשחזר את פרויקט Filmora שלא נשמר ממיקום השמירה האוטומטית של Filmora.
שלב 1. הפעל את Filmora ופתח פרויקט.
שלב 2. לחץ קוֹבֶץ > העדפות . לאחר מכן עבור אל תיקיות לשונית, ולחץ על לְדַפדֵף כפתור מתחת פרויקט גיבוי . לאחר מכן, כל פרויקטי הגיבוי שלך יוצגו, ותוכל לפתוח כל קובץ כדי לבדוק אם הוא הקובץ הנדרש.
טיפים: בדף זה, אתה יכול להתאים את תדירות הגיבויים האוטומטיים או להשבית את תכונת הגיבוי האוטומטי תחת הגדרות גיבוי סָעִיף.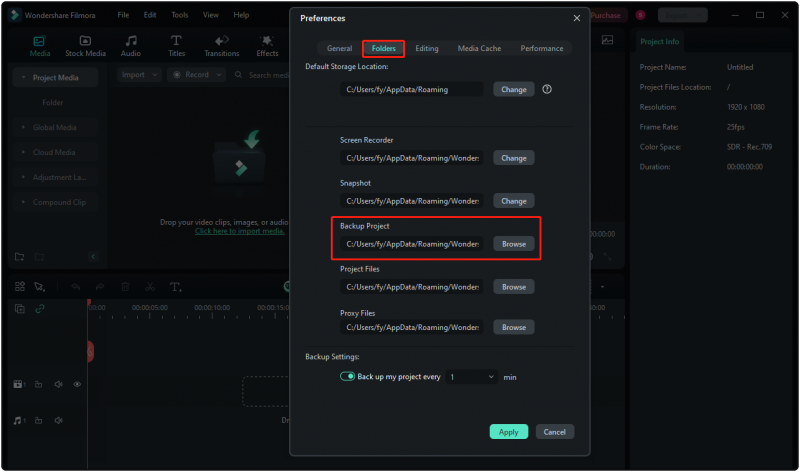
כיצד לשחזר סרטוני Filmora שנמחקו
עבור סרטוני Filmora שייצאת אך מאוחר יותר מחקת מהמחשב שלך, יש שתי דרכים לשחזר אותם. המשך לקרוא כדי לנסות אותם אחד אחד.
דרך 1. בדוק את סל המיחזור
קבצים שנמחקו מהמחשב שלך יעברו תחילה ל- סל מחזור כך שניתן לשחזר אותם בעת הצורך במקום להימחק לצמיתות ישירות. אז אתה יכול לפתוח את סל המיחזור ולבדוק אם הסרטונים הדרושים נמצאים שם. אם כן, אתה יכול ללחוץ עליהם באמצעות לחצן העכבר הימני ולבחור את לשחזר לַחְצָן.
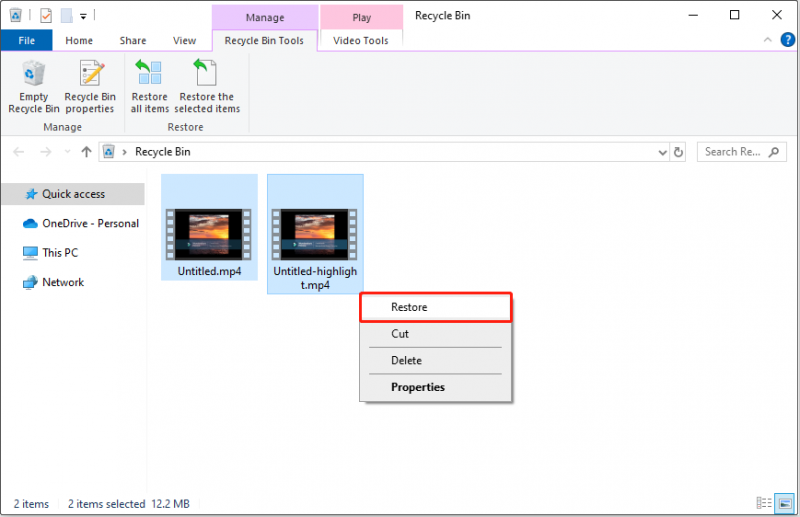
הסרטונים ישוחזרו למיקומים המקוריים שלהם. כברירת מחדל, המיקום הוא:
C:\Users\username\AppData\Roaming\Wondershare\Wondershare Filmora\Output
דרך 2. השתמש ב-MiniTool Power Data Recovery
אם הסרטונים שנמחקו אינם בסל המיחזור, עדיין יש לך סיכוי לשחזר אותם כל עוד אתה משתמש בתוכנת שחזור נתונים מקצועית. כאן אתה יכול לנסות MiniTool Power Data Recovery, הטוב ביותר כלי לשחזור קבצים עבור משתמשי Windows.
כלי שחזור קבצים מאובטח ואמין זה יכול לחפש ביסודיות את הכוננים הקשיחים של המחשב שלך ולהציג את הקבצים שהתגלו, ומאפשר לך לשחזר את הקבצים הדרושים. סוגי קבצים נתמכים לשחזור כוללים קטעי וידאו, קבצי שמע, תמונות, מסמכים, מיילים וכן הלאה.
כעת, אתה יכול להוריד ולהתקין את המהדורה החינמית של תוכנה זו ולהשתמש בה כדי לשחזר 1 GB של קבצים מבלי לשלם אגורה.
MiniTool Power שחזור נתונים חינם לחץ להורדה 100% נקי ובטוח
שלב 1. על הממשק הראשי של MiniTool Power שחזור נתונים חינם , בחר את המחיצה שבה סביר להניח שהסרטונים האבודים נמצאים ולחץ על לִסְרוֹק לַחְצָן. אתה יכול גם לבחור לסרוק תיקיה ספציפית שבה אוחסנו הסרטונים שנמחקו התאושש ממיקום ספציפי .
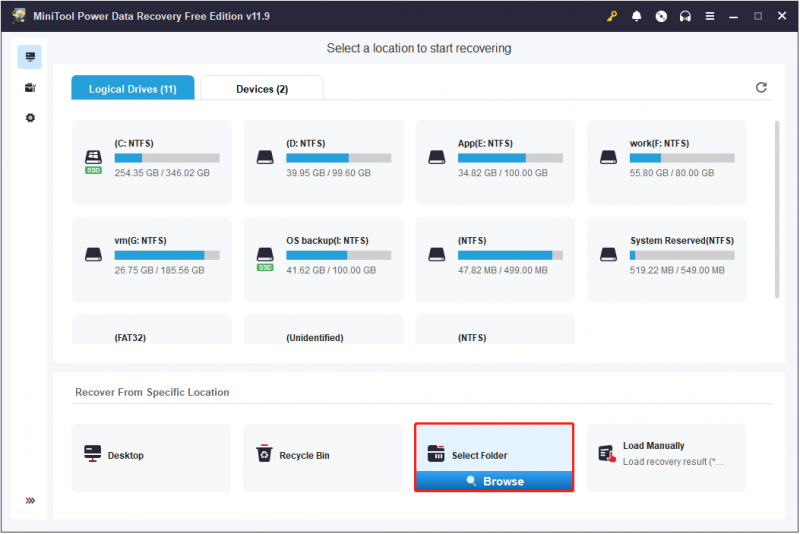
שלב 2. לאחר הסריקה, אתה יכול ללכת אל סוּג רשימת קטגוריות לצפייה בסרטונים בנפרד. יתר על כן, כלי זה תומך בתצוגה מקדימה של סרטונים במספר פורמטי וידאו, כולל MP4, WMV, MOV, AVI, MKV וכן הלאה. אתה יכול ללחוץ פעמיים על סרטון כדי להציג אותו בתצוגה מקדימה.
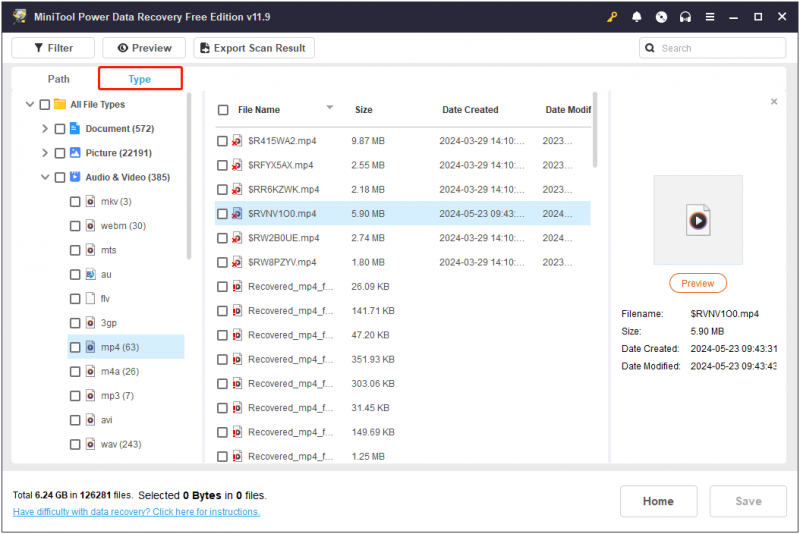
שלב 3. בחר את הפריטים הדרושים ולחץ על להציל לַחְצָן. לאחר מכן, בחר מיקום קובץ לאחסון הפריטים המשוחזרים. אין לאחסן את הקבצים המשוחזרים במיקומם המקורי מכיוון שהדבר עלול להוביל להחלפת נתונים. לא ניתן לשחזר קבצים שהוחלפו על ידי כל כלי לשחזור נתונים.
שורה תחתונה
במילה אחת, פוסט זה מציג כיצד לשחזר סרטוני Filmora שנמחקו או שלא נשמרו מתיקיית הגיבוי של Filmora או באמצעות MiniTool Power Data Recovery. אנו מקווים שהמידע שסופק יועיל לך.

![5 מקרים: כיצד לשנות דוא'ל PSN ב- PS5 / PS4 / PS3 ודף אינטרנט? [חדשות MiniTool]](https://gov-civil-setubal.pt/img/minitool-news-center/88/5-cases-how-change-psn-email-ps5-ps4-ps3-web-page.png)

![פורמט כונן קשיח בחינם עם שני הכלים הטובים ביותר לעיצוב כוננים קשיחים [טיפים MiniTool]](https://gov-civil-setubal.pt/img/blog/13/formatear-un-disco-duro-gratis-con-las-dos-mejores-herramientas-para-formatear-discos-duros.png)






![כונן אגודל כונן פלאש: השווה אותם ובחר בחירה [טיפים של MiniTool]](https://gov-civil-setubal.pt/img/disk-partition-tips/92/thumb-drive-vs-flash-drive.jpg)


![תקן את האינטרנט ממשיך לנתק את Windows 10 - 6 טיפים [MiniTool News]](https://gov-civil-setubal.pt/img/minitool-news-center/44/fix-internet-keeps-disconnecting-windows-10-6-tips.jpg)




![כיצד ליצור ולהריץ קובץ אצווה ב- Windows 10 [MiniTool News]](https://gov-civil-setubal.pt/img/minitool-news-center/98/how-create-run-batch-file-windows-10.png)
![כיצד למנוע שינה של דיסק קשיח חיצוני ב- Windows 10 [MiniTool News]](https://gov-civil-setubal.pt/img/minitool-news-center/42/how-prevent-external-hard-disk-from-sleeping-windows-10.jpg)