מה עושה נעילת שורת המשימות? בדוק את התשובות עכשיו!
Mh Wsh N Ylt Swrt Hmsymwt Bdwq T Htswbwt Ksyw
אם אתה מתכוון לנעול את שורת המשימות, שימו לב לפוסט הזה. זה אומר לך מה אתה יכול לעשות עם שורת המשימות, מה נעילת שורת המשימות עושה , וכיצד לנעול את שורת המשימות. חקור את התוכן עם MiniTool עַכשָׁיו!
מה עושה שורת המשימות
שורת המשימות של Windows כוללת את לחצן התחל, משימות ריצה שונות ואזור ההודעות. הוא מציע לך גישה מהירה ליישומים בשימוש תכוף, הגדרות מערכת חשובות והודעות נכנסות. הוא ממוקם בתחתית המסך כברירת מחדל, אך ניתן לגרור אותו לכל צד של המסך.
אתה יכול גם לשנות את גודל שורת המשימות בהתאם לצרכים שלך. עם זאת, מותר רק להגדיל את גובהו. באשר לרוחב שורת המשימות, הוא אינו ניתן לעריכה. בנוסף לשינוי המיקום והגובה, תוכל להתאים אישית יותר את שורת המשימות של Windows על ידי הצמדת יישומים, שינוי הגדרות השפה וכו'.
אם ברצונך לשמור שינויים שביצעת בשורת המשימות, נסה לנעול את שורת המשימות. מה המשמעות של נעילת שורת המשימות? הסעיף הבא ימחיש זאת. נא להמשיך הלאה!
מה עושה נעילת שורת המשימות
לאחר ששורת המשימות נעולה, לא ניתן להזיז או לשנות את גודלה. חוץ מזה, אינך יכול להציג ולהסתיר סרגלי כלים שונים באמצעות תפריט ההקשר של שורת המשימות. לדוגמה, נעילת שורת המשימות תנעל גם את שורת ההפעלה המהירה וכל סרגל כלים אחר בשורת המשימות.
למרות זאת, אתה עדיין יכול לגשת לכל הפונקציונליות של שורת המשימות, אך אינך יכול להוסיף או להסיר ממנה דבר. יתר על כן, הסתרה אוטומטית ואפשרויות אחרות של שורת המשימות עדיין זמינות במאפייני שורת המשימות. ביטול ההצמדה של אפליקציות זמין גם כאשר שורת המשימות נעולה.
לאחר שלמדת מה המשמעות של נעילת שורת המשימות, תוכל להחליט אם לנעול את שורת המשימות. אם אתה מתעקש לעשות זאת, השתמש בשיטות המוצעות בסעיף למטה.
כיצד לנעול את שורת המשימות
סעיף זה מראה לך כיצד לנעול את שורת המשימות בשתי דרכים. פשוט בחר שיטה אחת כדי לנעול את שורת המשימות.
לחץ לחיצה ימנית על החלל הריק בשורת המשימות ולחץ על נעל את שורת המשימות אוֹפְּצִיָה.

לחלופין, נעל את שורת המשימות על ידי ביצוע השלבים הבאים.
- לחץ לחיצה ימנית על המקום הריק בשורת המשימות והקש הגדרות שורת המשימות . אתה יכול גם ללחוץ חלונות ו אני מפתחות לפתיחה הגדרות , ולאחר מכן לחץ התאמה אישית > שורת המשימות .
- בהנחיה הגדרות האפליקציה, הפעל את נעל את שורת המשימות
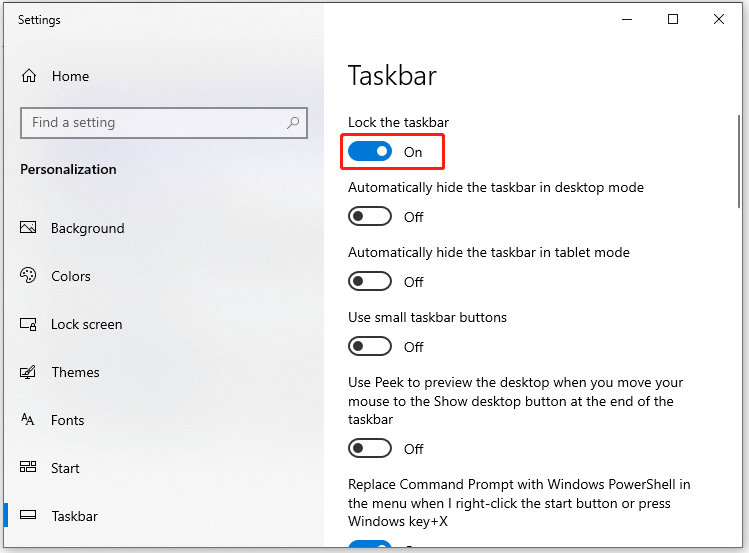
מנהל המחיצות עבור מחשבי Windows
אשף מחיצות MiniTool הוא מנהל מחיצות הכל-באחד שעובד במחשבי Windows 11/10/8.1/8/7. הוא מסוגל לבצע פעולות שונות הקשורות למחיצות ולכוננים קשיחים (כולל התקני אחסון נשלפים כמו כרטיסי SD, כונני הבזק מסוג USB וכו').
לדוגמה, הוא יכול ליצור/לעצב/להרחיב/להזיז/לשנות גודל/למזג/לפצל/למחוק/להעתיק/למחוק/לשחזר מחיצות, להעתיק דיסק, ליישר את כל המחיצות, להמיר NTFS ל-FAT, לשנות את גודל האשכול, וכן הלאה. בנוסף להיותו מנהל מחיצות/כונן קשיח, MiniTool Partition Wizard יכול לשמש גם בתור מייעל מחשב ו מְנַקֶה .
זה עוזר לך למצוא מה תופס מקום בכונן הקשיח שלך ואז לפנות את המקום. זה גם מאפשר לך להגדיל את שטח הדיסק, לבדוק שגיאות בכוננים קשיחים, לשחזר נתונים חסרים וכו'. כאשר אתה נתקל בשגיאות הבאות, נסה לתקן אותן באמצעות אשף המחיצות של MiniTool.








![[נפתר] נתקל בבעיית מטעני CTF ב- Windows 10? תקן את זה [חדשות MiniTool]](https://gov-civil-setubal.pt/img/minitool-news-center/16/come-across-ctf-loader-issue-windows-10.png)



![[סקירה כללית] ידע בסיסי של מנהל התצורה של מרכז המערכת [MiniTool Wiki]](https://gov-civil-setubal.pt/img/minitool-wiki-library/06/basic-knowledge-system-center-configuration-manager.jpg)

![הדיסקורד ממשיך לחתוך את Windows? נסה את הפתרונות האלה! [חדשות MiniTool]](https://gov-civil-setubal.pt/img/minitool-news-center/58/discord-keeps-cutting-out-windows.jpg)
![האם ל-Google Meet יש מגבלת זמן? איך להאריך את הזמן? [טיפים ל-MiniTool]](https://gov-civil-setubal.pt/img/news/40/does-google-meet-have-a-time-limit-how-to-extend-the-time-minitool-tips-1.png)
![[מדריך קל] כיצד לתקן את Btha2dp.sys מסך המוות הכחול?](https://gov-civil-setubal.pt/img/news/E5/easy-guide-how-to-fix-btha2dp-sys-blue-screen-of-death-1.png)
![כיצד לתקן את בעיית 'גישה ל-GameStop נדחתה'? הנה 5 דרכים! [טיפים ל-MiniTool]](https://gov-civil-setubal.pt/img/news/EB/how-to-fix-the-gamestop-access-denied-issue-here-are-5-ways-minitool-tips-1.png)

