כיצד לתקן שימוש ב-GPU נמוך של Valorant ב-Windows 10/11?
How Fix Valorant Low Gpu Usage Windows 10 11
Valorant הוא משחק מאוד מרגש ובו בזמן, יש הרבה באגים ותקלות בזמן המשחק. Valorant אי שימוש ב-GPU היא אחת הבעיות המעצבנות ביותר שאתה עשוי לפגוש. קחי את זה בקלות! מדריך זה באתר MiniTool יתאר כיצד לתקן זאת בפירוט.בעמוד זה :מדוע השימוש ב-GPU שלי נמוך ב-Valorant?
Valorant הוא משחק עתיר מעבד והוא משתמש ביותר משאבי מחשוב מאשר משחקים רגילים. GPU מציע כוח עיבוד רב יותר ל-Valorant מאשר ל-CPU, כך ש-GPU חשוב מאוד בעת משחק.
באופן כללי, כאשר GPU יכול לשלוח למעבד מסגרות חדשות או להיפך ו-GPU מעבד מסגרות מהר יותר ממעבד, השימוש ב-GPU יהפוך נמוך למדי. מכוון לשימוש נמוך ב-GPU של Valorant או ל-Valorant רק באמצעות 20 GPU, מדריך זה יראה לך כיצד לפתור את זה צעד אחר צעד.
 כיצד לתקן שימוש ב-GPU גבוה אך FPS נמוך ב-Windows 10/11?
כיצד לתקן שימוש ב-GPU גבוה אך FPS נמוך ב-Windows 10/11?מה גורם לשימוש גבוה ב-GPU אך FPS נמוך ב-Windows 10/11? איך להתייחס לזה? בפוסט זה נציג עבורכם את כל הפרטים!
קרא עודכיצד לתקן שימוש ב-GPU נמוך של Valorant?
תיקון 1: התקן מחדש את מנהל ההתקן הגרפי שלך
אם אתה חווה כעת שימוש נמוך ב-GPU של Valorant, זה אומר שהכרטיס הגרפי שלך אינו משתמש ביעילות. במצב זה, מוטב שתתקין מחדש את מנהל ההתקן הגרפי שלך.
שלב 1. הקלד מנהל התקן בשורת החיפוש ולחץ להיכנס לשגר מנהל ההתקנים של Windows .
שלב 2. הרחב מתאמי תצוגה כדי להציג את מנהל ההתקן הגרפי שלך ולחץ עליו באמצעות לחצן העכבר הימני.
שלב 3. בתפריט הנפתח, בחר הסר את התקנת המכשיר .
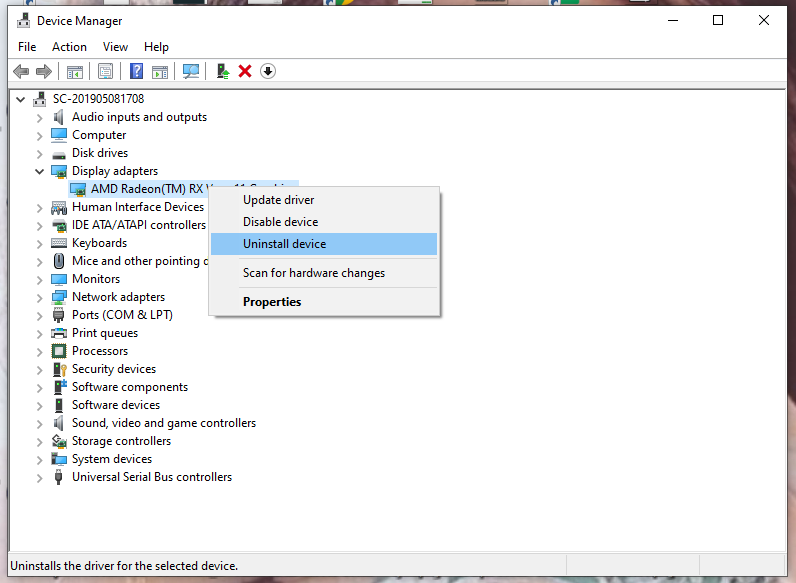
שלב 4. בדוק מחק את תוכנת מנהל ההתקן עבור התקן זה ולאחר מכן לבחור הסר את ההתקנה .
שלב 5. לאחר הסרת ההתקנה של מנהל ההתקן הגרפי מהמחשב, הפעל מחדש את המחשב והמערכת תתקין עבורך באופן אוטומטי את הגרסה העדכנית ביותר.
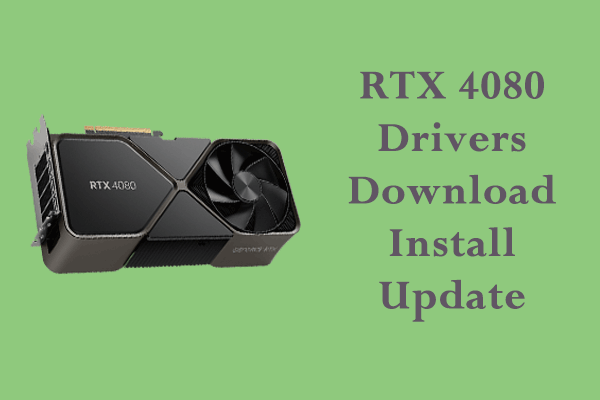 כיצד להוריד, להתקין ולעדכן מנהלי התקנים של RTX 4080 Win 10/11?
כיצד להוריד, להתקין ולעדכן מנהלי התקנים של RTX 4080 Win 10/11?האם אתה מקבל RTX 4080 Ti? כמו חומרה אחרת במחשב שלך, זה לא יכול לעבוד לבד ואתה צריך להתקין את מנהלי ההתקנים הגרפיים. לפרטים נוספים, המשיכו לקרוא.
קרא עודתיקון 2: עצור את צוואר הבקבוק של המעבד
אשם נוסף בשימוש נמוך ב-GPU של Valorant הוא צוואר בקבוק במעבד כאשר אתה משתמש בגרפיקה משולבת. אתה יכול להפחית את עומס המעבד על ידי סגירת תהליכי רקע מיותרים ואוברקלוקינג מעבד.
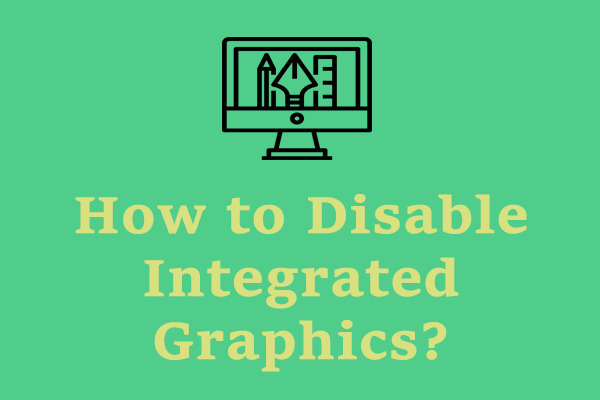 כיצד להשבית גרפיקה משולבת? הנה 2 דרכים!
כיצד להשבית גרפיקה משולבת? הנה 2 דרכים!במאמר זה נראה לך כיצד להשבית גרפיקה משולבת ב-BIOS Windows 10 ומנהל ההתקנים. אתה יכול לקבל זריקה במידת הצורך.
קרא עודמהלך 1: סגור את כל אפליקציות הרקע המיותרות
שלב 1. לחץ לחיצה ימנית על חלונות סמל לבחירה מנהל משימות .
שלב 2. ב- תהליכים בקטע, בצע קליק ימני על כל פריט לא רלוונטי ובחר סיום המשימה .
מהלך 2: מעבד אוברקלוק
במשחק, המעבד ייקח יותר עומס מכיוון שהוא צריך לטפל במספר שחקנים, פעולות ושיחות. אוברקלוק המעבד שלך יכול לגרום למעבד לעבוד במהירות המרבית שלו העולה על המהירות המאושרת על ידי היצרן שלו.
תיקון 3: התאם את הגדרות המשחק
השבתת כל השירותים הגרפיים התלויים במעבד היא גם תיקון לשימוש נמוך ב-GPU של Valorant. רצוי להשבית את VSync & Antialiasing, להגדיל את הרזולוציה והפרטים ולהפעיל Future Frame Rendering.
תיקון 4: עדכן את המשחק בזמן
עדכון/התקנה מחדש של המשחק היא אפשרות טובה לפתור גם שימוש ב-GPU נמוך של Valorant.
שלב 1. עבור אל הגדרות > אפליקציות > אפליקציות ותכונות .
שלב 2. ב אפליקציות ותכונות , תוכל לראות רשימה של אפליקציות, בחר Valorant והקש הסר את ההתקנה .
שלב 3. לחץ על הסר את ההתקנה שוב כדי לבצע פעולה זו.
שלב 4. עבור אל האתר הרשמי של Valorant כדי להוריד ולהתקין את המשחק שוב.
תיקון 5: אל תכלול את Valorant מ-Windows Defender
המוצא האחרון לטיפול בשימוש נמוך ב-GPU של Valorant Windows 10/11 הוא לאפשר משחקי Valorant ו-Riot דרך חומת האש של Windows Defender.
שלב 1. פתח לוח בקרה > מערכת ואבטחה > חומת האש של Windows Defender > אפשר אפליקציה או תכונה דרך חומת האש של Windows Defender .
שלב 2. לחץ שינוי הגדרות > אפשר אפליקציה אחרת .
שלב 3. לחץ לְדַפדֵף כדי לאתר את קבצי ההפעלה של מעריכים ו משחקי מהומות בהתאמה ולבחור בהם.
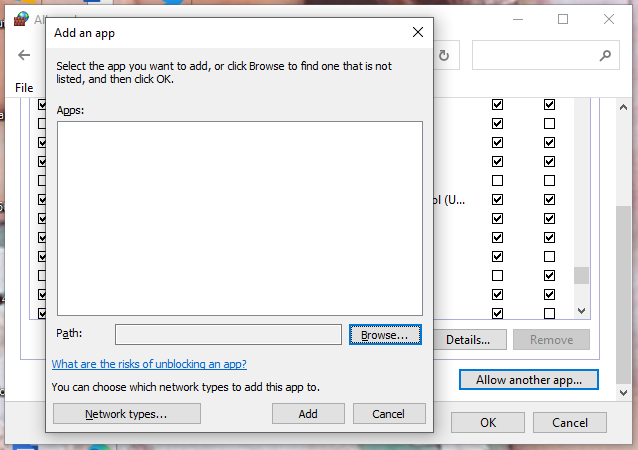
שלב 4. לחץ בסדר כדי להפוך את הפעולה לאפקטיבית.
אולי יעניין אותך גם ב:
# 5 דרכים לעקיפת הבעיה לתיקון Valorant Error Code Van 68 Windows 10
# כיצד לתקן את Van 84 Valorant ב-Windows 10 ו-Windows 11?
# [נפתר] כיצד לתקן את קוד השגיאה של Valorant Van 81 ב- Windows 10?
![מה לעשות התקנת DVD לא הצליחה לטעון את מנהל ההתקן של צג החומרה? [חדשות MiniTool]](https://gov-civil-setubal.pt/img/minitool-news-center/52/what-do-dvd-setup-failed-load-hardware-monitor-driver.jpg)
![[מדריך קל] כיצד לתקן את Btha2dp.sys מסך המוות הכחול?](https://gov-civil-setubal.pt/img/news/E5/easy-guide-how-to-fix-btha2dp-sys-blue-screen-of-death-1.png)
![6 הפתרונות המובילים עבור OneNote שאינו מסנכרן את Windows 10/8/7 [טיפים MiniTool]](https://gov-civil-setubal.pt/img/backup-tips/00/top-6-solutions-onenote-not-syncing-windows-10-8-7.png)

![4 פתרונות להפניה למקור נתונים אינם תקפים [MiniTool News]](https://gov-civil-setubal.pt/img/minitool-news-center/74/4-solutions-data-source-reference-is-not-valid.png)
![נפתר - קבצים לא מוצגים בכונן הקשיח החיצוני [2020 עודכן] [טיפים MiniTool]](https://gov-civil-setubal.pt/img/data-recovery-tips/21/solved-files-not-showing-external-hard-drive.jpg)

![[נפתר] סרגל הצד של YouTube לא מוצג במחשב](https://gov-civil-setubal.pt/img/youtube/81/youtube-sidebar-not-showing-computer.jpg)









![כונן USB PS4: הנה מה שעליך לדעת [טיפים MiniTool]](https://gov-civil-setubal.pt/img/disk-partition-tips/83/ps4-usb-drive-here-s-what-you-should-know.jpg)

