כיצד לשחזר תמונות שנמחקו מכרטיס SD במהירות [טיפים MiniTool]
How Recover Deleted Photos From Sd Card Quickly
סיכום :

מאמר זה יגיד לכם כיצד לשחזר תמונות שנמחקו, תמונות, תמונות או כל סוג אחר של קבצים מכרטיס SD בעזרת כלי נפלא לשחזור תמונות בכרטיס SD. בעזרתו תוכלו לסרוק את כרטיס ה- SD שלכם לחלוטין כדי למצוא קבצים שאבדו ואז להחליט אילו מהם לשחזר. בסוף פוסט זה אראה לך את הסיבות הנפוצות האחראיות לבעיות אובדן תמונות.
ניווט מהיר :
מחק תמונות מכרטיס SD על ידי טעות
הסיבה האחרונה אך הפופולרית ביותר לאובדן נתוני כרטיס SD היא מחיקה בשוגג. כולם עושים טעויות וזה קורה לעתים קרובות כהרף עין. אז זה דבר נפוץ שאתה מוחק תמונה יקרה ברשלנות, בהתחשב בכך כחסר תועלת.
בנסיבות אלה, אם כרטיס ה- SD עובד היטב ורק נתונים מסוימים אבדו, העבודה לשחזר תמונות שנמחקו מכרטיס SD יהיה קל מאוד.

מקרה אמיתי
היה לי טלאי מחוספס עם חברה שלי ומחקתי את כל התמונות שלי בזעם. האם יש דרך שאוכל לשחזר את התמונות היקרות האלה שלא היו ב- SD שלי? האם אוכל לשחזר למועד קודם. אם כן, כיצד אוכל לעשות זאת?- מאת ThorntonDonald בפורום TechRepublic
האם אתה מכיר את המקרה הזה? אני יודע שאתה אולי תקוע במצב אחר, אך אתה עלול להתמודד עם אותה בעיה עם ת'ורנטון דונלד: כיצד לשחזר את התמונות האבודות מכרטיס SD.
יתכן שאתה מעוניין בדברים הבאים:
- האם אני יכול לשחזר קבצים שאבדו מכרטיס SD לאחר מחיקה בשוגג ?
- האם אני יכול לשחזר נתונים מכרטיס SD לאחר העיצוב בטעות?
- האם אוכל לסיים את שחזור נתוני כרטיס ה- SD כשאין לי שום ניסיון?
ובכן, מזל טוב! הגעת למקום הנכון. אני אגיד לך את הפתרונות המדויקים שאתה צריך.
כיצד לשחזר תמונות שנמחקו מכרטיס SD
גם אם אינך יודע דבר על שחזור נתוני כרטיס SD, אל תדאג יותר מדי. כבר לקחתי את הנקודה הזו בחשבון. המדריך לשחזור נתוני כרטיס SD המופיע להלן קל מספיק עבורך.
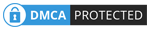 את ההדרכה לשחזור כרטיסי SD עבור Windows 10 אתה לא יכול לפספס
את ההדרכה לשחזור כרטיסי SD עבור Windows 10 אתה לא יכול לפספס אם אתה מחפש פתרונות לשחזור כרטיסי SD עבור Windows 10, אתה בהחלט לא צריך לפספס את התוכן הבא.
קרא עודשלב 1 - קבל והתקן כלי לשחזור נתוני כרטיס SD
אני ממליץ לך לרכוש את MiniTool Power Data Recovery באופן מיידי ואז להתקין אותו בכונן המקומי או בדיסק החיצוני שלך שאינו כולל קבצים שממתינים לשחזור. לאחר מכן, תוכל להפעיל את התוכנה כדי להתחיל בשחזור.
המאפיינים הבולטים של כלי זה:
- זה קל מאוד לשימוש, כך שגם ידיים ירוקות מסוגלות להשלים את התאוששות התמונה על ידי הסתכלות בטיפים לפעולה.
- מהירות הסריקה שלו מהירה מאוד ושיעור ההצלחה של ההתאוששות די גבוה.
- זה טהור לחלוטין ללא תוסף או תוכנות ריגול מאוגדות.
- יש לו תאימות מצוינת, כך שהוא מאפשר לך לשחזר תמונות מכרטיס SD ומכשירים רבים אחרים שנראים בדרך כלל, כגון דיסק קשיח, כונן הבזק מסוג USB ו- CD / DVD. חוץ מזה, שחזור תמונות בפורמטים שונים נתמך בצורה מושלמת על ידי מערכות הפעלה שונות.
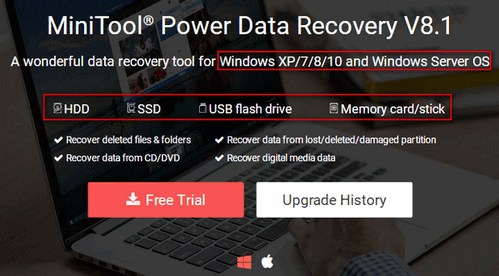
שלב 2 - בחר אפשרות מתאימה
לאחר התקנת MiniTool Power Data Recovery כראוי במחשב, אתה צפוי לפתוח אותו בבת אחת כדי לראות את הממשק הראשי. כעת אפרט את האפשרויות הספציפיות הניתנות לך לשחזור נתונים מכרטיס SD.
- ' מחשב זה ”: אפשרות זו מתאימה כאשר כל כרטיס ה- SD מוצג כמחיצה במחשב שלך.
- ' כונן דיסק נשלף ': זה מתאים לכל המצבים ובלבד שניתן יהיה לזהות את כרטיס ה- SD על ידי המחשב.
מה אם כונן הבזק מסוג USB אינו מזוהה?
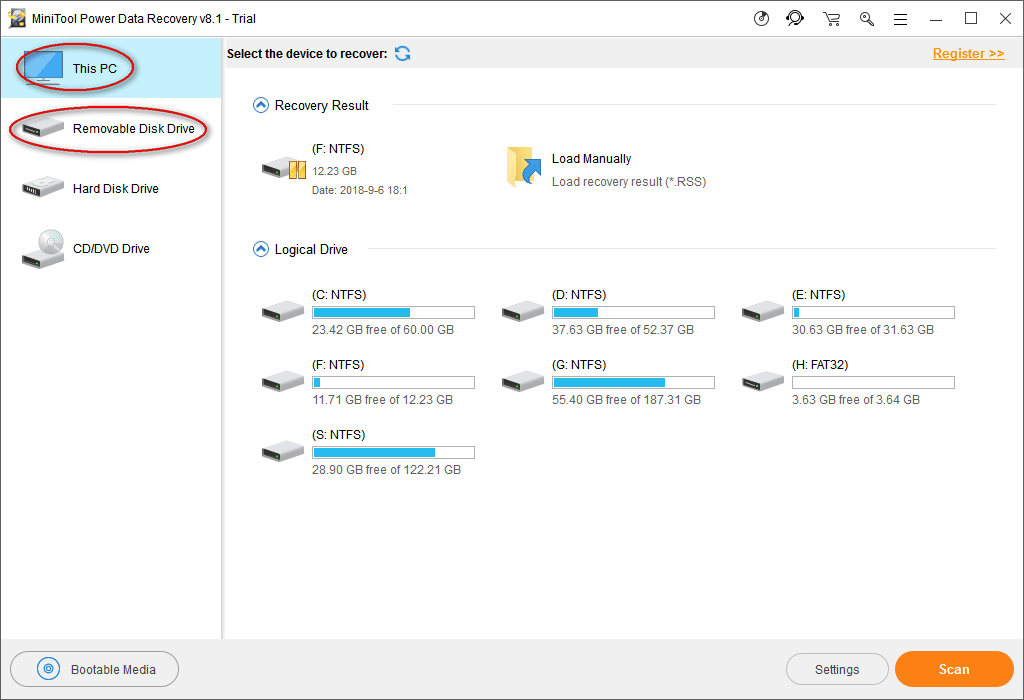
באופן כללי, כרטיס ה- SD מעוצב כמחיצה גדולה בכללותה. במקרה זה, ממש לא משנה באיזו אפשרות תבחרו.
עם זאת, אם כרטיס ה- SD שלך מחולק ליותר מכונן אחד ואתה רק צריך לשחזר נתונים מכונן מסוים, עליך לבחור ' מחשב זה ”.
שלב 3 - סרוק את כרטיס ה- SD ועיין בתוצאת הסריקה
לאחר בחירת אפשרות מהצד השמאלי של הממשק הראשי, עליך לציין את הכונן הכולל תמונות שנמחקו מצד ימין. לאחר מכן, תוכל ללחוץ פעמיים על הכונן או ללחוץ על ' לִסְרוֹק 'בפינה השמאלית התחתונה כדי להתחיל לאתר קבצים שאבדו.
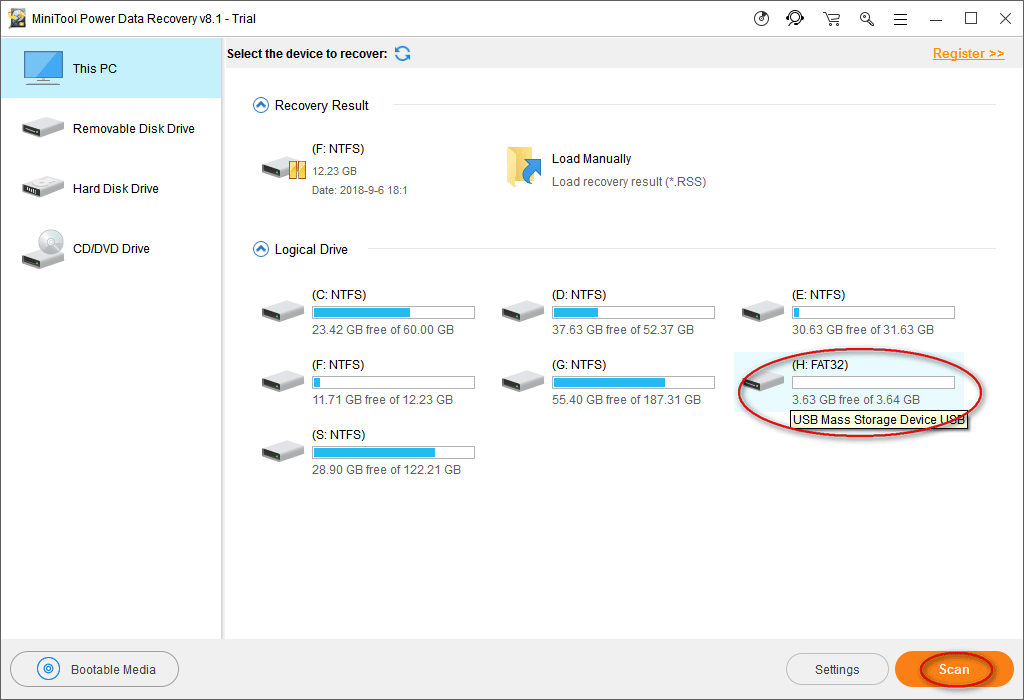
במהלך הסריקה יתגלה מספר הולך וגדל של פריטים. אתה יכול לדפדף בהם אחד אחד על מנת לברר אם התמונות הדרושות שלך כלולות או לא.
- אם גילית את כל התמונות שאתה צריך מתוצאת הסריקה הנוכחית, תוכל ללחוץ על ' תפסיק 'כדי לסיים את הסריקה.
- אם אינך יכול למצוא קבצים שאתה זקוק להם, אנא המתן עד סוף הסריקה על מנת לקבל את תוצאת השחזור הטובה ביותר.
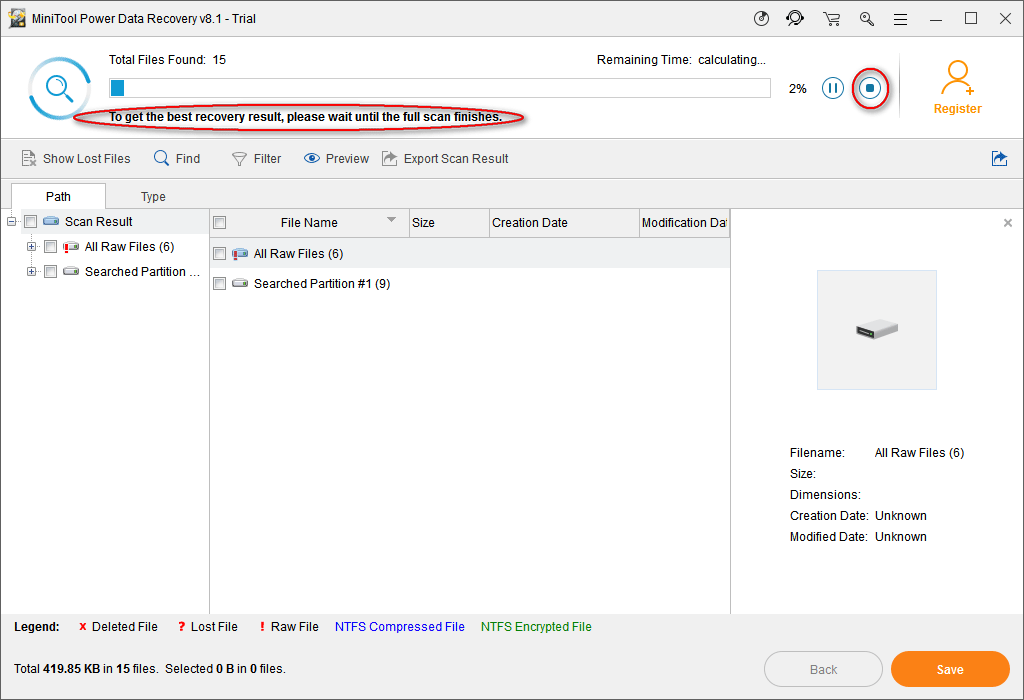
שימו לב: תוכנות אלה יכולות לתמוך בפורמטי גרפיקה ותמונות נפוצים. באפשרותך לגרום לתוכנה לסרוק רק סוגי קבצים ידועים על ידי לחיצה על ' הגדרות לחצן לפני סריקת כרטיס ה- SD.
- Adobe Photoshop (* .psd)
- קבצי Coredraw (* .cdr)
- קובץ JPEG מצלמה / גרפיקה (* .jpg)
- קבצי GIF (* .gif)
- תמונת PNG (* .png)
- וכו.

שלב 4 - בדוק את התמונות הדרושות לשחזור
השלב האחרון של שחזור נתוני כרטיס SD הוא לבדוק את כל התמונות שברצונך להחזיר ואז ללחוץ על ' להציל כפתור ”כדי לראות חלון קופץ, בו עליך לבחור ספריה עבור התמונות האלה. אנא לחץ על ' בסדר 'כדי לאשר את בחירתך.

שימו לב: אתה חייב לקנות רישיון להשיג מהדורה מלאה של התוכנה שכן מהדורת הניסיון תמנע ממך לשחזר נתונים לאחר לחיצה על ' להציל כפתור ”.

![[הבדלים] - Google Drive לשולחן העבודה לעומת גיבוי וסנכרון](https://gov-civil-setubal.pt/img/backup-tips/03/differences-google-drive-for-desktop-vs-backup-and-sync-1.png)
![כיצד להציג ולמיין קבצי Google Drive לפי גודל בקלות [MiniTool News]](https://gov-civil-setubal.pt/img/minitool-news-center/65/how-view-sort-google-drive-files-size-easily.jpg)



![תוקן: שקע האוזניות של בקר ה- Xbox One לא עובד [חדשות MiniTool]](https://gov-civil-setubal.pt/img/minitool-news-center/02/fixed-xbox-one-controller-headphone-jack-not-working.jpg)






![כיצד לתקן את ERR_TIMED_OUT ב- Chrome? נסה את השיטות האלה [MiniTool News]](https://gov-civil-setubal.pt/img/minitool-news-center/70/how-fix-err_timed_out-chrome.png)



![כיצד להשתמש, לשלוט ולתקן סרגל חיפוש ב- Windows 10 [חדשות MiniTool]](https://gov-civil-setubal.pt/img/minitool-news-center/31/how-use-control-fix-search-bar-windows-10.png)

