לא ניתן לפתוח PDF? כיצד לתקן קבצי PDF שאינם פותחים שגיאה [MiniTool News]
Cant Open Pdf How Fix Pdf Files Not Opening Error
סיכום :
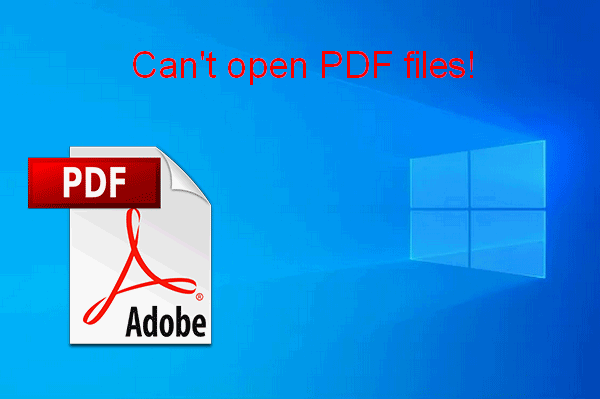
למעשה, רוב דפדפני האינטרנט שבהם אתה משתמש מאפשרים לך לפתוח קבצי PDF בקלות. אך אנשים רבים טוענים שהם מתקשים בפתיחת קובץ PDF ספציפי. למה זה קרה? כיצד לתקן כאשר אינך יכול לפתוח קבצי PDF במחשב שלך או בדפדפן כמו IE? אנא מצא תשובות בתכנים הבאים המסופקים על ידי פתרון MiniTool .
PDF הוא ראשי התיבות של פורמט מסמכים נייד, שהוא פורמט קובץ שפותח על ידי אדובי בשנות התשעים. קבצי PDF משמשים בעיקר להצגת מסמכים כולל תמונות ומידע טקסט. דפדפני האינטרנט המודרניים כמו Google Chrome, Mozilla Firefox ו- Internet Explorer יכולים לפתוח בקלות מסמכי PDF; חוץ מזה, Acrobat Reader DC ו- Acrobat DC הם שני כלים שימושיים שיעזרו למשתמשים לפתוח קבצי PDF במחשב שלהם. אבל הבעיה היא כמה משתמשים לא יכול לפתוח PDF . מה הסיבות לכך שקבצי PDF לא נפתחים? כיצד לתקן כאשר אינך יכול לפתוח קבצי PDF? אנא המשך לקרוא.
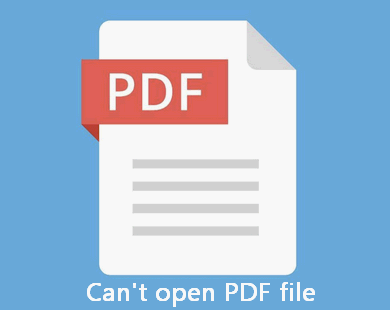
לא ניתן לפתוח PDF: סיבות ותיקונים
יש הרבה אנשים שאומרים שהם לא יכולים לפתוח PDF ב- Windows 10, Windows 8 או Windows 7. קבצי PDF לא ייפתחו לאחר שמשתמשים לחצו עליו. חלקם לא יכולים שלא לשאול: מדוע איני יכול לפתוח קובץ PDF. כאן אפרט את הסיבות הנפוצות לכך שקובצי PDF אינם נפתחים.
[נפתר] Windows Photo Viewer לא יכול לפתוח את שגיאת התמונה הזו!
PDF לא ייפתח, למה
גורמים אפשריים המונעים ממך לפתוח קבצים ב- Adobe Reader או Acrobat:
- אין קורא PDF מותקן במחשב.
- Acrobat או Adobe Reader עצמו לא מעודכן.
- יישום Acrobat או Adobe Reader נפגע.
- Acrobat או Adobe לא ייפתחו מסיבות מסוימות.
- קבצי PDF אינם נוצרים על ידי תוכניות אדובי.
- קבצי PDF נפגעים איכשהו.
- בקבצי PDF יש וירוסים או נתונים זדוניים.
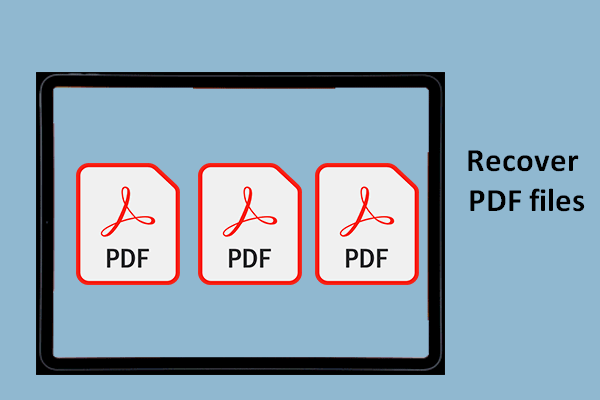 כיצד לשחזר קבצי PDF (שחזור שנמחק, לא נשמר ופגום)
כיצד לשחזר קבצי PDF (שחזור שנמחק, לא נשמר ופגום) עליכם להיות להוטים לשחזר קובץ PDF במקום לכתוב מחדש קובץ חדש אם קובץ PDF שאבד מכיל הרבה מידע משמעותי.
קרא עודהסיבה האפשרית ביותר שתמנע ממך להציג קבצי PDF בדפדפנים כמו Internet Explorer היא התנגשות תוכנה; ייתכן שיש סתירה עם הגדרת Adobe. אנשים צריכים לשנות את ההגדרות באופן ידני כאשר הם לא יכולים לפתוח PDF.
כיצד לתקן כאשר קובץ PDF לא ייפתח
השיטות הבאות מראות לך כיצד לתקן כאשר PDF לא ייפתח ב- Windows 10.
תיקון 1: התקן קורא PDF.
אנא התקן את מחשב Adobe Acrobat Reader DC או Acrobat DC בחינם אם לא היה לך כזה בעבר. חוץ מזה, כדאי שתגדיר את Acrobat Reader DC או Acrobat DC כקורא קבצי PDF המוגדר כברירת מחדל.
תיקון 2: השבת מצב מוגן בעת ההפעלה.
- פתח את Adobe Reader.
- בחר לַעֲרוֹך משורת התפריטים בחלק העליון.
- לחפש העדפות מהרשימה הנפתחת ולחץ עליה.
- בחר אבטחה (משופרת) מהסרגל הצדדי השמאלי של החלון החדש.
- לחפש הפעל מצב מוגן בעת ההפעלה תחת הגנות ארגז חול ובטל את הסימון.
- נְקִישָׁה כן כדי לאשר את השינויים.
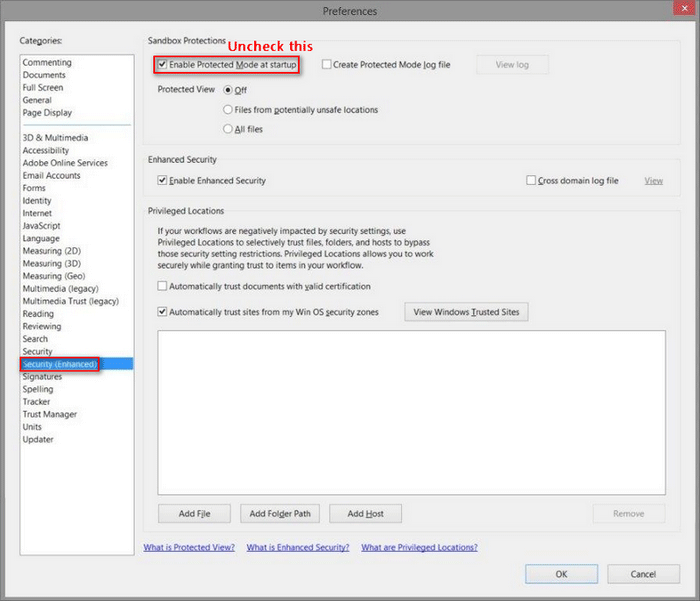
תיקון 3: עדכן את Adobe Reader או Acrobat.
- הפעל את Adobe Reader או Acrobat.
- בחר עֶזרָה משורת התפריטים.
- בחר בדוק עדכונים מהרשימה הנפתחת.
- נְקִישָׁה עדכון והמתין שזה יסתיים.
- הפעל מחדש את המחשב.
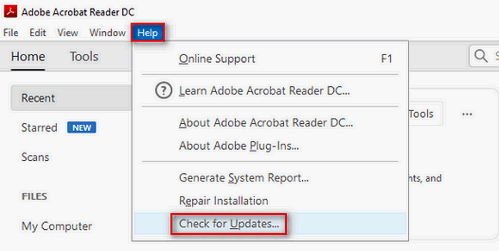
אם זה לא עבד, אתה יכול גם לנסות לחזור לגרסה קודמת של Adobe Reader או Acrobat.
תיקון 4: התקנת תיקון.
- הפעל את Adobe Reader או Acrobat.
- בחר עֶזרָה משורת התפריטים.
- בחר התקנת תיקון .
- נְקִישָׁה כן כדי לאשר את בחירתך.
תיקון 5: תיקון קבצים פגומים.
אם קובץ ה- PDF ניזוק, אתה יכול לנסות למצוא דרך לתקן קובץ פגום או פשוט בקש מהשולח לשלוח לך שוב את הקובץ.
כיצד לתקן קובץ PDF לא ייפתח ב- Internet Explorer?
- פתח את Adobe Reader או Acrobat.
- בחר לַעֲרוֹך משורת התפריטים.
- בחר העדפות .
- בחר מרשתת מהסרגל הצדדי השמאלי.
- חשבון הצגת PDF בדפדפן תחת אפשרויות דפדפן האינטרנט.
- הקלק על ה בסדר כפתור לאישור.
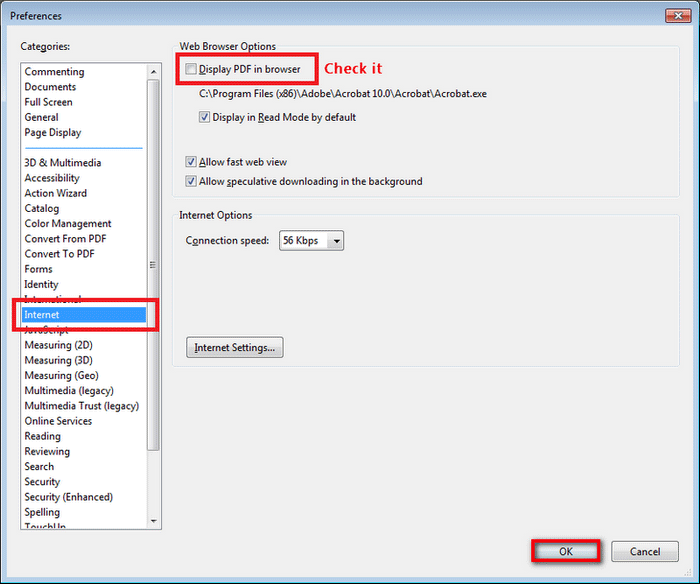
אנא נסה זאת אם עדיין אינך מצליח לפתוח PDF לאחר השלבים לעיל.
- הפעל את Internet Explorer.
- נווט אל כלים .
- בחר נהל מודעות פרסום .
- בחר סרגלי כלים והרחבות תחת סוגי תוספות.
- נְקִישָׁה כל המודעות תחת הצג.
- בחר Adobe PDF Reader ולחץ לְאַפשֵׁר .
![כיצד להתאים / לחבר מקלדת לאייפד שלך? 3 מקרים [טיפים של MiniTool]](https://gov-civil-setubal.pt/img/news/85/how-to-pair/connect-a-keyboard-to-your-ipad-3-cases-minitool-tips-1.png)







![2 דרכים שימושיות להשבית סידור אוטומטי בתיקיות ב- Windows 10 [חדשות MiniTool]](https://gov-civil-setubal.pt/img/minitool-news-center/06/2-useful-ways-disable-auto-arrange-folders-windows-10.png)
![נהג התצוגה Nvlddmkm הפסיק להגיב? להלן תשובות! [חדשות MiniTool]](https://gov-civil-setubal.pt/img/minitool-news-center/37/display-driver-nvlddmkm-stopped-responding.png)


![הורד מנהל התקן אודיו Realtek HD / עדכן / הסר התקנה / פתרון בעיות [MiniTool News]](https://gov-civil-setubal.pt/img/minitool-news-center/37/realtek-hd-audio-driver-download-update-uninstall-troubleshoot.png)


![[קבוע] תפריט WinX לא עובד ב- Windows 10 [חדשות MiniTool]](https://gov-civil-setubal.pt/img/minitool-news-center/45/winx-menu-not-working-windows-10.png)



