כיצד להשבית סרגל משחקים ב- Xbox ב- Windows 10: 3 דרכים [חדשות MiniTool]
How Disable Xbox Game Bar Windows 10
סיכום :
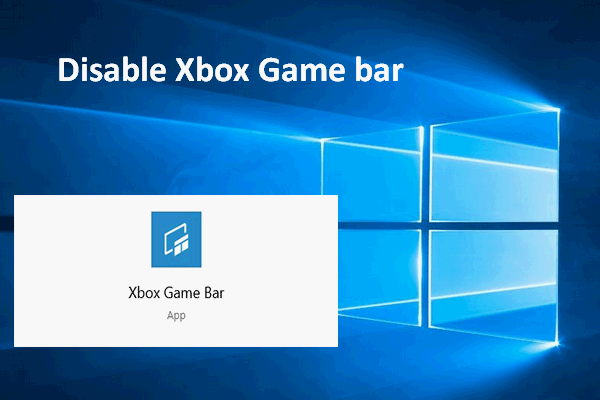
סרגל המשחקים Xbox ל- Windows 10 הוא כלי חדש ומדהים המיועד לגיימרים במיוחד לגשת לאפליקציית Xbox ולרשימת החברים, לצלם וידאו, לצלם צילומי מסך, לפקדי Spotify ולשדר משחק מקוון במהירות מהירה, מבלי לצאת מהמשחק. עם זאת, יש גם כמה טיפים חדשים מעצבנים שמגיעים איתו. לכן ברצוני לומר לך כיצד להשבית את סרגל המשחק Xbox.
לבסוף החליטה מיקרוסופט להוסיף סרגל משחקי Xbox לגרסאות המעודכנות של Windows 10 על מנת לייעל את חוויית המשחק. תכונה חדשה נפלאה זו מאפשרת לגיימרים במחשב להשתלט על כל פעילויות המשחק האהובות עליהם בזמן שהם משחקים במשחקים.
נוח כמו סרגל המשחקים של Windows 10, עדיין יש אנשים שלא אוהבים את זה; הם חושבים שפס המשחק הוא בדרך וזה לא כל כך שימושי עבורם. לכן, הם היו רוצים להשבית את סרגל המשחקים של Windows.
שימו לב : אם אתה צריך לגבות קבצים, לנהל כוננים ולשחזר נתונים, תוכנת MiniTool היא הבחירה הטובה ביותר שלך.
כך תוכל להחזיר קבצים חסרים מ- Windows 10:
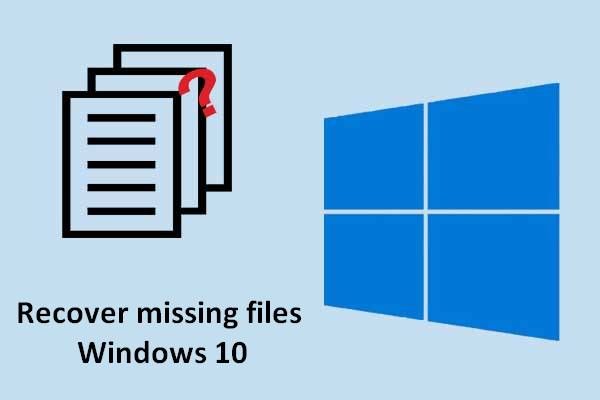 למד דרכים מעשיות לשחזור קבצים חסרים ב- Windows 10
למד דרכים מעשיות לשחזור קבצים חסרים ב- Windows 10 כאשר אתה צריך לשחזר קבצים חסרים ב- Windows 10, השיטות המוזכרות במאמר זה עשויות להפוך לקש שלך מציל חיים.
קרא עודהשבת את משחק המשחק Xbox ו- DVR המשחק ב- Windows 10
מה זה DVR משחק
כחלק מהכלי החדש של סרגל המשחקים, ה- DVR של המשחק יכול לעזור לכם להקליט קטעי וידאו ברקע בזמן שאתם משחקים במשחק. בדרך זו תוכלו לתפוס קליפ מכל רגע חשוב בקלות. כמובן, ה- DVR של המשחק יגזול את משאבי המערכת שלך.
אתה יכול לבחור להשבית את ה- DVR של Xbox בלבד או לכבות את סרגל המשחקים של Xbox לחלוטין.
לחץ כאן אם ברצונך לשחזר נתונים מהכונן הקשיח של Xbox One.
כיצד להשבית את ה- DVR של המשחק (ב- Windows 10)?
- מצא את כפתור הלוגו של Windows בפינה השמאלית התחתונה של המסך ולחץ עליו לחיצה ימנית.
- בחר הגדרות אפשרות מתפריט ההקשר.
- בחר משחקים אפשרות מחלון ההגדרות של Windows.
- מעבר אל משחק DVR בחלונית השמאלית.
- מצא את המתג תחת אפשרות הקלט ברקע בזמן שאני משחק משחק .
- לחץ על המתג כדי להפוך אותו כבוי .
- אתה יכול גם ללחוץ על המתג מתחת הקלט אודיו כשאני מקליט משחק להפוך אותו כבוי .
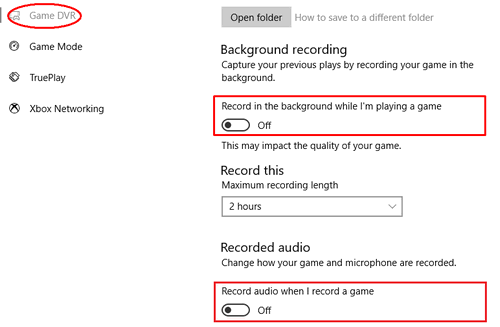
כיצד להשבית את סרגל המשחקים של Windows 10
ישנן למעשה 3 דרכים לכבות את סרגל המשחקים Xbox לחלוטין.
האחת: השבת באמצעות אפליקציית ההגדרות.
- ללחוץ Win + I או השתמש בדרכים אחרות לפתיחת הגדרות Windows.
- אתר ובחר משחקים .
- לוודא בר משחקים נבחר בחלונית השמאלית.
- למצוא הקלט קטעי משחק, צילומי מסך ושידור באמצעות סרגל המשחק בחלונית הימנית.
- לחץ על המתג שמתחתיו כדי להפוך אותו כבוי .
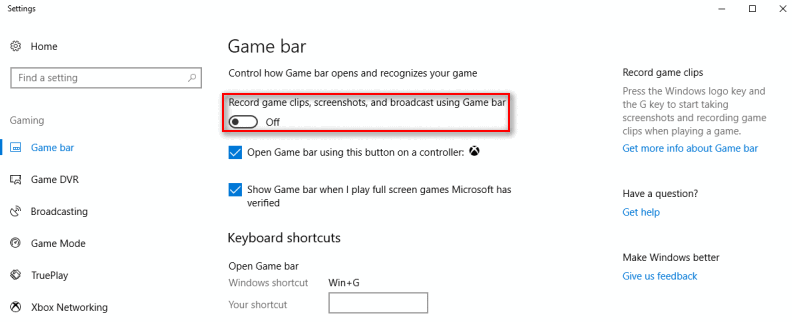
שניים: השבת באמצעות עורך הרישום.
- לחץ על תיבת החיפוש בשורת המשימות של Windows 10.
- סוּג רגדיט לתוך הקופסה ופגע להיכנס .
- בחר כן מחלון הקופץ להפעלת עורך הרישום.
- לְהַרְחִיב HKEY_CURRENT_USER , תוֹכנָה , מיקרוסופט , חלונות , גרסה נוכחית , ו GameDVR אחד אחד.
- לחץ לחיצה ימנית על AppCaptureEnabled מקש מהחלונית הימנית.
- שנה את נתוני הערך מ 1 ל 0 .
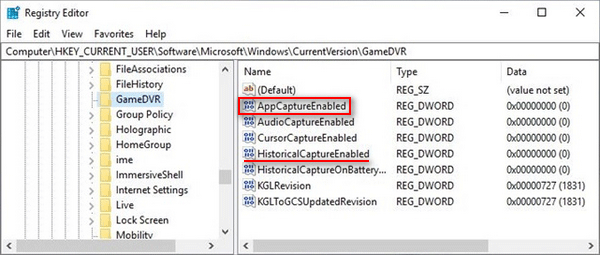
שים לב שאתה יכול לשנות את נתוני הערך של HistoricalCaptureEnabled מקש לכיבוי ה- DVR של המשחק.
תשומת הלב : אם אתה מוצא ששורת המשימות של Windows 10 אינה פועלת, עליך לנסות את השיטות המוזכרות בדף זה כדי לפתור את הבעיה:
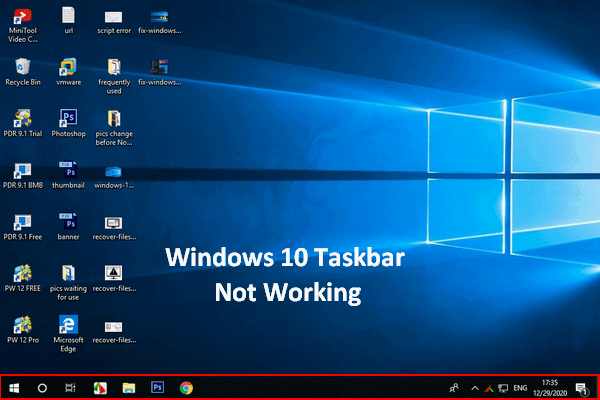 שורת המשימות של Windows 10 לא עובדת - כיצד להתמודד עם בעיה זו
שורת המשימות של Windows 10 לא עובדת - כיצד להתמודד עם בעיה זו אם אתה מוצא ששורת המשימות של Windows 10 אינה פועלת, אל תיבהל מכיוון שיש לי שיטות שימושיות לעזור.
קרא עודשלוש: השבת באמצעות מדיניות קבוצתית.
- לחץ על כפתור הלוגו של Windows וכפתור R. בו זמנית כדי לפתוח את דו-שיח הפעלה.
- סוּג MSC לתיבת הטקסט.
- הקלק על ה בסדר כדי לפתוח את עורך המדיניות הקבוצתית המקומית.
- לְהַרְחִיב תצורת מחשב , תבניות מנהליות , רכיבי Windows , ו הקלטת ושידור משחקים של Windows בסדר.
- מקש ימני מפעיל או משבית את הקלטת ושידור המשחק של Windows מהלוח הימני.
- חשבון נָכֶה ולחץ על בסדר כפתור לאישור.
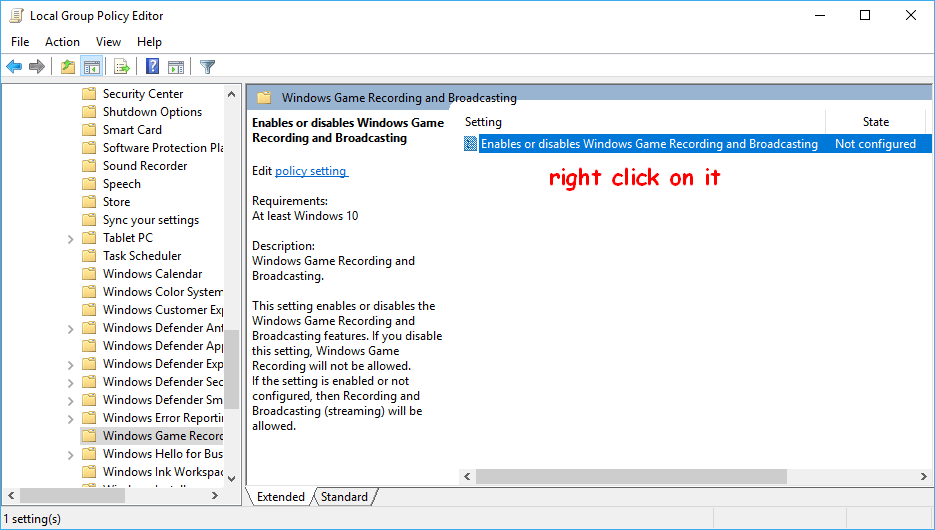
השיטה האחרונה אינה מתאימה למהדורת הבית של Windows 10!
![10 החלופות הטובות ביותר של Avast עבור Windows 10/8/7 [עדכון 2021] [MiniTool News]](https://gov-civil-setubal.pt/img/minitool-news-center/61/10-best-avast-alternatives.png)

![נפתר - לא ניתן לשלוח את תגובתך להזמנה [חדשות MiniTool]](https://gov-civil-setubal.pt/img/minitool-news-center/39/solved-your-response-invitation-cannot-be-sent.png)



![כיצד להתקין מחדש את Cortana ב- Windows 10 עם PowerShell [MiniTool News]](https://gov-civil-setubal.pt/img/minitool-news-center/77/how-reinstall-cortana-windows-10-with-powershell.png)
![כיצד לבדוק את הרישום של Windows עבור תוכנות זדוניות ולהסיר אותו? [חדשות MiniTool]](https://gov-civil-setubal.pt/img/minitool-news-center/51/how-check-windows-registry.jpg)


![M4P ל- MP3 - כיצד להמיר M4P ל- MP3 חינם? [טיפים MiniTool]](https://gov-civil-setubal.pt/img/video-converter/54/m4p-mp3-how-convert-m4p-mp3-free.jpg)
![שגיאה TVAPP-00100 ב- Xfinity Stream: 4 שיטות פשוטות כאן! [חדשות MiniTool]](https://gov-civil-setubal.pt/img/minitool-news-center/01/error-tvapp-00100-xfinity-stream.jpg)

![נפתרה! ERR_NETWORK_ACCESS_DENIED Windows 10/11 [טיפים של MiniTool]](https://gov-civil-setubal.pt/img/news/48/solved-err-network-access-denied-windows-10/11-minitool-tips-1.png)

![אם יציאת ה- USB שלך לא עובדת, פתרונות אלה זמינים [טיפים MiniTool]](https://gov-civil-setubal.pt/img/data-recovery-tips/83/if-your-usb-port-not-working.jpg)
![כיצד לתקן קוד שגיאה של Hulu P-dev318? קבל את התשובות עכשיו! [חדשות MiniTool]](https://gov-civil-setubal.pt/img/minitool-news-center/83/how-fix-hulu-error-code-p-dev318.jpg)

![כיצד לתקן שגיאת דף נתונים של ליבה 0x0000007a Windows 10/8 / 8.1 / 7 [טיפים MiniTool]](https://gov-civil-setubal.pt/img/data-recovery-tips/96/how-fix-kernel-data-inpage-error-0x0000007a-windows-10-8-8.jpg)
