8 טיפים לתיקון מחלוקת לא יכולים לשמוע מישהו Windows 10 (2020) [חדשות MiniTool]
8 Tips Fix Discord Can T Hear Anyone Windows 10
סיכום :
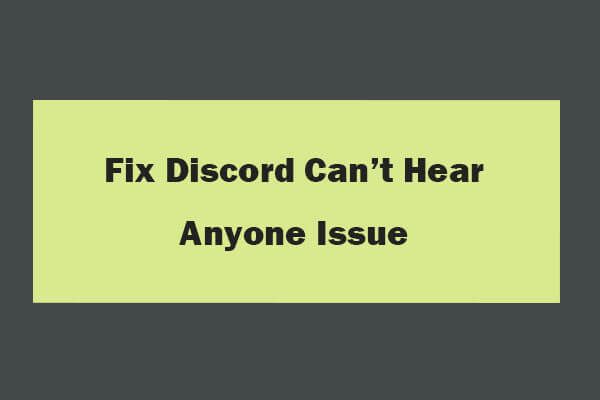
אם אתה פוגש את ה- Discord אינך יכול לשמוע שגיאות כלשהן ב- Windows 10 בעת משחק משחקים, תוכל לבדוק את 8 הטיפים במדריך זה כדי לפתור בעיה זו. לידיעתך, אם אתה מחפש תוכנת שחזור נתונים מצטיינת בחינם, מנהל מחיצות של הכונן הקשיח, תוכנת גיבוי ושחזור מערכת, תוכל לפנות אל תוכנת MiniTool .
לפעמים אתה פתאום לא יכול לשמוע מישהו ב- Discord כאשר אתה משתמש ב- Discord כדי לשוחח עם אחרים במשחק. מה לעשות כשאתה פוגש את ה- Discord לא יכול לשמוע שום בעיה ב- Windows 10?
בעיה זו יכולה להיגרם על ידי הגדרות שמע לא נכונות, אי התאמה לחומרה, הבאג באפליקציית Discord וכו '.
אתה יכול לנסות את 8 הפתרונות שלהלן כדי לתקן את Discord לא יכול לשמוע שום שגיאה ב- Windows 10.
כיצד לתקן את הדיסקורד לא יכול לשמוע מישהו Windows 10
טיפ 1. הפעל מחדש את המחשב
ראשית אתה יכול לעשות משהו פשוט. אתה יכול להפעיל מחדש את מחשב Windows 10 שלך כדי לנסות, מכיוון שהפעלה מחדש של המחשב יכולה לפעמים לעשות קסמים כדי לתקן בעיות במחשב.
טיפ 2. בדוק אם הרמקולים / האוזניות / המיקרופון שלך יכולים לעבוד
בשלב הבא תוכלו לבדוק אם הרמקולים, האוזניות או המיקרופון שלכם אכן יכולים לעבוד. אתה יכול לנגן קצת מוסיקה עם נגני מוסיקה או לשוחח עם חבר עם יישום אחר כמו Skype.
אם מכשיר השמע שלך תקין, אך אינך יכול לשמוע אנשים ב- Discord ב- Windows 10, המשך לבדוק פתרונות אחרים להלן.
קָשׁוּר: הדיסקורד מיקרופון לא עובד? להלן פתרונות 4 הראשונים
טיפ 3. הפעל מחדש / רענן את אפליקציית הדיסקורד
אתה יכול לסגור את אפליקציית Discord ולפתוח אותה שוב כדי להפעיל אותה מחדש. אתה יכול גם ללחוץ על Ctrl + R כדי לרענן את Discord.
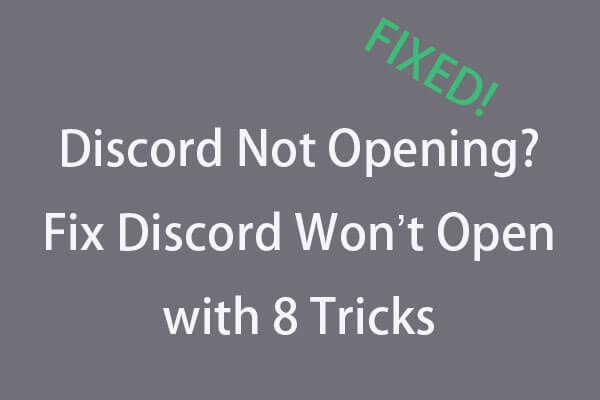 מחלוקת לא נפתחת? תקן דיסקורד לא ייפתח עם 8 טריקים
מחלוקת לא נפתחת? תקן דיסקורד לא ייפתח עם 8 טריקים אי-הסכמה לא נפתח או לא ייפתח ב- Windows 10? נפתר עם 8 הפתרונות הללו. בדוק את המדריך שלב אחר שלב לתיקון הבעיה שאינה נפתחת במחלוקת ב- Windows 10.
קרא עודטיפ 4. הגדר את מכשיר האודיו שלך כברירת מחדל
- אתה יכול ללחוץ לחיצה ימנית על ה- רמקולים סמל בפינה השמאלית התחתונה של שורת המשימות של Windows ולחץ נשמע כדי לפתוח את Windows נשמע חלון הגדרות.
- בשלב הבא תוכלו ללחוץ השמעה מצא את מכשיר השמע שלך ולחץ באמצעות לחצן העכבר הימני עליו כדי לבחור הגדר כמכשיר ברירת מחדל .
- ואז לחץ לחיצה ימנית על המכשיר שוב כדי לבחור הגדר כמכשיר תקשורת ברירת מחדל .
- נְקִישָׁה להגיש מועמדות ולחץ בסדר כדי להגדיר את התקן השמע הרצוי כברירת מחדל.
לאחר מכן תוכל להפעיל מחדש את Discord שוב כדי לבדוק אם ה- Discord לא יכול לשמוע שגיאה כלשהי תוקנה ב- Windows 10.
טיפ 5. הגדר את יציאת הקול והקלט הנכונים
- באפשרותך לפתוח את Discord וללחוץ על סמל דמוי הילוך כדי לפתוח את Discord הגדרות משתמש .
- נְקִישָׁה קול ווידאו אפשרות בחלונית השמאלית. בחלון הימני תוכלו ללחוץ על סמל התפריט הנפתח שמתחת מכשיר פלט כדי לבחור את התקן השמע הנכון. אם אינך יודע איזה מכשיר שמע הוא המתאים, תוכל לבחור אותם בזה אחר זה ולשמור את ההגדרות ולבדוק אם אתה יכול לשמוע אנשים ב- Discord ב- Windows 10.
טיפ 6. השתמש בתת-מערכת שמע מדור קודם
אתה לא יכול לשמוע מישהו ב- Discord 2020 ב- Windows 10? הבעיה עשויה להתקיים גם בחוסר תאימות לחומרה. רכיבי חומרת המחשב שלך אינם תואמים למערכת המשנה האחרונה של Discord. אתה יכול לפנות לשימוש בתת-מערכת שמע מדור קודם כדי לתקן שגיאה זו ב- Windows 10.
- אתה יכול לפתוח את אפליקציית Discord וללחוץ על דמוי הילוך הגדרות משתמש סמל.
- לחץ על הבא קול ווידאו בחלונית השמאלית. גלול מטה בחלון הימני כדי למצוא את מערכת משנה אודיו מדור קודם של משתמשים אפשרות תחת Subsystem Audio והפעל אפשרות זו. לחלופין, תוכל ללחוץ על סמל החץ למטה מתחת תת מערכת שמע ולבחור מוֹרֶשֶׁת אוֹפְּצִיָה.
- נְקִישָׁה בסדר בחלון הקופץ.
- לאחר מכן תוכל לסגור את חלון הגדרות הדיסקורד על ידי לחיצה על סמל Esc, ולהפעיל מחדש את Discord כדי לראות אם זה עוזר לך לתקן לא יכול לשמוע אנשים עם בעיית Discord ב- Windows 10.
טיפ 7. התקן מחדש את Discord
אתה יכול גם לנסות להסיר את היישום Discord ולהתקין אותו מחדש כדי לראות אם אתה יכול לשמוע אחרים ב- Discord.
טיפ 8. השתמש ב- Discord Web Version
אם הטיפים שלעיל לא עוזרים לך לתקן Discord לא יכול לשמוע שום שגיאה ב- Windows 10 והבעיה טמונה ביישום Discord, אתה יכול לנסות להשתמש בגרסת האינטרנט של Discord. אתה יכול לפתוח אחד מהדפדפנים שלך ולעבור אל discordapp.com להשתמש בגרסת האינטרנט של Discord.
שורה תחתונה
אם אינך יכול לשמוע אנשים ב- Discord 2020 ב- Windows 10, תוכל לנסות את 8 הטיפים לפתרון הבעיה. אם יש לך פתרונות טובים יותר, אל תהסס לשתף אותנו.

![מהו כלי ההתקנה של Aptio? כיצד לתקן אם אסוס נתקעה בזה? [טיפים MiniTool]](https://gov-civil-setubal.pt/img/backup-tips/53/what-is-aptio-setup-utility.jpg)

![[סקירה] מהו וירוס ILOVEYOU וטיפים למניעת וירוסים](https://gov-civil-setubal.pt/img/backup-tips/69/what-is-iloveyou-virus-tips-avoid-virus.png)

![מנוע השירות של Corsair לא ייפתח ב- Windows? נסה את השיטות האלה [MiniTool News]](https://gov-civil-setubal.pt/img/minitool-news-center/03/corsair-utility-engine-won-t-open-windows.png)

![[FIX] שם הספריה אינו תקף ב- Windows [טיפים של MiniTool]](https://gov-civil-setubal.pt/img/data-recovery-tips/49/directory-name-is-invalid-problem-windows.jpg)
![4 שיטות לתיקון שגיאת הפעלה של Windows 10 0xC004C003 [MiniTool News]](https://gov-civil-setubal.pt/img/minitool-news-center/29/4-methods-fix-windows-10-activation-error-0xc004c003.jpg)
![4 טיפים לתיקון קוד שגיאה 910 לא ניתן להתקין את אפליקציית Google Play [חדשות MiniTool]](https://gov-civil-setubal.pt/img/minitool-news-center/00/4-tips-fix-error-code-910-google-play-app-can-t-be-installed.jpg)
![קשת שש המצור ממשיך להתרסק? נסה את השיטות האלה! [חדשות MiniTool]](https://gov-civil-setubal.pt/img/minitool-news-center/24/rainbow-six-siege-keeps-crashing.jpg)



![כיצד לתקן את הבעיה במתקין העצמאי של Windows Update [טיפים MiniTool]](https://gov-civil-setubal.pt/img/backup-tips/03/how-fix-issue-windows-update-standalone-installer.jpg)
![מדריך שלב אחר שלב: כיצד לתקן את הבעיה בהגדרות הצ'אט של Twitch [חדשות MiniTool]](https://gov-civil-setubal.pt/img/minitool-news-center/31/step-step-guide-how-fix-twitch-chat-settings-issue.jpg)

![כיצד להפעיל את מכשיר האנדרואיד במצב בטוח? [נפתר!] [חדשות MiniTool]](https://gov-civil-setubal.pt/img/minitool-news-center/67/how-start-your-android-device-safe-mode.jpg)

