כיצד להוריד את Google Meet למחשב (Windows 11/10), אנדרואיד ו-iOS [טיפים של MiniTool]
Kyzd Lhwryd T Google Meet Lmhsb Windows 11 10 Ndrw Yd W Ios Typym Sl Minitool
מה זה Google Meet? אם אתה רוצה להשתמש בשירות זה כדי לערוך פגישת וידאו, כיצד להוריד את אפליקציית Google Meet במחשב הנייד Windows 11/10, iOS או Android? מדריך זה נכתב עבורך על ידי MiniTool ואתה יכול בקלות לקבל את האפליקציה הזו במכשיר שלך על ידי ביצוע ההוראות שלהלן.
סקירה כללית של Google Meet
Google Meet הוא מ-Google והוא שירות ועידות. בעבר, זה נקרא Google Hangouts. לפי גוגל, יש שתי אפליקציות שיתוכננו להחליף את Hangouts ואחת היא Google Meet ואחרת היא Google Chat . באמצעות שירות זה, אתה יכול להתחיל פגישת וידאו מאובטחת.
Google Meet מציע כמה תכונות מודגשות, כפי שמוצג להלן:
- הצפנת שיחות בין כל המשתמשים
- שיחות שמע ווידאו דו-כיווניות ורב-כיווניות ברזולוציה של עד 720p
- משולב עם יומן Google ואנשי קשר של Google כדי להציע שיחות פגישות בלחיצה אחת
- תומך בהצטרפות לפגישות דרך דפדפן אינטרנט או דרך אפליקציות אנדרואיד או iOS
- מארחים יכולים למנוע כניסה ולהסיר משתמשים במהלך שיחה
- …
אם אתה מעוניין בשירות זה, הורד והתקן אותו במחשב, אנדרואיד או מכשיר iOS שלך. ראה מה עליך לעשות מהחלק הבא.
הורדה של Google Meet למחשב Windows 10/11
כיצד להוריד את Google Meet למחשב נייד?
בניגוד ל-Microsoft Teams ו-Zoom שיש להם לקוחות ייעודיים, למוצר זה של Google אין אפליקציית שולחן עבודה. עם זאת, זה לא אומר שאינך יכול להתקין את אפליקציית Google Meet עבור מחשב Windows 11/10 שלך. אתה יכול להשתמש בתכונה של Google Progressive Web Apps (PWA) עבור משימה זו.
ל-PWA יש את אותן תכונות כמו ל-Google Meet והיא נתמכת ב-Windows, Mac, Linux ו-ChromeOS. כאן, בואו נראה את השלבים להורדה של Google Meet עבור Windows 11/10 והתקנה.
שלב 1: הפעל את Google Chrome במחשב הנייד שלך, בקר בנתיב הזה: https://meet.google.com/ .
שלב 2: היכנס לדף זה עם חשבון Google שלך.
שלב 3: עבור לשורת הכתובת, לחץ על סמל ההורדה ובחר להתקין . לאחר מכן, תוכל לראות קיצור דרך של Google Meet בשולחן העבודה.
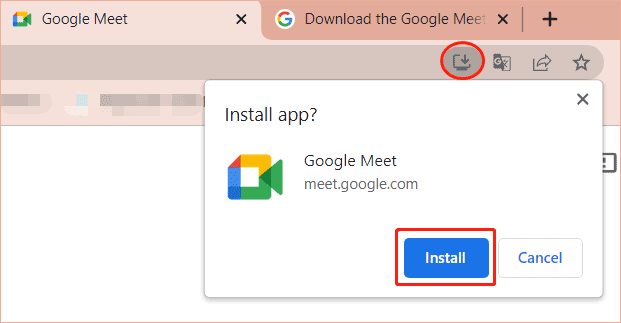
כדי לקבל את Google Meet, אתה יכול לנסות שיטה אחרת - לחץ על תפריט שלוש נקודות ולבחור התקן את Google Meet > התקן .
אם אתה רוצה ליצור רק קיצור דרך עבור דף הבית של Google Meet בשולחן העבודה שלך, לחץ כלים נוספים > צור קיצור דרך > צור .
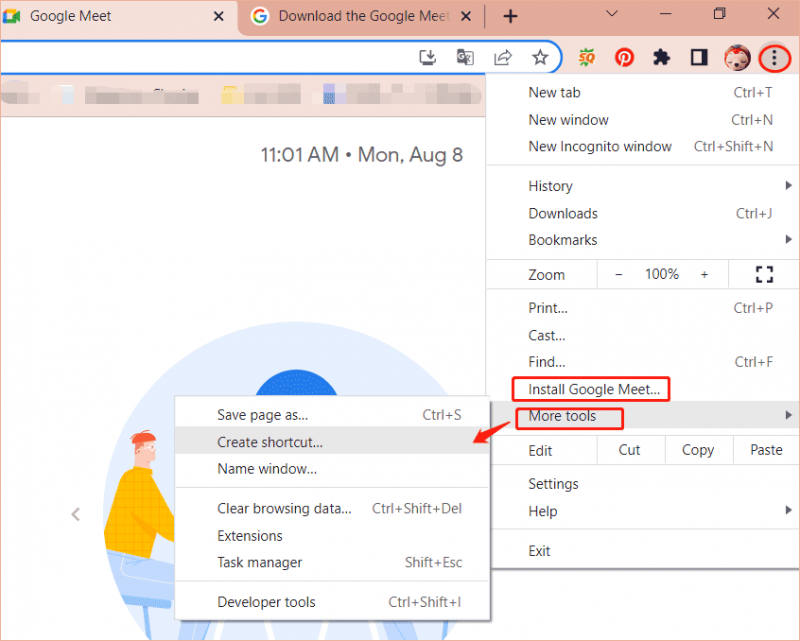
לאחר התקנת Google Meet ב-Windows 10/11 שלך, תוכל להפעיל אותו לפגישה. פשוט הזן קוד או קישור ולחץ לְהִצְטַרֵף להתחיל. לחלופין, אתה יכול ללחוץ פגישה חדשה כדי ליצור פגישה למועד מאוחר יותר, התחל פגישה מיידית או תזמן ביומן Google.
פוסט קשור: כיצד לשתף מסך ב-Google Meet במהלך פגישה?
הורדה של Google Meet עבור אנדרואיד ו-iOS
אם תחליט להשתמש ב-Google Meet בטלפון שלך, תוכל לקבל את האפליקציה הזו. עיין במדריך להורדת אפליקציית Google Meet:
עבור אנדרואיד, הפעל את Google Play וחפש את האפליקציה הזו, ולאחר מכן התקן אותה. עבור iOS, אתה יכול להוריד את התקנת אפליקציית Google Meet ולהתקין אותה דרך App Store.
הסרת ההתקנה של Google Meet מ-Windows 10/11
אם אינך רוצה להשתמש ב-Google Meet במחשב הנייד שלך, תוכל להסיר אותו. כדי לבצע את העבודה הזו, עבור אל הגדרות > אפליקציות > אפליקציות ותכונות , אתר את Google Meet ולחץ הסר את ההתקנה . לאחר מכן, אשר את הפעולה ולחץ לְהַסִיר . מומלץ לנקות נתונים גם מכרום (meet.google.com).
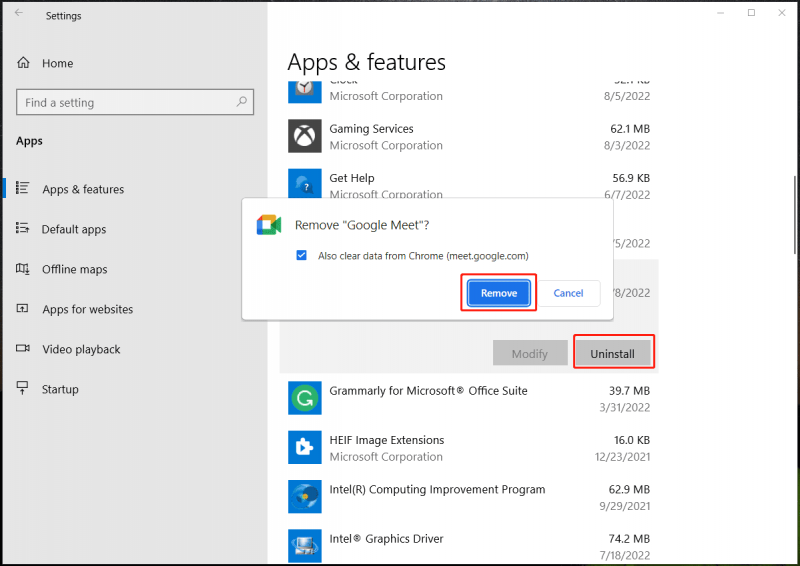
בנוסף ל-Google Meet, תוכלו לנסות להתקין את כלי ועידת הווידאו המפורסם בשם Zoom. עקוב אחר הפוסט הקודם שלנו כדי להוריד את זום ולהתקין אותו - כיצד להתקין זום ב-Windows 10 PC או Mac? עיין במדריך .
מילים אחרונות
פוסט זה מתמקד בהורדה של Google Meet עבור Windows 11/10/Android/iOS ובהסרתו מהמחשב. אם אתה רוצה להצטרף לפגישת וידאו, פשוט עקוב אחר המדריך הזה כדי לקבל את אפליקציית Google Meet לשימוש.



![לא ניתן להתקין לחצן עדכונים ולתקן בעיות בדף העדכון של Windows [חדשות MiniTool]](https://gov-civil-setubal.pt/img/minitool-news-center/46/can-t-install-updates-fix-issues-button-windows-update-page.jpg)


![נתיב היעד ארוך מדי בחלונות - נפתר ביעילות! [חדשות MiniTool]](https://gov-civil-setubal.pt/img/minitool-news-center/12/destination-path-too-long-windows-effectively-solved.png)


![כיצד להשבית או להסיר את החלון הקופץ 'Windows Protected Your PC'? [טיפים MiniTool]](https://gov-civil-setubal.pt/img/backup-tips/08/how-disable-remove-windows-protected-your-pc-popup.jpg)

![חמשת הפתרונות המובילים לקוד שגיאות Hulu Runtime-2 [חדשות MiniTool]](https://gov-civil-setubal.pt/img/minitool-news-center/45/top-5-solutions-hulu-error-code-runtime-2.png)

![2 שיטות לבדוק את DPI העכבר של המחשב שלך ב- Windows 10 [חדשות MiniTool]](https://gov-civil-setubal.pt/img/minitool-news-center/92/2-methods-check-your-computer-s-mouse-dpi-windows-10.jpg)
![שלושת הדרכים המובילות לשגיאת הפעלה של Windows 10 0x803fa067 [MiniTool News]](https://gov-civil-setubal.pt/img/minitool-news-center/21/top-3-ways-windows-10-activation-error-0x803fa067.png)



