4 פתרונות להגדרות AMD Radeon לא נפתחים [MiniTool News]
4 Solutions Amd Radeon Settings Not Opening
סיכום :
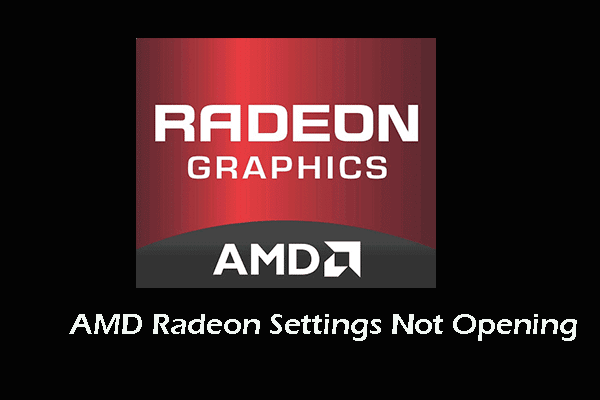
מה גורם לנושא הגדרות AMD Radeon שלא להיפתח? כיצד לתקן את הבעיה אשר הגדרות Radeon לא יפתחו? פוסט זה מאת MiniTool יראה לך כיצד לתקן שגיאה זו. בנוסף, תוכלו לבקר ב- MiniTool כדי למצוא טיפים ופתרונות נוספים של Windows.
מה גורם להגדרות AMD Radeon לא להיפתח?
הגדרות AMD Radeon הוא כלי שנועד לנהל את כל האפשרויות של כרטיס המסך שלך והוא מאפשר לך לשפר את הביצועים באופן ידני. עם זאת, חלק מהמשתמשים דיווחו כי הם נתקלים בשגיאה בהגדרות AMD Radeon לא נפתחו בעת הפעלת התוכנית. ובעיה זו מתרחשת לרוב לאחר עדכון כונני הכרטיסים הגרפיים.
אז מה עלול לגרום לנושא הגדרות AMD לא להיפתח? באופן כללי, הבעיה שההגדרות של AMD Radeon לא ייפתחו עשויה להיגרם מהסיבות הבאות:
- מנהל התקן של כרטיס גרפי פגום.
- מערכת הפעלה ישנה.
- גרסה לא תואמת של הגדרות AMD Radeon וגרסת מנהל ההתקן המותקן.
אז האם אתה יודע לתקן את הבעיה של הגדרות AMD Radeon שלא נפתחות? אם לא, המשך לקרוא ותמצא פתרונות אמינים בפוסט זה.
4 פתרונות להגדרות AMD Radeon לא נפתחים
בחלק זה אנו נראה לך כיצד לתקן את הבעיה בהגדרות AMD Radeon לא ייפתחו.
פתרון 1. התקנת גרסה ישנה יותר של מנהל ההתקן
כפי שהזכרנו בחלק הנ'ל, רוב המשתמשים אומרים שהם נתקלים בשגיאה של AMD Radeon Setting שלא נפתחה. לכן, על מנת לפתור בעיה זו, תוכל להתקין גרסה ישנה יותר של מנהל ההתקן.
עכשיו, הנה המדריך.
1. לחץ חלונות מפתח ו ר מפתח יחד כדי לפתוח לָרוּץ שיח.
2. הקלד devmgmt.msc בתיבה ולחץ בסדר להמשיך.
3. ב- Windows Device Manager, הרחב את ה- מתאם תצוגה ובחר את מנהל ההתקן הגרפי שלך.
4. ואז לחץ עליו באמצעות לחצן העכבר הימני ובחר הסר התקנה של ההתקן להמשיך.
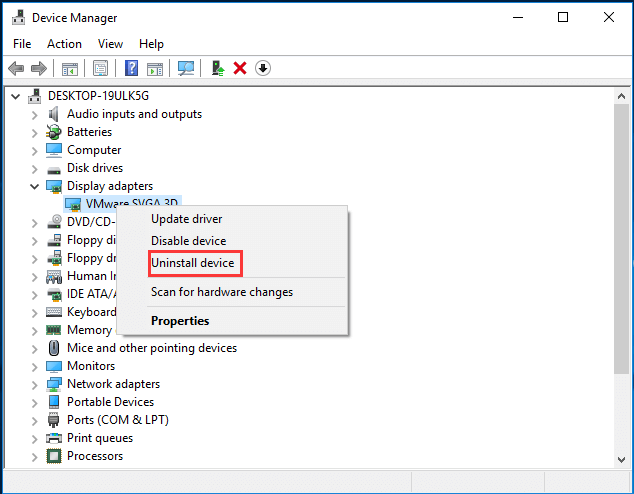
5. ואז המתן לסיום התהליך.
6. חפש את מנהל ההתקן של כרטיס המסך שלך ב- NVIDIA או ב- AMD וחפש אותו באופן מקוון.
7. ואז אמורה להופיע רשימה של מנהלי התקנים זמינים. ודא שגלילה למטה עד שתגיע לערך הנדרש. לחץ על שמו ואז הורד אותו והתקן אותו במחשב שלך.
לאחר סיום כל השלבים, הפעל מחדש את הגדרות AMD Radeon ובדוק האם הבעיה של הגדרות AMD Radeon שאינה נפתרת נפתרה.
 כיצד להחזיר מנהל התקן למערכת ההפעלה Windows? מדריך שלב אחר שלב
כיצד להחזיר מנהל התקן למערכת ההפעלה Windows? מדריך שלב אחר שלב לפעמים, ייתכן שיהיה עליך להחזיר את מנהל ההתקן למכשיר מסוים. בפוסט זה נראה לך כיצד להחזיר מנהל התקן למכשיר במנהל ההתקנים.
קרא עודפתרון 2. התקן את עדכוני Windows הממתינים
אם יש עדכוני Windows ממתינים במחשב שלך, ייתכן שתיתקל גם בשגיאה בהגדרות AMD Radeon אינן נפתחות. במצב זה, עליך להתקין את עדכוני Windows הממתינים.
עכשיו, הנה המדריך.
- ללחוץ חלונות מפתח ו אני מפתח יחד כדי לפתוח הגדרות .
- אז תבחר עדכון ואבטחה .
- בחלונית השמאלית בחר עדכון חלונות .
- ואז לחץ בדוק עדכונים בלוח הימני כדי להמשיך.
לאחר סיום כל השלבים, אתחל את מחשבך ובדוק האם הבעיה שהגדרות AMD Radeon לא ייפתחו נפתרה.
פתרון 3. שנה מפתח רישום
שיטה זו תהיה יעילה אם הבעיה של הגדרות AMD Radeon שלא נפתחת נגרמת על ידי הגרסה הלא תואמת של גרסת AMD Radeon Settings וגרסת מנהל ההתקן.
לכן, על מנת לתקן את הבעיה, עליך לשנות מפתח רישום.
עכשיו, הנה המדריך.
- ללחוץ חלונות מפתח ו ר מפתח יחד כדי לפתוח לָרוּץ שיח.
- סוּג רגדיט בתיבה ולחץ בסדר להמשיך.
- ואז נווט לנתיב: HKEY_LOCAL_MACHINE SOFTWARE AMD CN
- לאחר מכן לחץ על מקש זה ונסה לאתר את הערך ששמו גירסת נהג .
- לחץ עליו פעמיים כדי לשנות את נתוני הערך שלו ל -0.
- ואז עבור אל מנהל משימות והשבית תהליכים הקשורים ל- AMD.
לאחר מכן, הפעל מחדש את הגדרות AMD Radeon ובדוק האם הבעיה של הגדרות AMD Radeon שאינה נפתרת נפתרה.
פתרון 4. הסר את התקנת כרטיס המסך המשולב
על מנת לתקן את הבעיה של הגדרות AMD Radeon שלא נפתחות, תוכל לנסות להסיר את כרטיס המסך המשולב.
עכשיו, הנה המדריך.
- פתח את מנהל ההתקנים.
- ואז הרחיב את מתאם תצוגה .
- לחץ לחיצה ימנית על כרטיס גרפי משולב (לא AMD) ולחץ עליו לחיצה ימנית.
- אז תבחר הסר התקנה של ההתקן .
- לבסוף, המתן לסיום התהליך.
לאחר סיום כל השלבים, אתחל מחדש את המחשב ובדוק האם הבעיה של הגדרות AMD Radeon שאינה נפתחת נפתרה.
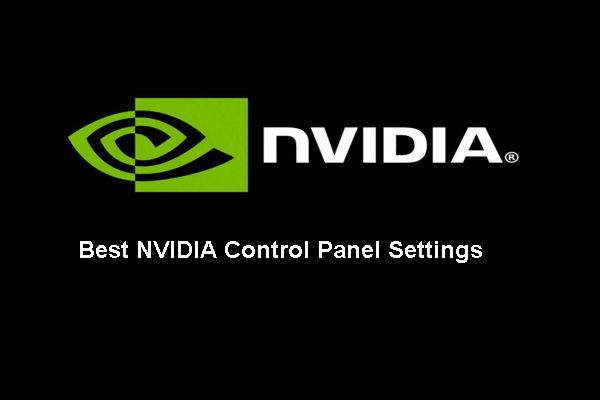 8 היבטים: הגדרות לוח הבקרה הטובות ביותר של NVIDIA למשחקים 2020
8 היבטים: הגדרות לוח הבקרה הטובות ביותר של NVIDIA למשחקים 2020 מהן ההגדרות הטובות ביותר של לוח הבקרה של NVIDIA למשחקים? פוסט זה מראה לך לבצע אופטימיזציה של הגדרות לוח הבקרה של NVIDIA.
קרא עודמילים אחרונות
לסיכום, פוסט זה הראה 4 פתרונות לתיקון הבעיה של הגדרת AMD Radeon שלא נפתחת. אם יש לך פתרונות טובים יותר לתיקון זה, אתה יכול לשתף אותו באזור התגובות.





![כיצד לשחזר קבצים שנמחקו על ידי ES File Explorer באנדרואיד? [טיפים של MiniTool]](https://gov-civil-setubal.pt/img/android-file-recovery-tips/86/how-recover-files-deleted-es-file-explorer-android.jpg)
![כיצד לתקן את שגיאת Windows Update 0x80248007? להלן שלוש שיטות [MiniTool News]](https://gov-civil-setubal.pt/img/minitool-news-center/13/how-fix-windows-update-error-0x80248007.png)




![7 שיטות לתיקון שגיאת עדכון 0x80080008 ב- Win 7/8 / 8.1 / 10 [טיפים MiniTool]](https://gov-civil-setubal.pt/img/backup-tips/62/7-methods-fix-update-error-0x80080008-win-7-8-8.jpg)

![[נפתר!] כיצד לתקן קריעת מסך Overwatch ב- Windows 10 11?](https://gov-civil-setubal.pt/img/news/7C/solved-how-to-fix-overwatch-screen-tearing-on-windows-10-11-1.png)
![כיצד להסיר תוכנות פרסום מ- Windows 10? עקוב אחר המדריך! [חדשות MiniTool]](https://gov-civil-setubal.pt/img/minitool-news-center/56/how-remove-adware-from-windows-10.png)
![תיקונים בעדכון Windows 7/10 ממשיכים להתקין את אותם העדכונים [חדשות MiniTool]](https://gov-civil-setubal.pt/img/minitool-news-center/26/fixes-windows-7-10-update-keeps-installing-same-updates.png)



