[נפתר] כיצד לשחזר קבצים שנמחקו לצמיתות ב- Windows [טיפים MiniTool]
How Recover Permanently Deleted Files Windows
סיכום :
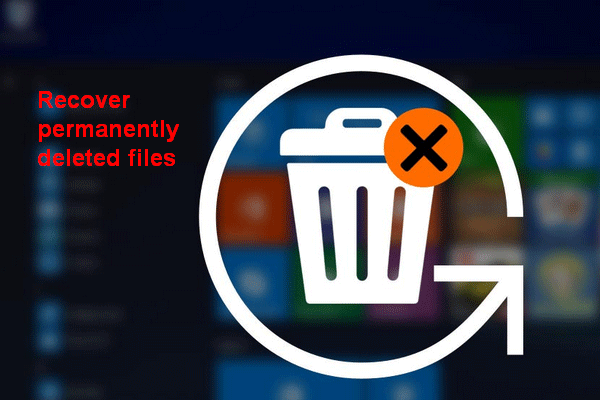
מאמר זה מספר בעיקר על אופן שחזור קבצים שנמחקו לצמיתות ב- Windows 10/8/7 באמצעות כלי לשחזור נתונים מקצועי ואמין - MiniTool Power Data Recovery. בנוסף, הוא דן באפשרות של שחזור קבצים שנמחקו לצמיתות ומציג את הדרכים לשחזור תמונות שנמחקו לצמיתות מ- OneDrive.
ניווט מהיר :
מחק קבצים ותיקיות לצמיתות
מחיקת קבצים היא פעולת מחשב נפוצה והכרחית. כמעט ואין משתמש מחשב שמעולם לא מחק קובץ / תיקיה מהמחשב לפני כן. ללא ספק, זוהי דרך נוחה לעזור לך להשיג יותר מקום פנוי לנתונים חדשים. כמו כן, הוא נחשב כפתרון קל להגנה על הפרטיות.
רוב המשתמשים מחזיקים את האמונה שלא כהלכה: ברגע שהם מחקו את הקבצים הפרטיים או התיקיות לצמיתות, הם יכולים למנוע מאנשים אחרים לראות אותם.
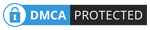
בואו נודה על האמת: ניתן לשחזר את הקבצים והתיקיות שנמחקו לצמיתות בשיטות מיוחדות. אנא חפש דרכים אמינות יותר להשמיד את הקבצים שלעולם לא תרצה לשתף עם אחרים.
בפוסט זה אתמקד בדרכים שימושיות לשחזר קבצים שנמחקו לצמיתות ב- Windows 10/10/8/7 / XP / Vista.
התוכנה הטובה ביותר לשחזור נתונים
כדי לחשוב על זה בצורה חיובית, אתה יכול לקבל הזדמנות שנייה אם במקרה אתה מוחק קבצים לצמיתות בטעות. עליך לרכוש שחזור נתונים של MiniTool מכיוון שזו בחירה מצוינת עבורך לשחזר קבצים שנמחקו בחינם.
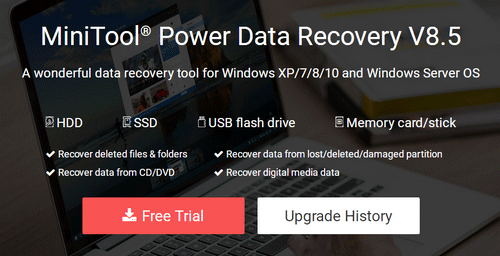
למעשה, ניתן לשחזר קבצים שנמחקו לצמיתות בקלות כל עוד יש לך תוכנת שחזור מקצועית. בחלק הבא אראה לך כיצד אוכל לשחזר קבצים שנמחקו לצמיתות מהמחשב שלי.
שחזר קבצים שנמחקו לצמיתות Windows 10
יתכן שתתעניין ב כיצד אוכל לשחזר קבצים שנמחקו ללא תוכנה אחרי שמחקת קבצים שימושיים בטעות, נכון? חלק זה מראה כיצד לשחזר קבצים מהכונן הקשיח בפירוט.
כיצד לשחזר קבצים שנמחקו מכרטיס SD בצעדים קלים?
כיצד לשחזר קבצים שנמחקו לצמיתות ממיחזור
למעשה, Windows מספק לך סל מיחזור לאחסון פריטים שנמחקו באופן זמני. אז עליך לבדוק את סל המיחזור של Windows תחילה לאחר מחיקת קבצים חשובים מהמחשב בטעות:
- לחץ לחיצה ימנית על סל מחזור סמל ובחר לִפְתוֹחַ (ניתן גם לפתוח את סל המיחזור ישירות על ידי לחיצה כפולה על הסמל).
- חפש את הקבצים שאתה צריך (אתה יכול גם להקליד שם קובץ בתיבת החיפוש סל המיחזור כדי למצוא אותו ישירות).
- בחר את כל הקבצים והתיקיות שברצונך לשחזר ולחץ עליהם באמצעות לחצן העכבר הימני לשחזר (אתה יכול גם לגרור את הקבצים והתיקיות ישירות מסל המיחזור כדי להחזיר אותם למיקומם המקורי).

בתיאוריה, הקבצים שנמחקו יישמרו בסל המיחזור לנצח. אך, עם הגידול המתמיד של הקבצים, קל להגיע למגבלת הגודל המרבית של סל המיחזור. כשזה באמת קורה, הקבצים יועברו מסל המיחזור בסדר כרונולוגי.
אתה יכול לשנות את הגודל המרבי של סל המיחזור , אך היכולת של סל המיחזור אינה מצייתת לשלטון של כמה שיותר גדול יותר טוב; זה יקריב שטח דיסק קשיח, מהירות מחשב וכו '.
למידע נוסף על התאוששות סל המיחזור ב- Windows, קרא עמוד זה:
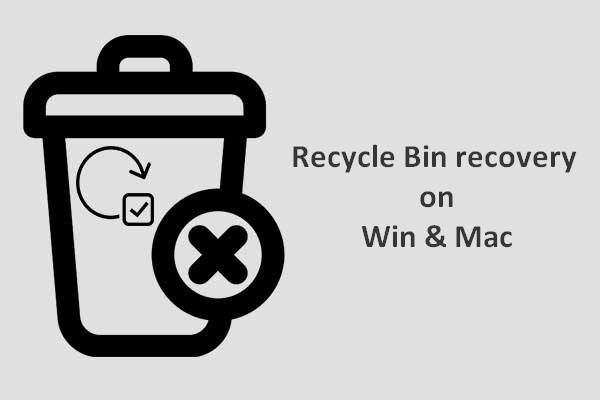 כדי להשלים את התאוששות סל המיחזור, זה מה שאתה צריך לדעת
כדי להשלים את התאוששות סל המיחזור, זה מה שאתה צריך לדעת שחזור סל המיחזור נראה לנו די קשה אם סל המיחזור מתרוקן או שהקבצים נמחקים ממנו עוד יותר; אבל זה לא המקרה.
קרא עודאם אינך מוצא קבצים ותיקיות זקוקים בסל המיחזור, עליך לתהות - כיצד אוכל לשחזר קבצים שנמחקו משמרת (כיצד לשחזר קבצים שנמחקו ממיחזור לאחר ריקם), נכון? אנא המשך לקרוא כדי למצוא פיתרון.
כיצד ניתן לשחזר תיקיות וקבצים שנמחקו לצמיתות
כדאי להוריד שחזור נתוני כוח MiniTool והתקן אותו כראוי בכונן שלך (למעט זה שמכיל נתונים שנמחקו). לאחר מכן, הפעל מיד את תוכנת שחזור הנתונים כדי לשחזר קבצים שנמחקו (אקח את שחזור הקבצים Windows 10 כדוגמה).
כיצד לשחזר תיקיות שנמחקו לצמיתות:
שלב 1 : עליך לבחור נכון באיזו אפשרות לבחור.
- במקרה שמחקת את התיקיות לצמיתות ממחיצה מקומית, האפשרות הראשונה - מחשב זה צריך לבחור.
- אם מחקת את הקבצים והתיקיות מאת עיצוב דיסק קשיח ואתה רוצה למצוא אותם בחזרה, פשוט בחר כונן קשיח .
- אם אתה איבד את התיקיות שנשמרו בדיסק קשיח חיצוני , כונן דיסק נשלף היא בהחלט הבחירה הטובה ביותר.
- אם מחקתם קבצים שנשמרו בתקליטור או ב- DVD, עליכם לבחור כונן CD / DVD .

שלב 2 : בחר את מחיצת היעד / הדיסק ולחץ לִסְרוֹק כדי להתחיל לחפש תיקיות שנמחקו.
שלב 3 : עיין בקפידה במחיצות שנמצאו כדי להחליט אילו תיקיות נחוצות ואילו לא.

שלב 4 : וודא שבחרת את כל התיקיות והקבצים שברצונך לשחזר ולחץ להציל כדי לפתוח את חלון הגדרות הספרייה.
אם אתה משתמש במהדורת הניסיון לעשות שחזור קבצים במחשב האישי , תראה את החלון הבא לאחר לחיצה להציל .
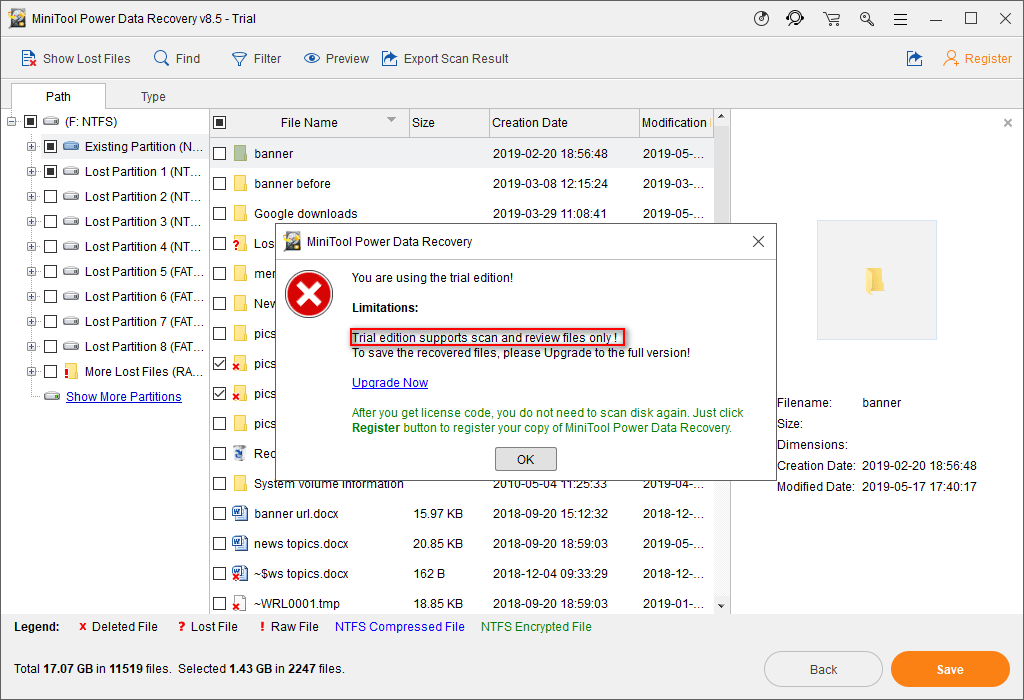
שלב 5 : בחר כונן עם מספיק מקום פנוי לשמירת הפריטים שנבחרו. לאחר מכן לחץ על בסדר כפתור לאישור והמתין ל שחזור תיקיות להשלים.
כך תוכל לשחזר קבצים שנמחקו בחינם לצמיתות ב- Windows באמצעות MiniTool Power Data Recovery. באשר לשחזור קבצים שנמחקו לצמיתות במערכת Windows 8, Windows 7 או מערכות אחרות, שלבי השחזור הם בעצם זהים.
שחזר קבצים שנמחקו לצמיתות במערכות אחרות:
- פוסט זה מספר כיצד לשחזר קבצים שנמחקו .
- באשר לשחזור קבצים שנמחקו ב- Android, בבקשה לחץ כאן .
- קרא את הפוסט הזה לשחזור נתונים ממערכת Windows Server.



![כיצד לשחזר קבצי Excel שנמחקו ב- Windows ו- Mac בקלות [טיפים MiniTool]](https://gov-civil-setubal.pt/img/data-recovery-tips/58/how-recover-deleted-excel-files-windows.jpg)
![Windows 10 מתחיל להזהיר משתמשים כשתם סיום התמיכה [חדשות MiniTool]](https://gov-civil-setubal.pt/img/minitool-news-center/26/windows-10-begins-warning-users-when-end-support-nears.jpg)
![מה זה OneDrive? האם אני צריך את Microsoft OneDrive? [טיפים של MiniTool]](https://gov-civil-setubal.pt/img/backup-tips/00/what-is-onedrive-do-i-need-microsoft-onedrive.png)

![מהו Record Master Boot (MBR)? הגדרה וכיצד להשתמש [Wiki MiniTool]](https://gov-civil-setubal.pt/img/minitool-wiki-library/79/what-is-master-boot-record.jpg)
![כיצד לתקן בעיה של Windows 10 עם מסך שחור? (פתרונות מרובים) [טיפים MiniTool]](https://gov-civil-setubal.pt/img/data-recovery-tips/79/how-fix-windows-10-black-screen-issue.png)









![10 החלופות הטובות ביותר של Avast עבור Windows 10/8/7 [עדכון 2021] [MiniTool News]](https://gov-civil-setubal.pt/img/minitool-news-center/61/10-best-avast-alternatives.png)
