[נפתר] כיצד לשחזר קבצים שנמחקו ב- Mac מדריך שלם [טיפים של MiniTool]
How Recover Deleted Files Mac Complete Guide
סיכום :

אין מנוס ממחיקת קובץ ב- Mac, בדיוק כמו ב- Windows. למעשה, ישנן דרכים רבות לשחזר קבצים שנמחקו ב- Mac בקלות; MiniTool סיכם אותם עבורך.
אם מחקת קובץ Mac חשוב בטעות, עקוב אחר השלבים המוזכרים להלן כדי להחזיר את הקובץ הדרוש לך.
ניווט מהיר :
חלק 1 - שחזר קבצים שנמחקו Mac
לאחרונה אנו רואים באופן לא מכוון מספר רב של אנשים ששואלים שאלות באינטרנט, כמו:
- האם קבצים שנמחקו באמת נעלמו?
- האם ניתן לשחזר קבצים שנמחקו ב- Mac?
- כיצד אוכל לשחזר את האשפה ב- Mac?
- כיצד אוכל לשחזר קבצים שנמחקו ב- Mac שלי?
- כיצד אוכל לאחזר תמונות מהאשפה ב- Mac שלי?
הם מקווים למצוא תשובה מספקת.
זה סביר שאתה רוצה שחזר קבצים שנמחקו לאחר מחיקה שגויה. אבל השאלה היא איך לשחזר קבצים שנמחקו ב- Mac מָסוֹף.
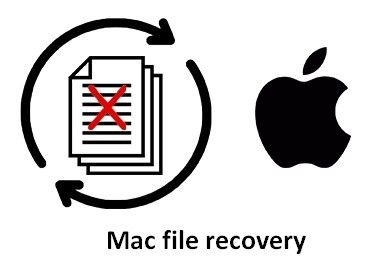
אנו ממליצים בחום גם משתמשים מנוסים וגם טירונים להיעזר בהם שחזור נתונים כוכבי עבור Mac - כלי לשחזור נתונים של Mac שתוכנן על ידי MiniTool ו- Stellar. כלי זה מפשט את תהליך השחזור של קבצים שאבדו, ומחלק אותו לשלושה שלבים בעיקר:
- בחר את סוג הקובץ הרצוי.
- סרוק את כונן היעד.
- שמור קבצים מתוצאת הסריקה.
כמובן, אנו מציעים לכם הזדמנות לחוות את הביצועים האמיתיים של התוכנה לפני הרכישה. אתה יכול הורד תוכנת שחזור נתונים בחינם זו עבור Mac והתקנה אותה; לאחר מכן, הפעל את התוכנה להפעלת שחזור נתונים של Mac OS X באופן עצמאי.
אַזהָרָה: המהדורה החינמית של Stellar Data Recovery יכולה לעזור לכם לסרוק את כל מכשירי ה- Mac לאיתור קבצים שנמחקו. הוא נותן תמיכה לסוגי קבצים ומערכות קבצים שונים. חוץ מזה, הוא מציע שני מצבי סריקה ופונקציית תצוגה מקדימה של קבצים נהדרת כדי לעזור לך לשחזר נתונים ממק בכל עת. 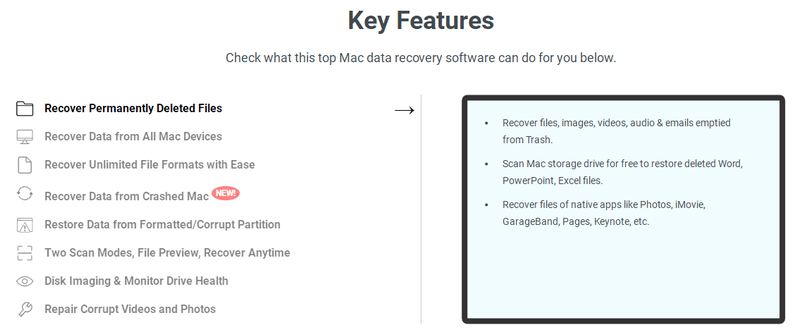
ניקח את Stellar Data Recovery Premium כדוגמה כדי להראות לך כיצד לשחזר קבצים שנמחקו Mac.
חלק 2 - כיצד לשחזר קבצים ממק
עבור משתמשי מקינטוש שאינם יודעים מה יקרה במהלך אובדן הקובץ או עקרון שחזור הנתונים, הם יראו את אובדן הקבצים כמכה אנושה. הם חושבים שזה כאילו הקובץ נעלם לנצח הרגע בו הוא הולך לאיבוד. עם זאת, המציאות היא שיש כמה דרכים כדי לעזור להם לשחזר נתונים ב- Mac .
כיצד אוכל לשחזר קבצים שנמחקו ב- Mac שלי בחינם
זה קורה לעתים קרובות שמשתמשי מק מוחקים קבצים חשובים בטעות: הם עשויים ללחוץ על הכפתור הלא נכון או לראות בקובץ זה חסר תועלת. כאשר הם סוף סוף מגלים שעשו טעות ענקית, הם עלולים להרגיש מוטרדים בתקווה שמעולם לא עשו זאת לפני כן. למזלם, אנו נציג 3 דרכים שיעזרו לך לשחזר קבצים שנמחקו ללא Mac.
קרא עמוד זה לדעת כיצד לשחזר קבצים שאבדו מהדיסק הקשיח (הפנימי והחיצוני) ב- Windows.
Mac משחזר קבצים שנמחקו באמצעות 3 דרכים:
מספר 1. השתמש ב- Mac Trash.
כשאתה מבין שמחקת את הקבצים שאתה באמת צריך מהדיסק הקשיח (או ממקום אחר) בטעות, עליך לעבור תחילה לבדוק את האשפה.
כיצד לשחזר קבצים שנמחקו מק ללא תוכנה (אך זה מועיל רק במקרים מסוימים).
- פתח את פח האשפה ומצא את הפריטים שאתה באמת צריך.
- בחר את כל הפריטים שאתה צריך ולחץ באמצעות לחצן העכבר הימני על האזור המודגש.
- בחר לְהַחזִיר מהתפריט הנפתח כדי להחזיר אותם למקום המקורי (אם הכונן המקורי לא קיים זמן רב, יהיה עליך לגרור אותו ישירות מהאשפה).
ניתן גם להשלים את התאוששות סל המיחזור ב- Windows.
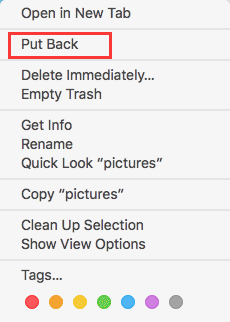
# 2. השתמש בשחזור נתונים של כוכבים.
לפעמים לא הבנת את מחיקת הקבצים החשובים עד שרוקנת את האשפה. אין שום סיכוי להחזיר אותם דרך האשפה. במקרה זה, אנו ממליצים שתשתמש בשחזור נתונים של כוכבים כדי להחזיר קבצים ל- Mac לאחר ריקון האשפה.
כיצד לשחזר קבצים שנמחקו מפח האשפה הריק של מק:
- הפעל את התוכנה על ידי לחיצה כפולה על הסמל שלה. (אנא חבר את הדיסק הקשיח החיצוני או כונן הבזק מסוג USB למחשב אם אתה זקוק לשחזור נתונים ממנו.)
- בחר את סוג הקובץ שברצונך לשחזר (מצב שחזור קבצים אבוד Mac) מהחלון הראשי של התוכנה. נְקִישָׁה הַבָּא להמשיך.
- בחר את מחיצת הדיסק הקשיח היעד / כונן ההבזק ולחץ על לִסְרוֹק כפתור לזיהוי קבצים. אתה יכול לשמור סריקה עמוקה מופעלת או מושבתת.
- המתן לסריקה ואז בדוק את הקבצים שאתה צריך מתוצאת הסריקה.
- הקלק על ה לְהַחלִים כפתור כדי לשמור קבצים שנמחקו שאתה רוצה במיקום אחר ב- Mac או בדיסק חיצוני.
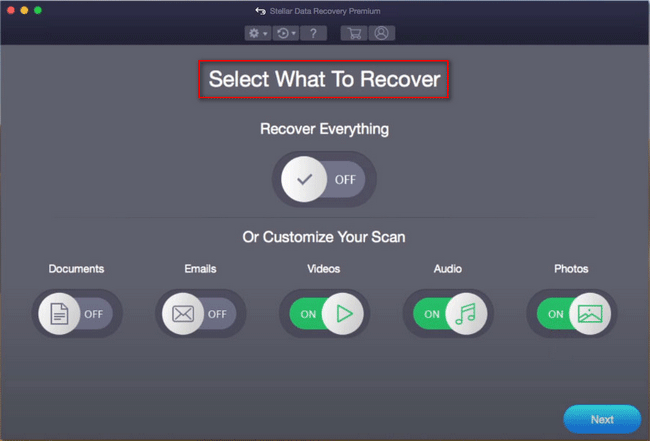
# 3. סמכו על מכונת הזמן.
אם במקרה יצרת גיבויים של הקבצים שנמחקו באמצעות מכונת זמן , אתה יכול לשחזר בקלות את הגרסאות הישנות של קבצים שנמחקו לבד.
כיצד לשחזר קבצים שנמחקו על ידי Mac באמצעות מכונת הזמן:
- פתח את המחיצה או התיקיה שבהם נמצאים הקבצים שנמחקו במקור. (אם גיבית את הקבצים לכונן חיצוני או לרשת באמצעות מכונת זמן, עליך לאשר שהכונן מחובר כעת.)
- לחץ על תפריט מכונת הזמן ובחר היכנס למכונת זמן מהתפריט הנפתח.
- השתמש בחצים כדי לנוע קדימה ואחורה בין תמונות הצילום או השתמש בציר הזמן בצד ימין כדי לקפוץ ישירות לגיבויים שאתה זקוק להם. (ניתן להשתמש בסרגל החיפוש גם לאיתור קבצים ספציפיים בתמונות).
- פתח קובץ על ידי לחיצה כפולה כדי לקבוע אם הוא זה שאתה זקוק לו.
- בחר את כל הקבצים שאתה צריך ואז לחץ על לשחזר להחזיר אותם למקום המקורי. (במקרה שהקבצים שמחקתם היו ממוקמים במקור בתיקיות שונות, עליכם ליצור מחדש את התיקיות עבורם כדי לשחזר את כולם.)

זה כל מה שאתה צריך לדעת כיצד לשחזר קבצים שנמחקו ממסוף Mac.
![כיצד לעדכן את התוכנה והמפה של Uconnect [מדריך מלא]](https://gov-civil-setubal.pt/img/partition-disk/2E/how-to-update-uconnect-software-and-map-full-guide-1.png)

![איך פותרים את Firefox שלא מנגן סרטוני וידאו [חדשות MiniTool]](https://gov-civil-setubal.pt/img/minitool-news-center/71/how-do-you-solve-firefox-not-playing-videos-issue.jpg)



![כיצד לתקן את יציאת Steam באופן בלתי צפוי ל-Mac? נסה 7 דרכים כאן! [טיפים ל-MiniTool]](https://gov-civil-setubal.pt/img/news/EA/how-to-fix-steam-quit-unexpectedly-mac-try-7-ways-here-minitool-tips-1.png)
![הדרכים הטובות ביותר לתקן שגיאת מרכז מדיה ב- Windows 10 [חדשות MiniTool]](https://gov-civil-setubal.pt/img/minitool-news-center/31/best-ways-fix-media-center-error-windows-10.png)






![[תיקונים מהירים] Dying Light 2 מסך שחור לאחר סיום](https://gov-civil-setubal.pt/img/news/86/quick-fixes-dying-light-2-black-screen-after-ending-1.png)


![כיצד אוכל לדעת מהו ה- DDR זיכרון RAM שלי? עקוב אחר המדריך עכשיו! [חדשות MiniTool]](https://gov-civil-setubal.pt/img/minitool-news-center/01/how-do-i-know-what-ddr-my-ram-is.png)
![[סקירה כללית] ידע בסיסי של מנהל התצורה של מרכז המערכת [MiniTool Wiki]](https://gov-civil-setubal.pt/img/minitool-wiki-library/06/basic-knowledge-system-center-configuration-manager.jpg)
