חמשת הדרכים המובילות לזיהוי שגיאת מסד נתונים של Windows Update פוטנציאלי [טיפים MiniTool]
Top 5 Ways Potential Windows Update Database Error Detected
סיכום :
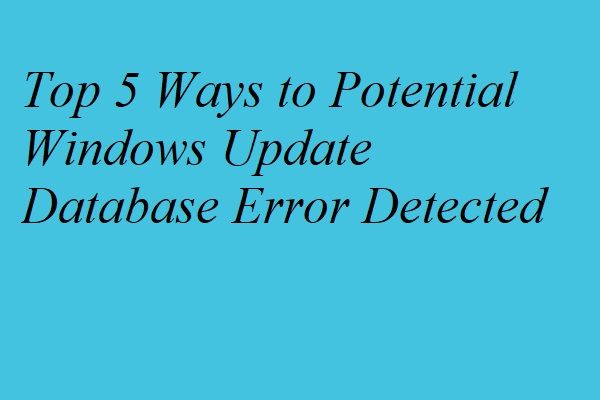
טיפול בעדכון Windows הוא תמיד דבר מתסכל שכן שגיאות עדכון רבות של Windows עלולות להתרחש. והבעיה האפשרית של שגיאת מסד הנתונים של Windows Update זוהתה תתרחש בעת הפעלת פותר הבעיות של Windows Update. פוסט זה יציג בפניך 5 שיטות לפתרון בעיית עדכון זו של Windows.
ניווט מהיר :
שגיאת מסד נתונים אפשרי של Windows Update זוהתה
ייתכן שתיתקל בכמה בעיות של עדכוני Windows בעת ניסיון לעדכן את Windows. לדוגמה, אתה עלול להיתקל ב- Windows 10 לא יתעדכן בְּעָיָה. לפיכך, תוכל להפעיל את פותר הבעיות של Windows Update כדי לפתור את הבעיה. עם זאת, במקום לפתור בעיה, ייתכן שתקבל גם הודעת שגיאה זוהתה שגיאת מסד נתונים אפשרי של Windows Update (לא קבוע).
למעשה, מסירת Windows Update היא תמיד דבר מאתגר מכיוון שבעיות רבות עלולות להתרחש בעת הפעלתו, כגון הבעיה כעת Windows Update אינו יכול לבדוק אם קיימים עדכונים .
ומשתמשי מחשב רבים מתלוננים כי נתקלו בשגיאת העדכון של Windows בשגיאת פוטנציאל. והנה דוגמא אמיתית מ- answer.microsoft.com:
יש לי התקנה חדשה של Windows 8.1. לא נתקלתי בבעיות בהורדה או בהתקנה של עדכוני Windows. ניהלתי את ניקוי הדיסק והוא נתקע בחלק העדכון של Windows. אז ניהלתי את פותר הבעיות של Windows Update. קיבלתי את ההודעה: שגיאת מסד נתונים אפשרי של Windows Update זוהתה 0x80070490.מהתשובה.microsoft.com
לפיכך, האם אתה יודע לתקן שגיאת עדכון זו של Windows? אם לא, פשוט המשך לקרוא.
5 פתרונות לזיהוי שגיאת מסד נתונים אפשרי של Windows Update
בחלק זה נציג 5 שיטות לפתרון בעיית עדכון זו של Windows. אתה יכול לנסות אותם אחד אחד.
עֵצָה: מכיוון שבעיות רבות יתרחשו בעת הפעלת Windows Update, מומלץ לגבות את כל הקבצים החשובים שלך לפני שתעשה זאת.כדי לגבות קבצים, אתה יכול לנצל חתיכת תוכנת צד שלישי. הנה, איש המקצוע תוכנת גיבוי של חלונות - מומלץ להשתמש ב- MiniTool ShadowMaker.
MiniTool ShadowMaker היא תוכנית ידידותית למשתמש. יש לו את היכולת לגבות את מערכת ההפעלה, הקובץ, התיקיה, הדיסק והמחיצה עם התכונות החזקות השונות שלה. זה גם מאפשר לך לסנכרן קבצים לשני מיקומים או יותר כדי לשמור על אבטחת הנתונים.
בנוסף, MiniTool ShadowMaker מספק את שירות השחזור שיכול לעזור למשתמשים להחזיר את המחשב למועד מוקדם יותר או להחזיר את הנתונים. בהשוואה לכלי הגיבוי של Windows snap-in, MiniTool ShadowMaker יעיל יותר מכיוון שלפעמים גיבוי Windows עלול להיכשל .
לפיכך, תוכל להוריד את MiniTool ShadowMaker מהכפתור הבא ולהתקין אותו במחשב שלך כדי לספק הגנה על הנתונים והמחשב האישי שלך.
ועכשיו אנו נראה לך כיצד לגבות את מערכת ההפעלה באמצעות MiniTool ShadowMaker. לאמיתו של דבר, שיטות הפעולה שלה די קלות.
שלב 1: התקן את MiniTool ShadowMaker במחשב שלך, הפעל אותו ולחץ שמור על שביל להמשיך.
שלב 2: בחלון הקופץ בחר לְחַבֵּר ב המחשב הזה להיכנס לממשק הראשי שלה.
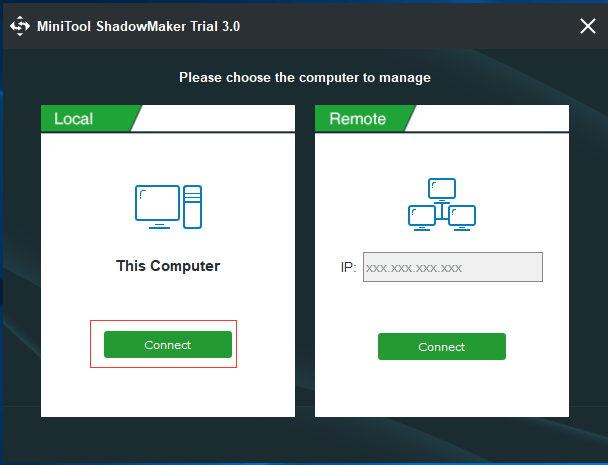
שלב 2: לאחר כניסה לממשק הראשי שלו, עבור אל גיבוי דף ולחץ מָקוֹר מודול לבחירה תיקיה וקבצים ובדוק את הקבצים שברצונך לגבות.
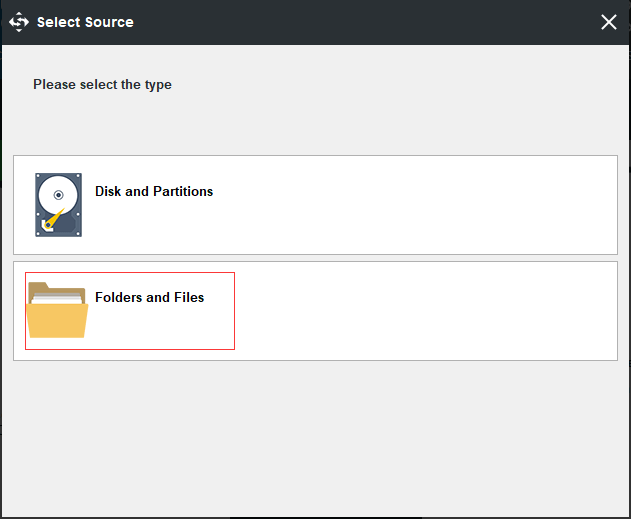
שלב 3: לאחר מכן לחץ יַעַד כדי להחליט לאן תרצו לקבל את תמונת הגיבוי. מומלץ לבחור בכונן קשיח חיצוני.
שלב 4: ואז לחץ גיבוי עכשיו לבצע את משימת הגיבוי באופן מיידי או לבחור גבה מאוחר יותר כדי לעכב את משימת הגיבוי.
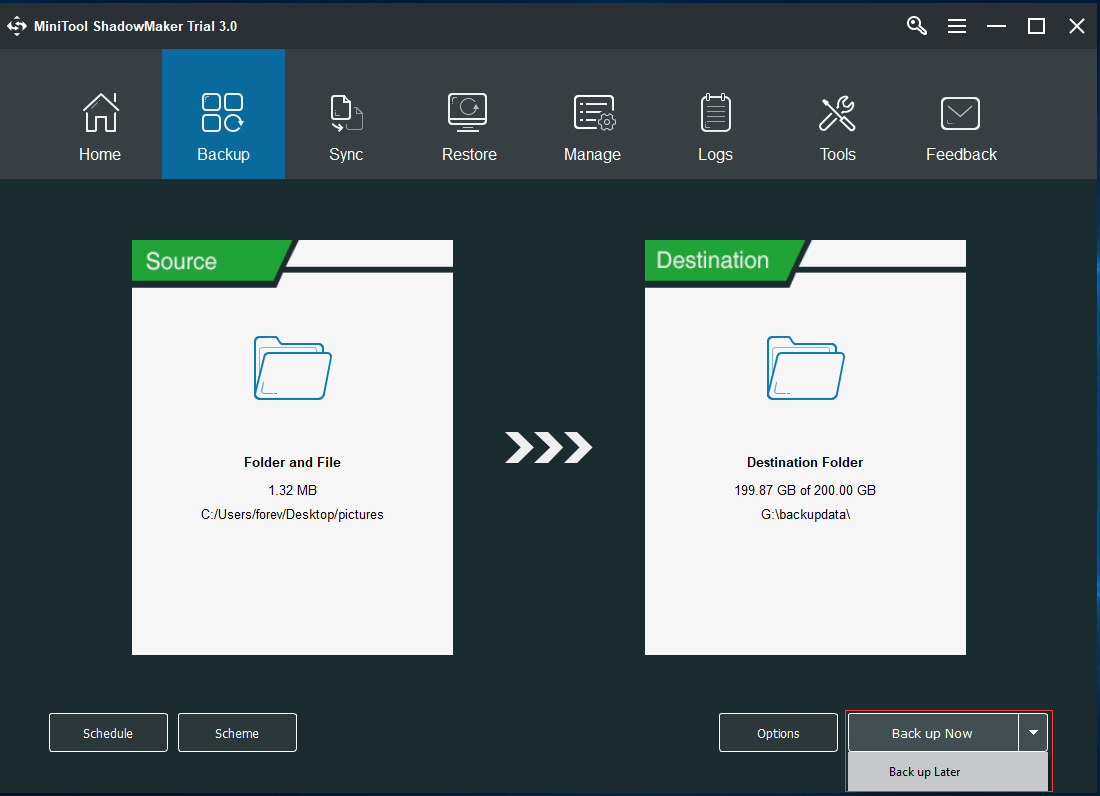
לאחר סיום תהליך הגיבוי, תוכלו לשמור על אבטחת הנתונים בצורה יעילה. עכשיו הגיע הזמן לתקן את בעיית השחיתות של מסד הנתונים של Windows Update.
כיצד לתקן שגיאת מסד נתונים אפשרי של Windows Update זוהה?
- הפעל את בודק קבצי המערכת.
- הפעל את כלי DISM.
- אפס את רכיבי Windows Update באופן ידני.
- בצע אתחול נקי.
- אפס את המחשב.
פתרון 1. השתמש בכלי בודק קבצי המערכת
הבעיה האפשרית של שגיאת מסד הנתונים של Windows Update שגיאה עלולה להתרחש כאשר קיימת פגיעה בקבצי המערכת. על מנת לתקן את עדכון Windows, באפשרותך להפעיל את בודק קבצי המערכת כדי לבדוק את מצב קבצי המערכת ולתקן את קבצי המערכת הפגומים.
אתה יכול להסתמך על שיטות הפעולה הבאות כדי לתקן את השחיתות במסד הנתונים של Windows Update.
שלב 1: הקלד cmd בתיבת החיפוש של Windows ולחץ באמצעות לחצן העכבר הימני על ה- שורת פקודה סמל ובחר הפעל כמנהל להמשיך.
שלב 2: הזן קלט בחלון הפקודה המוקפץ sfc / scannow ופגע להיכנס להמשיך.
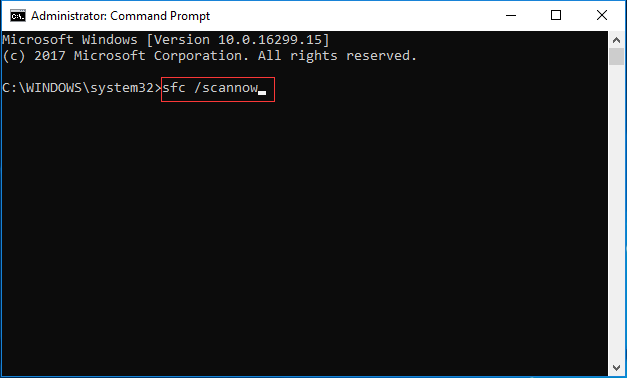
מאמר קשור: תיקון מהיר - SFC Scannow לא עובד (התמקדו בשני מקרים)
שלב 3: אז יתחיל התהליך וזה ייקח מספר דקות. אינך יכול לסגור את חלון הפקודה עד שתראה את ההודעה האימות הושלם ב 100% .
לאחר סיום התהליך, באפשרותך להפעיל מחדש את המחשב ולבדוק האם הבעיה האפשרית של שגיאת מסד הנתונים של Windows Update שנפתרה נפתרה והאם באפשרותך לבצע עדכון של Windows.
פתרון 2. הפעל את כלי DISM
אם אתה עומד בבעיה השגיאה הפוטנציאלית של מסד הנתונים של Windows Update שזוהה בעת הפעלת פותר הבעיות של Windows Update, אתה יכול לנסות להפעיל את כלי DISM כדי לפתור בעיה זו. ניתן להשתמש בכלי DISM במצבים רבים ואחד מהם הוא תיקון קבצי העדכון של Windows הפגומים.
אז פשוט פעל לפי ההוראות שלב אחר שלב להפעלת הכלי DISM.
שלב 1: הקלד cmd בתיבת החיפוש של Windows ולחץ באמצעות לחצן העכבר הימני על ה- שורת פקודה סמל ובחר הפעל כמנהל להמשיך.
שלב 2: הזן את הפקודות הבאות בחלון הקופץ. אנא זכור שאתה צריך להכות להיכנס להמשיך אחרי כל פקודה.
DISM.exe / Online / Cleanup-image / scanhealth
DISM.exe / Online / Cleanup-image / Restorehealth
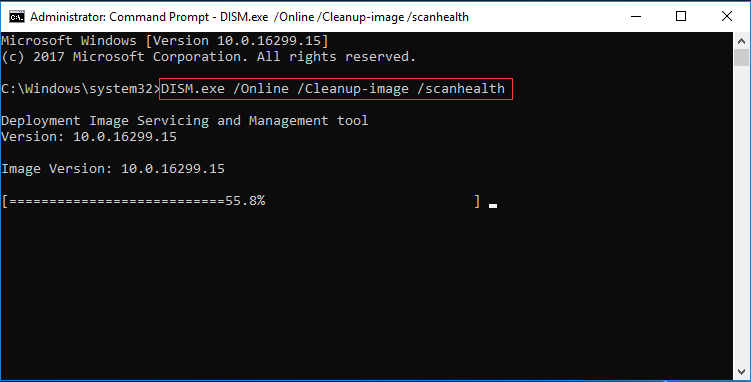
תהליך זה ייקח הרבה זמן, אז אנא המתן בסבלנות ואל תפריע לו. לאחר סיום התהליך, אתה יכול להפעיל מחדש את המחשב שלך כדי לבדוק אם שגיאת העדכון של Windows נפתרה.
פתרון 3. אפס את רכיבי Windows Update באופן ידני
כאן נציג את השיטה השלישית לתיקון שגיאת מסד הנתונים של Windows Update. באופן זה, אתה יכול לנסות לאפס את רכיבי Windows Update באופן ידני. כעת תוכל להמשיך על פי ההוראות הבאות.
שלב 1: הקלד cmd בתיבת החיפוש של Windows ולחץ לחיצה ימנית על שורת פקודה ולחץ עליו באמצעות לחצן העכבר הימני כדי לבחור הפעל כמנהל להמשיך.
שלב 2: בחלון הקופץ, הקלד את הפקודות הבאות וזכור להכות להיכנס להמשיך אחרי כל פקודה.
עצור נטו
עצירה נטו cryptSvc
ביטי עצירה נטו
להפסיק
Ren C: \ Windows \ SoftwareDistribution SoftwareDistribution.old
Ren C: \ Windows \ System32 \ catroot2 Catroot2.old
התחל נטו התחל נטו cryptSvc
סיביות התחלה נטו
התחל נטו
שלב 3: לאחר סיום התהליך, תוכל לצאת מחלון הפקודה ולנסות לאתחל מחדש את המחשב שלך כדי לבדוק אם הבעיה העדכנית של Windows של עדכון Windows שנפתרה שגיאת מסד הנתונים של Windows Update נפתרה.
פתרון 4: בצע אתחול נקי
אם אתה נתקל בשגיאת Windows Update שעלולה להתרחש שגיאת מסד הנתונים של Windows Update, תוכל לנסות לאתחל את המחשב באתחול נקי ולבדוק האם הבעיה מושפעת מתוכנת צד שלישי.
שלב 1: לחץ חלונות מפתח ו ר מפתח יחד כדי לפתוח לָרוּץ שיח, והקלד msconfig בתיבה ופגע להיכנס או לחץ בסדר להמשיך.
שלב 2: עבור אל כללי בחר הכרטיסייה אתחול סלקטיבי כפתור ובטל את הסימון טען פריטי הפעלה אפשרות להמשיך.
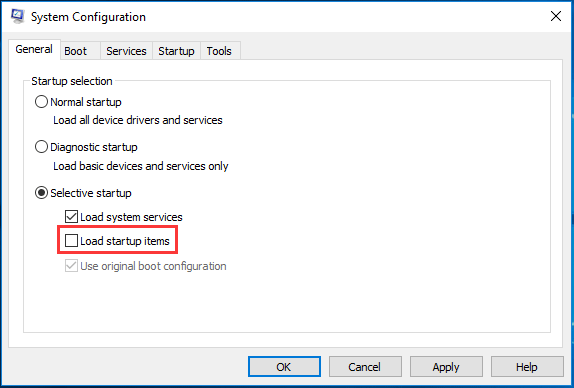
שלב 3: עבור אל שֵׁרוּת בכרטיסייה, בדוק את האפשרות הסתר את כל שירותי Microsoft ולחץ השבת הכל להמשיך.
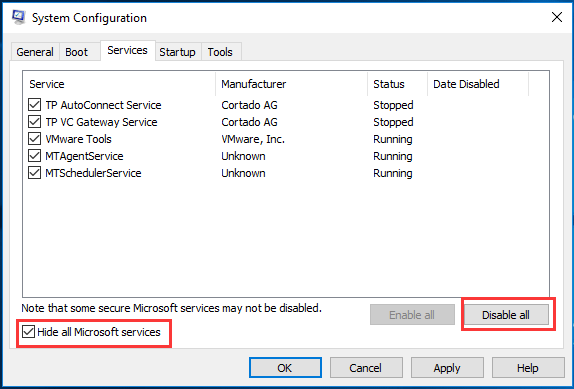
שלב 4: לאחר מכן הפעל מחדש את המחשב שלך כדי לבדוק אם פתרת את השגיאה האפשרית של מסד הנתונים של Windows Update.
הערה: לאחר שפתרת את הבעיה, עליך לשנות את המחשב ממגף אתחול נקי למודל אתחול רגיל על ידי כניסה הגדרות מערכת חלון שוב באותו אופן ובדוק הפעלה רגילה תַחַת כללי כדי להמשיך.פתרון 5. אפס את המחשב
אם כל השיטות שלמעלה אינן מצליחות לפתור את השגיאה האפשרית של מסד הנתונים של Windows Update, אתה יכול לנסות לאפס את המחשב שלך כדי לפתור את הבעיה. ושיטות הפעולה המפורטות הן כדלקמן.
עֵצָה: לפני איפוס המחשב, כדאי לך לגבות את כל הקבצים החשובים שלך באמצעות MiniTool ShadowMaker. ואת שיטות הפעולה המפורטות שתוכלו לעיין בפסקאות לעיל.שלב 1: לחץ חלונות מפתח ו אני מפתח יחד כדי לפתוח הגדרה חלון ובחר עדכון ואבטחה להמשיך.
שלב 2: בחלון הקופץ בחר התאוששות בחלונית השמאלית ולחץ להתחיל תַחַת אפס את המחשב הזה כדי להמשיך.
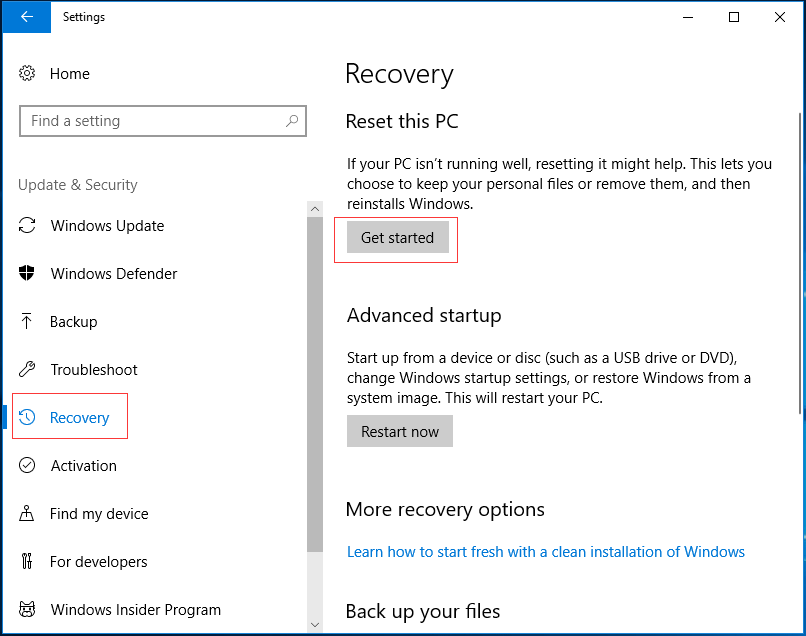
שלב 3: בחלון הקופץ תוכלו לראות שתי אפשרויות כולל שמור על הקבצים שלי ו הסר הכל . וכאן, מומלץ לבחור שמור על הקבצים שלי להמשיך מכיוון שהוא יכול לשמור את הקבצים האישיים שלך.
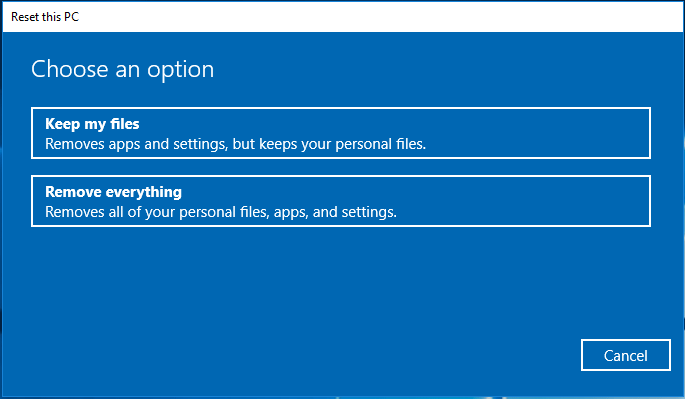
שלב 4: אז תראה רשימה שתאמר לך אילו תוכניות יוסרו ותוכל להתקין אותן מחדש לאחר סיום תהליך האיפוס. ואז לחץ הַבָּא להמשיך.
שלב 5: בחלון הקופץ הבא לחץ הַבָּא להמשיך.
שלב 6: לאחר מכן, תהליך איפוס המחשב יתחיל. לאחר סיום התהליך, תוכל לבדוק אם באפשרותך להפעיל את Windows Update והאם שגיאת מסד הנתונים של Windows Update זוהה פוטנציאלית.
הערה: יש דרך זמינה עבורך לתקן את בעיית השחיתות של מסד הנתונים של Windows Update. אם יצרתם תמונת מערכת מראש, תוכלו לבחור בכך להחזיר את המחשב למועד מוקדם יותר כדי לפתור בעיה זו ולבצע את Windows Update שוב.






![[פתרון] כיצד לתקן קוד שגיאה 0x80070005 [טיפים MiniTool]](https://gov-civil-setubal.pt/img/backup-tips/58/how-fix-error-code-0x80070005.jpg)









![[נפתר] 11 פתרונות תיקון Microsoft Excel לא יפתח בעיה](https://gov-civil-setubal.pt/img/news/10/11-solutions-fix-microsoft-excel-won-t-open-issue.png)

![להלן שלושת הדרכים המובילות עבורך לאפס בקלות את Windows 7 [טיפים MiniTool]](https://gov-civil-setubal.pt/img/backup-tips/95/here-are-top-3-ways.jpg)