כיצד להתקין את Windows 11 על מחיצת ReFS?
Kyzd Lhtqyn T Windows 11 L Mhyzt Refs
ReFS תהיה מערכת קבצים חדשה ב-Windows 11. אבל למעשה, אתה יכול להשתמש בה ב-Windows 11 עכשיו בעזרת ViveTool. בפוסט הזה, תוכנת MiniTool יציג כיצד להתקין את Windows 11 על מחיצת ReFS. בנוסף, אם אתה רוצה שחזר קבצים שנמחקו ב- Windows 11 , אתה יכול לנסות MiniTool Power שחזור נתונים .
ReFS, ששמה המלא הוא Resilient File System, היא מערכת הקבצים החדשה ביותר עבור Windows. זה הוצג בתחילה עם Windows Server 2012. וזו מערכת הקבצים של הדור הבא אחרי NTFS. מיקרוסופט תציג את מערכת הקבצים החדשה הזו גם ל-Windows 11. ובכן, האם אפשר להתקין את Windows 11 על מחיצת ReFS עכשיו? אם כן, איך עושים זאת?
נכון לעכשיו, עליך להתקין את Windows 11 על מחיצת ReFS באמצעות ViveTool. אם אתה לא יודע איך לעשות את העבודה הזו, המדריך בפוסט זה יכול לעזור לך.
כיצד להתקין את Windows 11 על מחיצת ReFS?
ReFS אינו מיושם במלואו. עדיף שלא תעשה זאת במחשב הראשי שלך. אתה יכול לנסות להתקין את Windows 11 על מחיצת ReFS במחשב בדיקה כדי לחוות את מערכת הקבצים החדשה הזו.
אתה יכול לעקוב אחר המדריך הזה כדי להתקין את Windows 11 על מחיצת ReFS:
שלב 1: עבור אל GitHub כדי הורד את הגרסה האחרונה של ViveTool במחשב האישי שלך.
שלב 2: קובץ ההורדה הוא קובץ דחוס. אתה צריך לפתוח אותו קודם. אתה יכול ללחוץ עליו באמצעות לחצן העכבר הימני ולבחור חלץ הכל . לאחר מכן, עקוב אחר ההוראות שעל המסך כדי לפתוח את הקובץ.
שלב 3: לחץ לחיצה ימנית על התיקיה ובחר העתק כנתיב .
שלב 4: לחץ על תיבת החיפוש וחפש cmd . לאחר מכן, לחץ באמצעות לחצן העכבר הימני על שורת הפקודה מתוצאת החיפוש ובחר הפעל כמנהל . זה יהיה הפעל את שורת הפקודה כמנהל .
שלב 5: הקלד את הפקודה הבאה בשורת הפקודה ולחץ להיכנס :
cd c:\folder\path\ViveTool-vx.x.x
עליך להחליף את הנתיב בנתיב התיקיה שהעתקת.
שלב 6: הקלד את הפקודה הבאה בשורת הפקודה והקש Enter:
vivetool /enable /id:42189933
זה יכול לאפשר מחיצות ReFS ב-Windows 11.
שלב 7: הפעל מחדש את המחשב.
שלב 8: הורד קובץ ISO של Windows 11 במחשב האישי שלך.
שלב 9: פתח את המיקום שבו מאוחסן קובץ ה-ISO של Windows 11 שהורדת.
שלב 10: לחץ פעמיים על קובץ ה-ISO של Windows 11 כדי לטעון אותו.
שלב 11: לחץ פעמיים על Setup.exe קובץ כדי להפעיל את הגדרת ההתקנה.
שלב 12: עקוב אחר המדריך שעל המסך כדי להתקין מחדש את Windows 11 במכשיר שלך.
לאחר שלבים אלה, יש להתקין את Windows 11 במחיצת ReFS.
עליך להתקין את תוכניות MiniTool אלה ב- Windows 11
אשף מחיצות MiniTool
MiniTool Partition Wizard הוא איש מקצוע מנהל מחיצות עבור Windows. אתה יכול להשתמש בו כדי לחלק את הדיסק במחשב Windows 11 שלך. לדוגמה, אתה יכול להשתמש בו כדי ליצור מחיצה חדשה, למחוק מחיצה, להרחיב מחיצה כדי לקבל יותר מקום פנוי, למזג שתי מחיצות, להעביר מערכת הפעלה מכונן אחד למשנהו וכו'.

חלק מהתכונות הן בחינם לשימוש במהדורה החינמית של תוכנה זו. תחילה תוכל לחוות את התכונות החינמיות הללו לפני שאתה קונה תוכנת MiniTool זו.
MiniTool Power שחזור נתונים
אם אתה מחפש את התוכנה הטובה ביותר לשחזור נתונים בחינם עבור Windows 11, אתה יכול להרגיש חופשי לנסות MiniTool Power Data Recovery.
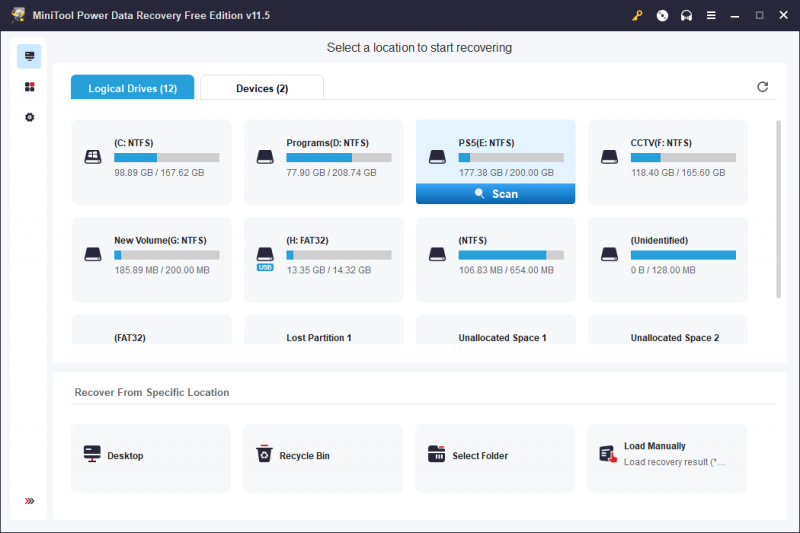
תוכנה זו יכולה לעזור לך למצוא ולשחזר קבצים שאבדו, שנמחקו וקיימים בכונן אחסון נתונים. זה תומך בשחזור כל מיני קבצים כמו תמונות, סרטונים, סרטים, מסמכים ועוד.
MiniTool Power Data Recovery Free Edition מאפשר לך לשחזר עד 1 GB של קבצים בחינם. אתה יכול לנסות את התוכנה החינמית הזו מראש.
MiniTool ShadowMaker
כדי להגן על הנתונים והמערכת שלך, אתה יכול להשתמש ב-MiniTool ShadowMaker כדי לגבות את המחשב שלך באופן קבוע.
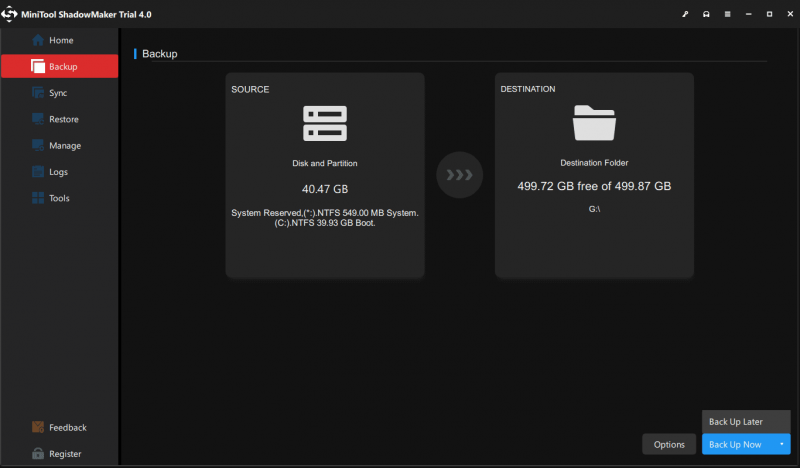
זֶה תוכנת גיבוי מעוצב ל קבצי גיבוי , תיקיות, מחיצות, דיסקים ומערכות במחשב Windows שלך. כאשר אובדן נתונים או קריסת מערכת מתרחשת, אתה יכול לשחזר את הקבצים והמערכות שלך מהגיבוי הקודם.
אתה יכול לנסות את מהדורת הניסיון של תוכנה זו כדי להשתמש בכל התכונות בחינם תוך 30 יום.
שורה תחתונה
זה לא עבודה קשה להתקין את Windows 11 על מחיצת ReFS. עליך לבצע בקפדנות את השלבים בפוסט זה כדי לבצע את העבודה. במקביל, אתה גם מקבל כמה כלים שימושיים מתוכנת MiniTool שיעזרו לך לחלק את הכונן הקשיח למחיצות, לשחזר נתונים ולגבות את המחשב האישי שלך. אנו מקווים שאלו הדברים שאתה רוצה.




![כיצד להוריד סרטוני YouTube ארוכים? [עדכון 2024]](https://gov-civil-setubal.pt/img/blog/92/how-download-long-youtube-videos.png)


![מהו חשבון אורח של Windows 10 וכיצד ליצור אותו? [חדשות MiniTool]](https://gov-civil-setubal.pt/img/minitool-news-center/28/what-is-windows-10-guest-account.png)
![ששת הפתרונות המובילים להפעלת כשל במצב צריכת חשמל Windows 10/8/7 [טיפים MiniTool]](https://gov-civil-setubal.pt/img/backup-tips/58/top-6-solutions-drive-power-state-failure-windows-10-8-7.jpg)




![כיצד לצפות בסרטוני YouTube חסומים - 4 פתרונות [טיפים MiniTool]](https://gov-civil-setubal.pt/img/blog/32/como-ver-videos-de-youtube-bloqueados-4-soluciones.jpg)





![כיצד לתקן כשל בפלייבק במכשירים כלשהם? [נפתר!] [חדשות MiniTool]](https://gov-civil-setubal.pt/img/minitool-news-center/42/how-fix-hulu-playback-failure-any-devices.png)