קבוע - system32 config systemprofile Desktop אינו זמין [טיפים MiniTool]
Fixed System32 Config Systemprofile Desktop Is Unavailable
סיכום :

בעת כניסה למערכת ההפעלה Windows, ייתכן שתקבל את הודעת השגיאה שאומרת 'C: Windows system32 config systemprofile Desktop אינו זמין'. שגיאה זו עלולה להתרחש בגירסאות רבות של Windows. מדריך זה מאת MiniTool מספק לך פתרונות מרובים. בנוסף, ניתנת לך הצעה.
ניווט מהיר :
C: Windows system32 config systemprofile Desktop אינו זמין Windows 7/8/10
לפעמים אתה עלול לגלות ששולחן העבודה שלך ריק לחלוטין לאחר הכניסה למערכת ההפעלה Windows שלך ולא תוכל למצוא קבצים שנשמרו בעבר בשולחן העבודה. ואז מופיעה שגיאה בשולחן העבודה שאומרת 'C: Windows system32 config systemprofile Desktop אינו זמין'.
עליך לוודא שהדיסק מחובר כראוי אם המיקום נמצא במחשב זה. אם המיקום נמצא ברשת, ודא שאתה מחובר לאינטרנט או לרשת. אם לא ניתן למצוא את המיקום, ייתכן שהוא יימחק.
לפעמים, מופיעה שגיאה דומה 'C: Windows system32 config systemprofile Desktop מתייחס למיקום שאינו זמין'.
אם שולחן העבודה של פרופיל המערכת אינו זמין, המשמעות היא שקבצי המערכת שלך הושחתו בדרך כלשהי. בדרך כלל, השגיאה מתרחשת לאחר עדכון של Windows או קריסת מערכת פתאומית. כתוצאה מכך, פרופיל ברירת המחדל של שולחן העבודה לא נמצא במיקום שצוין ולא ניתן לטעון את שולחן העבודה.
לא משנה שאתה משתמש ב- Windows 10, Windows 7, Windows 8, Windows Server 2012 או Server 2016, אתה עלול להיות מוטרד כאשר אתה נתקל בבעיה זו. למרבה המזל, אתה יכול לתקן מיקום שולחן עבודה לא זמין על ידי ביצוע השיטות הבאות.
עֵצָה: בעיות מיקום לא זמינות שכיחות והכונן הקשיח יכול גם להיתקל בכאלה. למידע נוסף, עיין בפוסט זה - 7 מצבים בהם קיימת שגיאת 'המיקום אינו זמין' .פתרונות לתיקון system32 config systemprofile Desktop אינם זמינים
שיטה 1: שחזר את נתיב ברירת המחדל
כאשר הבעיה - מערכת התצורה של מערכת32 התצורה של מערכת פרופיל המערכת אינה זמינה חלונות 10/8/7, המערכת אינה מסוגלת לקשר למיקום ברירת המחדל שלה. במקרה זה, איפוס המיקום יכול להועיל לעזור לך.
הנה מה שאתה צריך לעשות:
1. לחץ על ה- Win + E. במקשים במקביל למקלדת כדי לפתוח את סייר Windows.
עֵצָה: הפוסט הזה - 9 פתרונות לסייר הקבצים שאינם מגיבים ל- Windows 10 עשוי להיות זה שאתה מעוניין בו אם אתה מגלה שסייר Windows אינו פועל.2. לחץ מחשב זה כדי להרחיב את הרשימה, לחץ באמצעות לחצן העכבר הימני שולחן עבודה ולבחור נכסים .
3. עבור אל ה- מקום לחץ על הלשונית שחזר ברירת מחדל לַחְצָן.
4. לחץ להגיש מועמדות ואז בסדר כדי להציל את השינוי.

שיטה 2: העתק את תיקיית ברירת המחדל לשולחן העבודה
על פי משוב המשתמשים, הקמה מחדש של תיקיית שולחן העבודה או שינוי הנתיב של שולחן העבודה שלך ל- C: Windows system32 config systemprofile נראה לעבוד טוב.
כך תוכל לעשות זאת בכמה צעדים פשוטים:
עֵצָה: אם אתה נדרש לתת הרשאת ניהול, לחץ בסדר .- הפעל את סייר Windows על ידי לחיצה Win + E. .
- עבור אל ה- נוף הכרטיסייה וסמן את התיבה של פריטים נסתרים .
- סוּג C: משתמשים ברירת מחדל לסרגל הכתובות והעתק את תיקיית שולחן העבודה.
- נווט אל C: Windows system32 config systemprofile והדבק את התיקיה שהועתקה.

לאחר מכן, הפעל מחדש את המחשב ובדוק אם השגיאה - C: Windows system32 config systemprofile Desktop אינה זמינה תוקנה.
שיטה 3: בדוק את מיקום שולחן העבודה דרך עורך הרישום
אם השיטות לעיל אינן פועלות לתיקון מיקום שולחן העבודה הבלתי זמין ב- Windows 10/8/7, תוכל לבדוק את המיקום באמצעות עורך הרישום של Windows.
 כיצד לגבות מפתחות רישום פרטיים של Windows 10?
כיצד לגבות מפתחות רישום פרטיים של Windows 10? האם אתה יודע כיצד לגבות מפתחות רישום בודדים של Windows 10? כעת, פוסט זה יראה לכם הדרכה שלב אחר שלב לביצוע העבודה הזו.
קרא עודבצע את ההוראות שלהלן:
- מכה Win + R. כדי לקבל את תיבת הדו-שיח הפעלה.
- קֶלֶט רגדיט לתיבת הטקסט ולחץ בסדר כדי לפתוח את עורך הרישום.
- עבור לנתיב זה: מחשב HKEY_CURRENT_USER תוכנה Microsoft Windows CurrentVersion Explorer תיקיות מעטפת משתמש .
- לחץ לחיצה כפולה שולחן עבודה ולהבטיח שנתוני הערך שלהם הם C: Users \% USERNAME% Desktop אוֹ % USERPROFILE% Desktop .
- נְקִישָׁה בסדר . הפעל מחדש את המחשב האישי שלך כדי לבדוק אם הבעיה עדיין נמשכת.

שיטה 4: צור חשבון משתמש חדש
כדי לתקן את C: Windows system32 config systemprofile Desktop אינו זמין, אתה יכול לנסות ליצור חשבון חדש ולהעתיק את הנתונים הישנים שלך לחשבון החדש.
קח את Windows 10 כדוגמה:
1. פתח את לָרוּץ חלון על ידי מכה Win + R. .
2. קלט cmd ולחץ Ctrl + Shift + Enter להפעיל את שורת הפקודה עם זכויות ניהול.
3. בחלון CMD, קלט לשלוט על סיסמאות המשתמש ולחץ להיכנס .
4. בחלון הקופץ, לחץ על לְהוֹסִיף לַחְצָן.

5. לחץ היכנס ללא חשבון מיקרוסופט (לא מומלץ) מהחלון החדש.
6. לחץ חשבון מקומי .

7. הקלד שם משתמש, סיסמה ורמז לסיסמה.
8. לחץ סיים .
9. להקצאת זכויות מנהל החשבון החדשות, לחץ עליה ובחר נכסים .
10. תחת חברות בקבוצה , בחר מנהל ולשמור את השינוי.

11. הפעל מחדש את המחשב האישי והתחבר למערכת עם החשבון החדש.
הבעיה - C: Windows system32 config systemprofile Desktop אינו זמין לא יופיע. לאחר מכן, תוכל להעביר קבצים מהחשבון הישן לחשבון חדש.
 שירות פרופיל המשתמש נכשל בכניסה | כיצד לתקן [פתרון]
שירות פרופיל המשתמש נכשל בכניסה | כיצד לתקן [פתרון] מוטרד מהבעיה ששירות פרופיל המשתמש נכשל בכניסה? פוסט זה מציג 3 פתרונות לתיקון פרופיל פגום.
קרא עודשיטה 5: הפעל את בודק קבצי המערכת
כאמור לעיל, השגיאה 'שולחן העבודה מתייחס למיקום שאינו זמין' או שהבעיה של שולחן העבודה של מערכת פרופיל המערכת אינה זמינה מתרחשת עקב קבצי מערכת פגומים. אז אתה יכול להפעיל את בודק קבצי המערכת כדי לסרוק אחר שחיתות ולתקן קבצי מערכת פגומים ב- Windows 10/8/7.
- פתח את שורת הפקודה כמנהל על ידי הזנת cmd אל ה לָרוּץ תיבה ולחיצה Ctrl + Shift + Enter .
- קֶלֶט sfc / scannow ופגע להיכנס .
- תחכה כמה דקות. לאחר מכן צא מחלון CMD לאחר סיום הסריקה.
שיטה 6: תקן שולחן עבודה לא זמין באמצעות Windows Update
הבעיה - C: Windows system32 config systemprofile Desktop אינו זמין עשוי להופיע מכיוון שהתקנת עדכון Windows עדיין לא הושלמה או שהיא לא הסתיימה בהצלחה. אז אתה יכול לבצע עדכון מערכת באופן ידני.
- צור כונן USB הניתן לאתחול מקובץ ISO באמצעות כלי יצירת המדיה.
- הכנס את ההתקן וגש אליו דרך סייר הקבצים על ידי לחיצה Win + E. .
- לחץ לחיצה כפולה setup.exe .
- בחר שדרג את המחשב הזה עכשיו .
- לאחר מכן, עקוב אחר ההוראות שעל המסך כדי לסיים את השדרוג במקום.

שיטה 7: חזור לגירסה הקודמת של Windows 10
חלק מהמשתמשים דיווחו כי החזרת Windows 10 יכולה להיות מועילה לתיקון שולחן העבודה של פרופיל המערכת. אם לא ניתן למצוא שולחן עבודה לאחר עדכון, ניתן לעשות פיתרון זה.
- ללחוץ Win + I להפעלת הגדרות Windows.
- לך ל עדכון ואבטחה> שחזור .
- עבור אל ה- חזור לגירסה הקודמת של Windows 10 קטע ולחץ להתחיל .
- סיים את פעולות ההחזר על ידי ביצוע האשף שעל המסך.
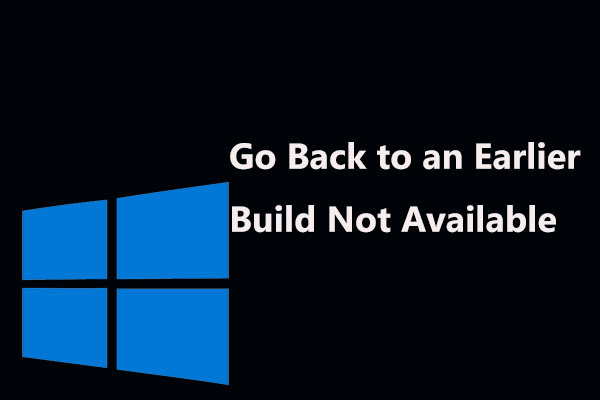 3 תיקונים לחזור לבניין מוקדם יותר לא זמין Windows 10
3 תיקונים לחזור לבניין מוקדם יותר לא זמין Windows 10 האם האפשרות תחזור לבנות קודמת שלא זמינה לאחר 10 ימים? פתרונות מלאים לתיקון אפשרות ההחזרה של Windows 10 אינם עובדים!
קרא עודשיטה 8: התקן מחדש את Windows
אם אף אחד מהפתרונות שלעיל אינו שימושי עבורך, הדרך האחרונה שתוכל לעשות היא להתקין מחדש את Windows 10/8/7. באשר להתקנה מחדש של Windows, ישנן שיטות רבות שתוכל לנסות, למשל, לאפס את המחשב האישי שלך (זה מכיל שתי אפשרויות - שמור את הקבצים שלך והסר הכל), השתמש בתכונת ההתחלה החדשה או בצע התקנה נקייה עם דיסק אתחול או כונן USB .
הערה: על מנת למנוע אובדן נתונים במהלך ההתקנה, אנו ממליצים לגבות את הקבצים החשובים שלך לפני שתעשה זאת. עשו כפי שהפוסט מראה - כיצד לגבות קבצים ב- Windows 10? נסה את 4 הדרכים המובילות האלה . 
פשוט בחר אחד על פי המערכת שלך והתקן מחדש את Windows. הפוסט הזה - איפוס של Windows 10 לעומת התקנה נקייה לעומת התחלה חדשה, פרטים כאן מתאר מידע רב.





![[מדריך קל] מורשת הוגוורטס נתקעה במסך הטעינה ב-Win 10/11](https://gov-civil-setubal.pt/img/news/51/hogwarts-legacy-stuck-loading-screen-win-10-11.png)

![כיצד לשחזר קבצי Excel שנמחקו ב- Windows ו- Mac בקלות [טיפים MiniTool]](https://gov-civil-setubal.pt/img/data-recovery-tips/58/how-recover-deleted-excel-files-windows.jpg)


![הנה כיצד לבצע הסרת חוטפי דפדפנים ב- Windows 10 [טיפים MiniTool]](https://gov-civil-setubal.pt/img/backup-tips/77/here-s-how-do-browser-hijacker-removal-windows-10.jpg)
![כיצד להשתמש ב-Apple Magic Keyboard ב-Windows? [טיפים ל-MiniTool]](https://gov-civil-setubal.pt/img/news/79/how-to-use-an-apple-magic-keyboard-on-windows-minitool-tips-1.png)
![כיצד להשבית כאשר Microsoft OneDrive ממשיך להתחיל [חדשות MiniTool]](https://gov-civil-setubal.pt/img/minitool-news-center/27/how-disable-when-microsoft-onedrive-keeps-starting.png)
![מהן משימות הרקע של הגנת המערכת של מיקרוסופט? [חדשות MiniTool]](https://gov-civil-setubal.pt/img/minitool-news-center/90/what-is-microsoft-system-protection-background-tasks.jpg)
![האם WinZip בטוח עבור Windows שלך? להלן תשובות! [טיפים של MiniTool]](https://gov-civil-setubal.pt/img/backup-tips/31/is-winzip-safe-your-windows.png)
![מהו כבל ה- SATA וסוגיו השונים [MiniTool Wiki]](https://gov-civil-setubal.pt/img/minitool-wiki-library/33/what-is-sata-cable.jpg)



